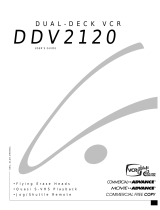Page is loading ...

8mm VHS
DUAL
DECK
PC COMPATIBLE
V C R U S E R
,
S G U I D E
G V 8 0 5 0 / G E T T I N G S T A R T E D

Go-Video Dual-Deck
Director Accessory
The Go-Video Dual-Deck Director allows you to
use your computer to quickly and easily edit
your videotapes. Dual-Deck Director eliminates
the endless hours of drudgery normally associ-
ated with editing videos and gives you great
results without the purchase of expensive
equipment.
EDITING: The Go-Video Dual-Deck Director
editing process is very simple, and easy to
learn and use. You just point and click on VCR
style controls right on your computer screen.
• First, go through your raw 8mm camcorder
footage marking segments you want to use.
Just click the beginning and end points.
That’s it. You’ve defined your video clips.
Dual-Deck Director remembers where these
segments are.
VIDEO DATABASE: In addition to helping
you edit your 8mm and VHS footage, Dual-
Deck Director also functions as a videotape
library. Every time you define a clip and give it
a name all the information about that clip is
stored in a tape library file. Once a clip is
defined you never have to manually search for
it again! Even if you forget where that magic
moment of little Jenny’s first step is, Dual-
Deck Director won’t.
EASY TO INSTALL: Go-Video’s new Dual-
Deck Director includes video editing software
and an exclusive multimedia edit controller.
No other hardware is needed. And it’s easy to
install.
The Dual-Deck Director can be used with an
IBM compatible PC (386SX or higher, and
Microsoft Windows) or a Macintosh computer.
With Go-Video's Dual-Deck Director you can
produce your own movies and videos with
professional level results.
For further information or to contact your
local Go-Video dealer, call Go-Video at
(602)998-3400.
Plug into
Serial (COM) Port
on computer
Television or Video Monitor
Audio/Video In
Multimedia
Control Port
Audio/Video Out
Go-Video
GV-8050 8mm Dual-Deck
VCR
PC-Compatible
Video Editing Software
with Multimedia
Edit Controller
• When you’ve found
all the segments you
want to keep, sim-
ply reorder them,
click the MAKE
TAPE button and sit back and watch your
Go-Video GV-8050 Dual-Deck perfect copies -
as many as you want!
• If you have appropriate hardware, such as a
video overlay board or sound card, you can
now add special effects: sounds, animations,
graphics, transitions - and coordinate them
with your video segments. Dual-Deck Director
includes a title editor that you can use to
create titles for your edits.
➝
Multimedia
Edit Controller

GO VIDEO USER’S GUIDE 3
User’s Guide
Contents
Introduction........................................................................ 2
Connecting Your
Dual-Deck
TM
VCR to Your TV or Monitor ............................. 4
Setting the Date and Time .................................................. 6
Setting the Antenna and Channel Memory......................... 7
Playing a Tape..................................................................... 8
Copying a Tape................................................................... 9
Recording a TV Program ..................................................... 10
Setting the Timer to Record Later ....................................... 11
Recording a Date and Time Stamp ..................................... 13
Automatic Assembly Editing................................................ 14
Manual Editing.................................................................... 16
Adding New Audio ............................................................. 17
Custom Titling .................................................................... 19
Go▲Video
is a registered trademark of Go-Video, Inc. Copy Tape,
AmeriChrome, Video Sequencing, and Dual-Deck VCR are
trademarks of Go-Video, Inc. All other trademarks remain the
property of their respective companies.

4 INTRODUCING THE 8mm/VHS DUAL-DECK VCR
Congratulations on your purchase of Go-Video’s 8mm/VHS
Dual-Deck VCR.
Because a Dual-Deck VCR has two videocassette decks,
operation is a little different than for the single deck VCR’s
that you’re probably used to.
Two Decks, One Set of Controls
The key difference in operating a Dual-Deck VCR is that you
have to switch control of deck functions (such as Play,
Rewind, and Fast Forward) between the 8mm and VHS
decks. One set of keys controls both decks.
The front of the Dual-Deck VCR has two indicator lights, a
green 8mm and a red VHS light. Just check to see which
light is on when you want to know which deck is active.
Inserting a cassette into either deck automatically switches
control to that deck. You can also switch control between the
two decks by pressing the 8mm/VHS key on the front panel
or on the remote control, or by changing the TV View.
Remote Control
Your Dual-Deck VCR is designed to be used with either the
remote control or the front panel controls. However, most
people find it easiest to use the specially designed remote
control. We’ve created groupings of similar keys so you will
be able to find them more easily; for example Menu keys are
below the numerical keypad, and Automatic Editing keys
are in the top row of the lower part of the remote control.
On Screen Menus
You’ll use the Dual-Deck VCR’s On Screen Menu System for
most of your operation. Using the Menu System is simple:
the Menu keys are conveniently grouped together on the
remote control, and on-screen prompts are provided to guide
you through the menu system.
Introducing the
8mm/VHS Dual-Deck VCR

INTRODUCING THE 8mm/VHS DUAL-DECK VCR 5
We’ve designed the menu system for the 8mm/VHS Dual-
Deck VCR to do your thinking for you. When you press the
menu key, the menu that appears will depend on what
you’re currently seeing on your TV screen. If you are watch-
ing the VHS deck, pressing the menu key will summon the
VHS menu. If you are watching the 8mm deck, the Tuner
(television or cable), or Line 1 or Line 2 input, pressing the
menu key will summon the Timer Record Menu. Press the
menu key over and over to cycle through the four main
menus.
When you first set up your Dual-Deck VCR, pressing the
menu key will summon the Set Clock Menu, and then the
Setup Menu, because you will need to set the clock, the
antenna input, and the channel memory before you can use
many of the features of your Dual-Deck VCR.
The Owner’s Guides
To get the most out of your new Dual-Deck VCR, take a few
minutes to familiarize yourself with this User’s Guide and
with the Reference Guide. Be sure to read all Safety
Instructions, on pages 6-9 of the Reference Guide.
The User’s Guide is designed to give you the basic proce-
dures for using your Dual-Deck VCR. This Guide begins
with how to hook up your new VCR, and then goes through
step-by-step procedures for playing and copying tapes,
making recordings, and editing your 8mm tapes onto VHS
tapes.
As you go through the User’s Guide, you may occasionally
be referred to the bigger book, the Reference Guide, for more
detailed information.
The Reference Guide is designed to give more in-depth and
advanced information about your Dual-Deck VCR. You may
not need to use the Reference Guide much, or you may
choose to use it extensively. The Reference Guide also
includes a Help section. Turn to this section when you have
a question about operating your Dual-Deck VCR, before you
call for service.
▲▲▲▲▲▲▲▲

6 HOOKING UP YOUR DUAL-DECK VCR
You can hook up your 8mm/VHS Dual-Deck VCR in exactly
the same way as you hook up any other VCR. If you already
own a VCR, take a few minutes to note how this VCR is
hooked up. Then, simply swap the 8mm/VHS Dual-Deck
VCR with your old VCR, using the same settings and
connections. Here are some things you should take note of in
your current hookup:
1. Which cable attaches to the VCR’s IN jack on the back of
the VCR.
2. Which cable attaches to the OUT jack on the back of the
VCR.
3. Which channel your TV is tuned to.
4. Which channel, 3 or 4, is set on the back of your VCR.
5. If you have a cable converter box leading into your VCR,
you will need to note which channel (2, 3, or 4) your VCR
is tuned to.
Basic Hookup
1. Place your 8mm/VHS Dual-Deck VCR next to your TV
and plug the VCR power cord into a wall outlet. Discon-
nect all antenna and cable connections.
Your exact hookup will
depend on whether or not
you subscribe to cable TV,
and whether you have a
cable converter box or
other equipment (such as
a laser disc player,
satellite receiver, etc).
See the Reference Guide
for additional hookups.
Basic Antenna Hookup:
Connecting Your
Dual-Deck VCR to Your TV or Monitor
Note:
IN FROM ANTENNA:
OUT TO TV:
VIDEO
LR
AUDIO
IN (LINE 2)
OUT
3 4
CH
DUAL-DECK VCR BACK PANEL
Twin-lead
Coaxial
ANTENNA CABLES
or
Adapter
(supplied)
VHF/UHF
TV BACK PANEL
Dual-Deck
VCR Cable
(supplied)
MULTIMEDIA
CONTROL
PORT

HOOKING UP YOUR DUAL-DECK VCR 7
▲▲▲▲▲▲▲▲
2. A cable is supplied with your 8mm/VHS Dual-Deck VCR.
Connect the round end of this cable to the OUT TO TV
connection on the back of your 8mm/VHS Dual-Deck
VCR. Connect the other end of the cable to the VHF IN
or CABLE IN connection on the back of your TV.
3. Turn on the power for your VCR and your TV.
4. Turn your TV to channel 3.
5. Press the
MENU
key on your VCR remote control.
➤ You should see a blue screen and a menu. Press
QUIT
to exit the menu.
6. Attach the cable from your antenna or cable TV service
to the ANTENNA IN connection on the back of your
8mm/VHS Dual-Deck VCR. If your antenna cable is
twin-lead, use the supplied adaptor.
7. Use the number keys on your remote control to change to
a channel in your area.
➤ You should be getting a picture!
8. Press
MENU
.
➤ The Set Clock Menu will appear. Turn the page for
instructions on setting the clock.
Basic Cable Hookup:
Tip:
If you don’t see a blue
screen and a menu, look on
the front panel display for
the word ‘VCR’ in red. It
should be under ‘CH’. If it’s
not there, press the
TV/VCR
key on your remote control
to enter VCR mode.
IN FROM ANTENNA:
OUT TO TV:
VIDEO
LR
AUDIO
IN (LINE 2)
OUT
3 4
CH
MULTIMEDIA
CONTROL
PORT
VHF/UHF
DUAL-DECK VCR BACK PANEL
TV BACK PANEL
Dual-Deck
VCR Cable
(supplied)
Coaxial Cable
CABLE
OUTLET

8 SETTING THE DATE AND TIME
Setting the
Date and Time
If you plan on using the Timer Record and the Date and
Time Stamp features of your 8mm/VHS Dual-Deck VCR,
you’ll need to set the correct date and time.
To set the current date and time:
1. Press
MENU
. The SET CLOCK MENU will appear.
2. Follow the prompt above the calendar to set the clock.
Use the numerical keys to enter information. As you
enter each item of information, the prompt will automati-
cally go to the next item. If you don’t need to change the
information for a particular item, press
SELECT
to move to
the next item. You will enter the following items of
information.
Month • January is
0
1
, October is
1
0
, etc.
Year • Enter only the last two digits, for example
9
4
for 1994.
Day • Enter today’s date. If today is the fourth,
enter
0
4
.
Hour • Enter only the hour. At 4:28, the hour is
0
4
.
Minute • Enter only the minute. At 4:28, the minute
is
2
8
.
AM or PM • Enter
1
for AM or
2
for PM.
3. If you need to go back and change anything, press
SELECT
repeatedly until you get back to that item. Then, follow
the instructions in step 2 to change that information.
4. At any time, press
MENU
to save this information and
return to the SETUP MENU.
5. When you’re back in the SETUP MENU, press
QUIT
to
exit the menu system.
Tip:
If the clock is not already set,
pressing
MENU
will bring up the
SET CLOCK MENU. If the clock
is set, you can get into the SET
CLOCK MENU from the SETUP
MENU.
Tip:
Do not press
QUIT
while in the
SET CLOCK MENU unless you
want to ‘lose’ your changes.
SET MONTH :
1994JAN
1
23 4 5 6
28 29
10
16
7
14
21
8
911121315
17 18 19 20 22
23 25 26 27
SU MO TU WE TH FR SA
12:00 AM
30
24
31
01
WHEN OK PRESS MENU

RECEIVING CABLE AND TV SIGNALS 9
Once you have your 8mm/VHS Dual-Deck VCR hooked up to
your antenna or cable system, you’ll need to set the antenna
and the channel memory:
1. Press
MENU
on your remote control until the SETUP
MENU appears on your screen. You may have to press
MENU
more than once.
2. Press
SELECT
to choose the TUNER/CHANNEL MENU.
3. Set the ANTENNA IN. Press
SELECT
repeatedly to cycle
through these choices: TV, STD CATV, HRC CATV, IRC
CATV. If you don’t subscribe to cable television, select
TV. If you subscribe to cable television, you will most
likely select STD CATV. Call your cable company if you
are uncertain about which setting to use.
4. Using the TRK/MENU
▼
and
▲
keys or the numerical
keys, move to the AUTO PROGRAM item. Press
SELECT
to begin automatic channel programming. The VCR will
go through all the possible TV and cable channels, and
will automatically put the channels which you receive
into Channel Memory. This will take a few minutes to
complete.
5. If you wish, you can program certain channels into or out
of Channel Memory manually. To do this, see the
TUNER/CHANNEL MENU section of the Setup Menu
chapter in the Reference Guide.
6. Press
QUIT
to save these changes and to exit the menu
system.
2: AUTO PROGRAM
TUNER/CHANNEL MENU
1: ANTENNA IN
MENU KEY FOR PREV MENU
SELECT KEY TO CHOOSE
ARROW KEYS TO CHANGE
4: TUNER AUDIO
-
-
STD CATV
3: SET CHANNEL MEMORY
STEREO
Setting the Antenna
and Channel Memory
Unless you have a cable converter box, you can now use
the remote control to change channels. If you have a
cable converter box, you must keep your 8mm/VHS Dual-
Deck VCR tuned to the channel that your cable company
uses (call your cable company for this information), and
you must use the cable converter box to change channels.

10 PLAYING A TAPE
Playing
a Tape
Playing a tape on your 8mm/VHS Dual-Deck VCR is simple:
1. Insert an 8mm tape into the left-hand 8mm deck, or a
VHS tape into the right-hand VHS deck of your 8mm/
VHS Dual-Deck VCR.
➤ If the tape is a play-only tape, it will automati-
cally begin to play when inserted.
If you have changed the AUTO PLAY/REW item in the
AUTO FEATURES MENU to OFF or to REW, press
PLAY
to
begin playing the tape. You will also need to press
PLAY
if
there is a Record Safety Tab in place on a VHS tape, or if the
red Record Safety Tab is not visible on an 8mm tape.
While you are playing a tape, you can press
PAUSE
to tempo-
rarily freeze the picture, or
STOP
to stop the playback
altogether.
While you are playing a VHS tape, you can view the tape in
double speed or in slow motion, fast-forward or reverse. You
can advance the frozen picture one frame at a time, or adjust
the VHS tracking. See the Special Playback Functions
section of the Reference Guide for details on these functions.
See the discussion of Video Sequencing
TM
and Loop Play in
the Special Playback Functions section of the Reference
Guide if you want to set the VCR to automatically play both
decks in sequence or in a loop.
If you want, you can play tapes in both the 8mm deck and
the VHS deck at the same time! Choose the deck you want to
watch by selecting that deck in the TV View section of the
remote control. This can be helpful if you are monitoring
both decks during editing.
Note:
Do not attempt to insert
an 8mm tape into the
VHS deck.
Note:
A play-only tape is a VHS tape
in which the Record Safety Tab
has been removed, or an 8mm
tape in which the red Record
Safety Tab is visible. A play-
only tape will automatically play
when inserted, because the
Dual-Deck VCR knows that you
can't record onto the tape, you
can only play the tape.
Note:
You may play your Hi-8 tapes
on your Dual-Deck, however,
you will view them at
standard resolution.

COPYING A TAPE 11
Use the Copy Tape
TM
feature to copy an 8mm tape onto a VHS
tape:
1. Make sure the VHS tape is long enough to record the
entire 8mm tape. You can increase the recording time on
the VHS tape by changing the RECORD SPEED in the
VHS MENU (LP is twice as long as SP; SLP is three times
as long as SP.)
2. Insert your 8mm tape into the 8mm deck on the left side
of the 8mm/VHS Dual-Deck VCR, and the VHS tape into
the VHS deck on the right side.
3. Press
COPY TAPE
on the center front panel of the 8mm/VHS
Dual-Deck VCR or on the remote control.
That’s it! The 8mm/VHS Dual-Deck VCR will make a perfect
VHS copy of your 8mm tape.
If you wish to stop the copying procedure, press
COPY TAPE
again.
Summary of Recording Speeds
Tip:
Make sure the Record
Safety Tab on the VHS
tape is intact. If it’s
missing, and you’re sure
you want to record onto
that tape, you can put a
piece of adhesive tape
over the hole.
Copying
a Tape
SP LP SLP (EP)
VHS
T-60 1 hr 2 hrs 3 hrs
T-120 2 hrs 4 hrs 6 hrs
T-160 2 hrs 40 min 5 hrs 20 min 8 hrs
T-180 3 hrs 6 hrs 9 hrs
T-200 3 hrs 20 min 6 hrs 40 min 10 hrs
8mm
E6/P6-30 30 min 1 hr
E6/P6-60 1 hr 2 hrs
P6-90 1 hr 30 min 3 hrs
E6/P6-120 2 hrs 4 hrs
P6-150 2 hrs 30 min 5 hrs

12 RECORDING A TV PROGRAM
Recording a
TV Program
You can record TV shows onto a VHS tape with your 8mm/
VHS Dual-Deck VCR.
1. Insert a blank VHS tape. Make sure it is long enough to
tape the whole program. You can change the length of
the VHS tape by changing the RECORD SPEED in the
VHS MENU (LP doubles the recording time relative to
SP; SLP triples the recording time relative to SP).
2. On the Dual-Deck VCR (or cable converter box if you
have one), select the channel that you want to record.
3. Press the
REC
key to begin recording!
If you have changed RECORD SOURCE in the VHS Menu to
anything other than AUTO, pressing
REC
will not automati-
cally record what is on your TV screen. You will need to set
the RECORD SOURCE to AUTO or to TUNER to record
from the TV.
While you are recording the TV show, you can:
• Pause the recording by pressing
PAUSE
, and start record-
ing again by pressing
REC
.
• Use One-Touch Recording to record in 30 minute incre-
ments. Each time you press
REC
after the first time, you
add another 30 minutes to the record time. For example,
if you press
REC
three times, the VCR will record for 60
minutes. The total duration will show on the On-Screen
Display. Your 8mm/VHS Dual-Deck VCR will automati-
cally stop recording after the One-Touch Record timer
has expired.
• Watch an 8mm tape in playback by pressing
8mm
in the
TV View section of your remote control.
• Watch a different channel by pressing
TV/VCR
, then using
your TV’s tuner to select the new channel.
• Watch satellite TV through Line 1 or Line 2.
• Watch another Tuner or VCR or other video equipment
through Line 1 or Line 2.
Tip:
If you have a cable
converter box, see the
Advanced Cable Converter
Box Hookup in the Hooking
Up Your 8mm/VHS Dual-Deck
VCR section of the
Reference Guide for
instructions on recording
from one channel while
watching another.

SETTING THE TIMER TO RECORD LATER 13
Setting the Timer
to Record Later
You can program your 8mm/VHS Dual-Deck VCR to record
TV shows at a later time. You can program up to eight Timer
Recording ‘events’ (shows), for weeks, months, or years in
advance. Note: You must have the VCR’s clock set to the
correct date and time for Timer Recording to work.
To program a Timer Recording:
1. Press
MENU
on the remote control until you get to the
TIMER RECORD MENU. If the TV View is set to the
VHS deck, you will have to press
MENU
more than once.
2. Press
SELECT
to choose the SET TIMER RECORD screen.
3. Follow the prompt above the calendar to program the
Timer Recording event. Use the numerical keys to enter
information. As the information you enter is completed,
the prompt will automatically go to the next item. If you
don’t need to change the information for a particular
item, press
SELECT
to move to the next item. You will enter
the following pieces of information for the program you
want to record:
Month • January is
0
1
, October is
1
0
, etc.
Year • Enter only the last two digits, for example
9
4
for 1994.
Day • Enter the date. If your program will air on
the fourth, enter
0
4
.
Hour • Enter only the hour. For a program airing
at 5:30, enter
0
5
.
Minute • Enter only the minute. For 5:30, enter
3
0
.
AM or PM • Press
1
for AM or
2
for PM.
Length of the event • Use the numeric buttons to
set the number of hours and minutes that you want
to record.
Type of event • Press
1
to choose NOR (records
one event at one time),
2
to choose DLY (records
one event at the same time every weekday),
3
to
choose EVD (records one event at the same time
every day), or
4
to choose WKY (records one event
at the same time every week).
2: TIMER RECORD SUMMARY
TIMER RECORD MENU
1: SET TIMER RECORD
MENU KEY FOR NEXT MENU
SELECT KEY TO CHOOSE
ARROW KEYS TO CHANGE
SET MONTH :
1994JAN
1
23 4 5 6
28 29
10
16
7
14
21
8
911121315
17 18 19 20 22
23 25 26 27
SU MO TU WE TH FR SA
12:00 AM
30
24
31
01
WHEN OK PRESS MENU
VHSCH02 SPNOR
1
▲
0HR 30M
If you wish, you can use the
TRK/MENU
▼
and
▲
keys to
change entries. If you do this,
you will need to press
SELECT
to
move to the next entry.
Tip:

14 SETTING THE TIMER TO RECORD LATER
Source for the event • Press
1
to select CH to
record a TV or cable TV channel. See the TIMER
RECORD MENU section of the Reference Guide for
options other than TUNER.
Channel you wish to record • Use the numerical
buttons, and remember to enter a
0
first if the
channel is a single digit.
Record Speed • Press
1
to choose SP,
2
to
choose LP (records twice as long as SP), or
3
to
choose SLP (records three times as long as SP).
4. Press
MENU
to save these settings and return to the
TIMER RECORD MENU. The
TIMER
indicator on the
Front Panel Display will be ON.
The Timer Record Summary Screen
Select item 2: TIMER RECORD SUMMARY, in the TIMER
RECORD MENU, to review the events that you have
programmed. This screen contains all the information that
you have programmed, for each event.
You can change the information for any event by using the
TRK/MENU
▼
and
▲
keys to highlight that event, and
pressing
SELECT
to enter the Timer Record Calendar. Then,
keep pressing
SELECT
until you get to the item you want to
change (see step 3 above), change it; and press
MENU
to save
the change.
You can delete any event by using the TRK/MENU
▼
and
▲
keys to highlight that event, then pressing
RESET
.
An asterisk (*) next to an event means that the event is
currently recording or holding. An event is holding if it
would be currently recording, but isn't, due to a Timer
Record error. See the Timer Record Menu section of the
Reference Guide for information on Timer Record errors.
▲▲▲▲▲▲▲▲
TYPE
TIME
DATE
SELECT EVENT: 1
:
:
1
A
CH02
NOR
2
3
4
LENGTH
NO
:
---
-- -- -:--
--:--
---
-- -- -:--
--:--
---
-- -- -:--
--:--
VHS
12:00 01 01
0:30
*
SPTV
You can press
QUIT
at any time
during Timer Record
programming to cancel all your
changes and exit out of the
menu system.
Note:
If you have a cable converter
box, set the CH in this menu to
the channel of your cable box
output (call your cable
company for this information).
Then, use the cable converter
box to set the channel of your
TV program.
Note:

RECORDING A DATE AND TIME STAMP 15
You can record the Date and Time of a regular or Timer
Recording from the TV at the beginning of your VHS record-
ing. Combined with the VHS Index Search System, the Date
and Time Stamp allows you to easily find a specific program
on a tape with many programs recorded on it.
To activate the Date and Time Stamp:
1. Press
MENU
until the AMERICHROME COPY MENU
appears. If the VHS deck is your current TV View, you
will have to press
MENU
more than once.
2. Press
SELECT
at the SET DISPLAY OPTIONS item to enter
the DISPLAY MENU.
3. Press
SELECT
(more than once if necessary) at the TIME
STAMP item to choose one of three choices:
OFF: No Date and Time Stamp will be recorded.
TIMER: Date and Time Stamp will be recorded only on
Timer Recordings.
ALL: Date and Time Stamp will be recorded at the
beginning of every recorded segment.
4. Press
QUIT
to exit the menu system.
The Date, Time, and Source (channel) will be recorded at the
beginning of the segment, for about five seconds. If the
segment is from a Timer Recording, the duration of the
recording will also appear.
SAT JAN 1, 1994
12:00 AM CH 10
0 HR 30 MIN
Recording a
Date and Time Stamp

16 AUTOMATIC ASSEMBLY EDITING
Automatic
Assembly Editing
Editing your 8mm tapes onto VHS tapes is a breeze with the
8mm/VHS Dual-Deck VCR’s Automatic Assembly Editing
System. Just use the Automatic Editing keys on the remote
control or front panel to mark the beginning and end of up
to eight individual scenes on your 8mm tape. Think of
marking the beginning and end of scenes as putting
“parentheses” around the scene. Use the Tape Counter with
Frame accuracy to fine-tune your begin and end marks.
Then, press a button and let the Dual-Deck VCR do all the
work of assembling the scenes and copying them to your
VHS tape.
Before you begin your Automatic Editing session, we
recommend that you set AUTO PLAY in the AUTO
FEATURES MENU to OFF. This prevents the 8mm tape
from automatically playing when you insert it, giving you
more control over the tape.
Editing an 8mm tape onto VHS with Automatic Edit
1. Insert the 8mm tape that you want to edit, and a blank
VHS tape.
2. Press
SCENE
.
➤ You will see the AMERICHROME COPY
DIRECTION display.
3. Press
SCENE
again.
➤ You will see the SCENE EDIT LIST. ‘1’ and ‘BEGIN’
will be flashing, ready for you to mark the beginning
of Scene 1.
4. Find the place on the 8mm tape where you want your
scene to begin. Use any of the appropriate deck control
keys to play, rewind, fast-forward, or pause the tape.
➤ The BEGIN Tape Counter will display current tape
location.
5. While the 8mm tape is paused or playing, press
BEGIN
.
➤ The BEGIN Tape Counter will stop, showing scene
BEGIN tape location. ‘END’ will be flashing, ready
for you to mark the end of Scene 1.
AMERICHROME
COPY DIRECTION
8mm ➞ VHS
PUSH SCENE TO CONTINUE
SCENE: 1 - - - - - - -
BEGIN : 0:00:00:00
END : - -:- -:- -:- -
Tip:
See the Videotape Editing
section of the Reference Guide
for more information on editing.

AUTOMATIC ASSEMBLY EDITING 17
6. Play the 8mm tape until you get to the place where you
want your scene to end, and press
END
.
➤ The Scene Edit List will proceed to Scene 2. ‘2’ and
‘BEGIN’ will flash.
7. Repeat steps 4-6 for up to eight scenes.
8. Press
STOP
to stop the 8mm deck.
9. Press
COPY TAPE
.
➤ Sit back and watch the 8mm/VHS Dual-Deck VCR
assemble and copy your scenes! You’ll see a message
telling you which scene number is currently being
assembled and copied (that number will flash).
Press
DISPLAY
if you want to see the deck functions as
the scenes are copied.
The Scene numbers 1-8 indicate the order in which the
scenes will be copied onto your VHS tape. This does not
mean that you have to program Scenes 1 through 8 sequen-
tially. For example, if you want the material at the begin-
ning of your 8mm tape to appear at the end of your VHS
copy, enter the Scene Edit List, and press
SCENE
repeatedly
until Scene 8 is flashing. Mark the beginning and end of
Scene 8. Then, program scenes 1 through 7 in any order.
Correcting Mistakes
Before you press
COPY TAPE
, you can easily delete any scene
from the Scene Edit List, and reprogram that scene. To
delete a scene, press
SCENE
until the scene number is flash-
ing. Press
RESET
to clear the BEGIN and END data. If you
want to reprogram the scene, repeat steps 4-6 above.
▲▲▲▲▲▲▲▲
Note:
If there is any information in the
Scene Edit List, you won’t be
able to reset the 8mm Tape
Counter or eject the 8mm tape
using the remote control. This is
a safeguard to prevent you from
accidentally losing your scene
information. Use the front panel
8mm
STOP / EJECT
key if you need
to eject the tape. This clears all
scene information. You can also
press
MEMORY
while in the
Scene Edit List to clear all
information.
ASSEMBLING: 1 2 5

18 MANUAL EDITING
Manual
Editing
Sometimes you will need or prefer to do some editing
manually, rather than by using the Automatic Assembly
Editing System. For example, you might want to edit out
certain portions of a tape while you watch it. Or, you might
want to mix together scenes from different 8mm tapes onto a
VHS tape.
The 8mm/VHS Dual-Deck VCR’s SYNC EDIT key synchro-
nizes the 8mm and VHS decks during manual editing,
giving you smooth transitions and more precise timing.
We recommend that you edit using the On Screen Display
with deck status and the Tape Counter. Use the Tape
Counter with Frame accuracy to fine-tune your edits. We
also recommend that you set AUTO PLAY/REW in the
AUTO FEATURES MENU to OFF. This prevents the 8mm
tapes from automatically playing when you insert them,
giving you more control.
To manually edit your 8mm tapes:
1. Insert the 8mm tape that you want to edit, and a blank
VHS tape.
2. Press
COPY TAPE
.
3. When the unwanted scene begins, press
SYNC EDIT
.
➤ Both decks will pause.
4. Find the place on the 8mm tape where you want to start
the copy again. Use any of the appropriate deck control
keys to play, rewind, fast-forward, or pause the tape. If
you wish, insert a different 8mm tape and position it.
Leave the 8mm deck in Play Still mode (paused).
5. Press
SYNC EDIT
again.
➤ The 8mm deck will rewind slightly and begin to play.
The 8mm and VHS decks will synchronize so that the
VHS deck will begin recording when the 8mm deck
reaches the point where you pressed the Sync Edit key in
step 5.
6. Repeat steps 3-5 until you’re done editing.
7. Press
COPY TAPE
to stop copying.
To prevent tape wear, the VHS
deck will remain paused for only
10 minutes, then it will stop. If this
happens during a SYNC EDIT,
you will have to press
COPY TAPE
to continue editing.
Tip:
See the Videotape Editing
section of the Reference Guide
for more information on editing.
Tip:

ADDING NEW AUDIO 19
Adding
New Audio
You can use your 8mm/VHS Dual-Deck VCR to add new
audio to your VHS tapes. Use Audio Insert while copying
to get the audio signal from someplace other than the 8mm
deck (for example, from your stereo system). Use Audio
Dub to copy over the audio on an existing VHS tape. See
the Adding New Audio section of the Reference Guide for
more information.
You may want to turn on your On Screen Display to monitor
what you are doing. We also recommend that you turn
AUTO PLAY/REW off for better control of the deck func-
tions.
Audio Insert
1. Connect the source of your new audio (a tape player, for
example) to the Line 1 (front panel) or Line 2 (rear panel)
audio input jacks on the 8mm/VHS Dual-Deck VCR. See
the Audio Connections section of the Reference Guide for
hookup instructions.
2. Press
MENU
until the AMERICHROME COPY MENU
appears on the screen.
3. Move to the AUDIO INSERT item. Press
SELECT
to choose
either Line 1 or Line 2 (whichever you connected in Step
1). Press
QUIT
to exit the menu system.
4. Insert your 8mm tape and a blank VHS tape. Prepare
your external audio source (turn on the radio, start the
tape, etc.) Press
COPY TAPE
.
➤ The audio recorded on the linear audio track of the
VHS tape during Copy Tape will come from the
Audio Input jacks, and the video will come from the
8mm deck.
Be sure to set AUDIO INSERT
in the AMERICHROME COPY
MENU to OFF when you are
finished copying, or your next
copy may have no audio.
Note:

20 ADDING NEW AUDIO
▲▲▲▲▲▲▲▲
Audio Dub
1. Connect the source of your new audio (a tape player, for
example) to the Line 1 (front panel) audio input jacks on
the 8mm/VHS Dual-Deck VCR. See the Audio Connec-
tions section of the Reference Guide for hookup instruc-
tions.
2. Insert the VHS tape.
3. Press
PLAY
.
4. Press
PAUSE
at the point where you want to replace the
audio.
5. Press
DUB
on the VCR Front Panel (VHS side).
➤
DUB
will blink on the Front Panel Display. The On
Screen Display will say DUB PAUSE.
6. Prepare your external audio source (turn on the radio,
start the tape, etc.)
7. Press
DUB
.
➤
DUB
on the Front Panel Display will be ON. The On
Screen Display will say DUB REC. The audio from
Line 1 will record onto the linear audio track of the
VHS tape, replacing the existing audio.
8. Press
STOP
to stop Audio Dubbing.
When playing back a tape
that has had its audio
replaced by Audio Dub, HIFI
AUDIO in the VHS MENU
must be turned OFF.
Note:
Tip:
Turn HIFI AUDIO in the VHS
MENU to ON if you want to
monitor the old audio during
the dubbing process. Turn
HIFI AUDIO to OFF if you
want to monitor the new
audio from Line 1.
/