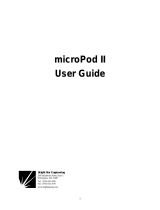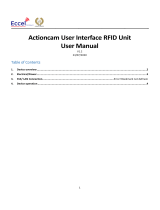Copyright Notice and Proprietary
Information
Copyright 2016. Ruckus Wireless, Inc. All rights reserved.
No part of this documentation may be used, reproduced, transmitted, or translated, in
any form or by any means, electronic, mechanical, manual, optical, or otherwise, without
prior written permission of Ruckus Wireless, Inc. (“Ruckus”), or as expressly provided
by under license from Ruckus.
Destination Control Statement
Technical data contained in this publication may be subject to the export control laws
of the United States of America. Disclosure to nationals of other countries contrary to
United States law is prohibited. It is the reader’s responsibility to determine the applicable
regulations and to comply with them.
Disclaimer
THIS DOCUMENTATION AND ALL INFORMATION CONTAINED HEREIN (“MATERIAL”)
IS PROVIDED FOR GENERAL INFORMATION PURPOSES ONLY. RUCKUS AND ITS
LICENSORS MAKE NO WARRANTY OF ANY KIND, EXPRESS OR IMPLIED, WITH
REGARD TO THE MATERIAL, INCLUDING, BUT NOT LIMITED TO, THE IMPLIED
WARRANTIES OF MERCHANTABILITY, NON-INFRINGEMENT AND FITNESS FOR A
PARTICULAR PURPOSE, OR THAT THE MATERIAL IS ERROR-FREE, ACCURATE OR
RELIABLE. RUCKUS RESERVES THE RIGHT TO MAKE CHANGES OR UPDATES TO
THE MATERIAL AT ANY TIME.
Limitation of Liability
IN NO EVENT SHALL RUCKUS BE LIABLE FOR ANY DIRECT, INDIRECT, INCIDENTAL,
SPECIAL OR CONSEQUENTIAL DAMAGES, OR DAMAGES FOR LOSS OF PROFITS,
REVENUE, DATA OR USE, INCURRED BY YOU OR ANY THIRD PARTY, WHETHER
IN AN ACTION IN CONTRACT OR TORT, ARISING FROM YOUR ACCESS TO, OR USE
OF, THE MATERIAL.
Trademarks
Ruckus Wireless, Ruckus, the bark logo, BeamFlex, ChannelFly, Dynamic PSK,
FlexMaster, Simply Better Wireless, SmartCell, SmartMesh, SmartZone, Unleashed,
ZoneDirector and ZoneFlex are trademarks of Ruckus Wireless, Inc. in the United States
and other countries. All other product or company names may be trademarks of their
respective owners.
ZoneFlex Indoor Access Point Release 104.0 User Guide
2
2