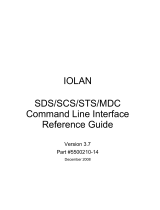Page is loading ...

ADDONICS TECHNOLOGIES
Model: CDSC-02
Installation Guide
I. Hard drive installation
1. Carefully remove the top cover of the Cipher Drive SC by
pressing the latch that can be found on the sides of the
unit.
2. Connect the 2.5” SATA hard drive firmly onto the
22-pin SATA connector on the tray.
3. Snap the bottom cover onto the top cover.
II. Connecting Cipher Drive SC to a Computer
1. Insert the smartcard with the contacts facing down into the
Cipher Drive SC before inserting the mini USB2.0 or
Firewire 400/800 into the corresponding port on the Cipher
Drive SC.
Note. You may choose to connect the device either via Firewire
or USB2.0.
2. Insert the USB2.0 or Firewire 800 (or 400) connector to your
computer‟s corresponding port. The unit‟s backlight will turn
on, indicating that Cipher Drive SC has powered up.
III. Using the Built-in Keypad
The built-in keypad allows you to enter/change your PIN (refer to
Authentication and changing PIN). It works on the principle of
capacitive sensing to provide a better user experience and can
detect the presence of a touch on the button.
Note:
The keypad works on the principle of touch and users
need NOT exert force on a button to register a key
pressed.
When pressing the keypad, you will also hear a short
beep indicating that the number press registered with
the device but if you hear a long beep, you will need to
press again that number.
PIN authentication keypad
Smart Card slot
Top cover latch
5V power jack
Mini USB2.0 port
Firewire 800/400 ports
Error LED
Active LED
Status LED
Admin
Button
Change Pin
Button
Enter
Button
ESC
Button

ADDONICS TECHNOLOGIES
Model: CDSC-02
IV. Authentication Procedure
1. Inserting the Smart Card
To begin authentication, simply insert the smart card with the
contacts facing down into the Cipher Drive SC. Once a valid
card is inserted, the Status LED will blink once. If an invalid
card is inserted, the Error LED will light up.
2. Entering PIN
Once Cipher Drive SC recognizes that a valid card is
inserted, you may proceed to enter your 8-digit PIN.
The default factory PIN is “12345678”.
The default factory pin is different from the default factory
Admin pin.
At the end of PIN entry, press the Enter button.
Note:
If an incorrect PIN is entered, the Error LED will blink
continuously. Press the Esc button to restart Cipher Drive
SC. If you have mistyped your PIN, press the Esc key at any
time to restart the entire authentication process.
You will be LOCKED-OUT of your smart card after 8
incorrect PIN attempts.
V. Setting up the drive
After you have successfully authenticated yourself to Cipher
Drive SC, drive access will be granted. The connected
drive will then present itself to the operating system as a
removable drive. Please wait for a few seconds for this
process to fully complete. The mounting duration depends on
your drive and operating system.
Once the drive appears in your operating system, you may
proceed to use it like a normal hard drive.
To set up a new hard drive, you have to partition and format it.
Follow your operating system‟s instructions on how to do so.
As with any other storage solution, please ensure that you make
regular backups of your data to protect against possible data
loss.
VI. Disconnecting the drive
To disconnect Cipher Drive SC, follow your operating system‟s
proper device removal process.
VII. Smart Card Security Features
You can perform certain smart card related security functions
with Cipher Drive SC. These functions are only available
before/during authentication.
CAUTION: Smart Card security and administrative functions
must be performed carefully as they cause changes in smart
cards and associated PINs. Please read the following instructions
carefully and follow them when performing administrative
functions.
The following functions are available.
A. PIN Change
Note: Please note that smart card PINs are specific so changing
the PIN with one smart card does NOT automatically change the
PIN of another.
You can change your smart card PIN with Cipher Drive SC. It is
recommended that you change the default factory PIN to another
one that only you know.
Follow these steps to change your PIN.
1. Insert smart card into Cipher Drive SC.
2. Press the Change Pin button, followed by the „1‟ button.
3. Press Enter. The Status LED will blink three times.
4. Enter the current 8-digit PIN and press Enter. The Status LED
blinks twice to notify that you may press the new PIN.
5. Enter the new 8-digit PIN and press Enter. The Status LED
blinks twice to notify that you may press the confirmed new
PIN.
6. Enter the new confirmed 8-digit PIN and press Enter.
Upon a successful PIN change, Cipher Drive SC will proceed to
connect the drive. At the same time, the Status LED will
blink three times and there will be two „beep‟ sounds upon a
successful PIN change. If not, the Error LED will blink
continuously.
Note:
Cipher Drive SC only accepts 8-digit PINs. If a shorter
or longer PIN is entered, the Error LED will blink
continuously. Press the Esc button to restart the
authentication process again. You will need to restart
the entire PIN Change process from step 2.
Pressing the Esc key restarts the entire authentication
process.
Smart card PINs are specific to the physical smart card.
Please be aware that you may have different PINs for
each of the two included smart cards.
Again, you will be locked out of your smart card after 8 incorrect
PIN attempts.

ADDONICS TECHNOLOGIES
Model: CDSC-02
B. Administrative Mode
You may enter Administrative mode with Cipher Drive SC.
In this mode, you can change the Admin PIN and/or initialize a
Addonics smart card so as to use it with Cipher Drive SC.
Additional Addonics smart cards may be purchased from
Addonics. You will need a supported Addonics smart card, and
knowledge of the Admin PIN to enter the mode.
The default factory Admin PIN is “87654321”.
To exit Administrative Mode, reconnect the USB cable.
Smart Card Initialization
To initialize a smart card, follow these steps:
1. Insert new smart card into Cipher Drive SC.
2. The Error LED will light up indicating an invalid card has been
inserted. Ignore the LED.
3. Press the Admin button and press Enter. The Status LED will
blink three times.
4. Enter the 8-digit Admin PIN and press Enter. The Status LED
will blink three times and there will be two „beep‟ sounds if the
correct PIN was entered.
5. Cipher Drive SC will proceed to initialize the smart card to be
used with that particular Cipher Drive SC unit.
Note:
Once a new smart card is initialized, you will need to
repartition/reformat any existing drive, as the encryption key will
be different. The existing data in the drive will be unreadable with
the new card.
Change Admin PIN
The Admin PIN provides a layer of protection around your Cipher
Drive SC unit to deter others from unauthorized usage of your
Cipher Drive SC. It is recommended that you change the default
factory Admin PIN to another one that only you know.
To change your Admin PIN, follow these steps:
1. Insert the smart card into Cipher Drive SC.
2. Press the Change Pin button, followed by the „0‟ button.
3. Press Enter. The Status LED will blink three times.
4. Enter the current 8-digit Admin PIN and press Enter. The
Status LED blinks twice to notify that you may press the new
Admin PIN.
5. Enter the new 8-digit Admin PIN and press Enter. The Status
LED blinks twice to notify that you may press the confirmed
new Admin PIN.
6. Enter the new confirmed 8-digit Admin PIN and press Enter.
7. The Status LED will blink three times and there will be two
„beep‟ sounds if the PIN change is successful.
If you have mistyped your PIN, press the Esc key at any time to
restart the entire authentication process.
TECHNICAL SUPPORT
Email: http://www.addonics.com/sales/query/
Internet: http://www.addonics.com
Technical Support (8:30 am to 6:00 pm PST)
Phone: 408 453-6212
Email: http://www.addonics.com/support/query/
/