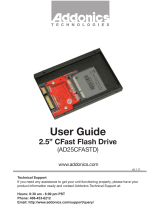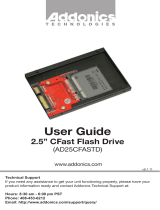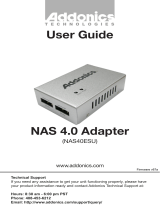Page is loading ...

Technical Support
If you need any assistance to get your unit functioning properly, please have
your product information ready and contact Addonics Technical Support at:
Hours: 8:30 am - 6:00 pm PST
Phone: 408-453-6212
Email: http://www.addonics.com/support/query/
T E C H N O L O G I E S
www.addonics.com
Quad mSATA PCIe SSD
(AD4MSPX2-A)
User Guide

www.addonics.com Technical Support (M-F 8:30am - 6:00pm PST) Phone: 408-453-6212 Email: www.addonics.com/support/query/
Overview
Each device LED glows to indicate device is present and blinks to indicate
activity.
The LED jumper glows to indicate the card has at least one working device
installed and blinks to indicate activity on any device.

www.addonics.com Technical Support (M-F 8:30am - 6:00pm PST) Phone: 408-453-6212 Email: www.addonics.com/support/query/
Hardware Installation
NOTE: This controller is not compatible with SAS targets
1. Insert up to four mSATA devices into the card, taking care to match the
notch on the devices and the board's connectors. Insert at a 45 degree angle
and press gently until the plastic retainers secure the device in place.
2. Power off the computer and install the card in a PCI Express slot that can
accept a 2X or larger card.
3. Turn on the computer. At this point an AHCI-aware Operating system
such as Linux, MacOS X or Windows Vista, 7, or 8 will immediately
recognize the card as a generic AHCI controller and begin using it. NOTE: To
remove an mSATA device from the card, gently squeeze the two plastic
retainers toward each other while lifting the edge of the card away from them.
Windows XP Driver Installation (Windows XP 32-bit)
1. After following the Hardware Installation steps, Windows XP will start with
the “Found New Hardware Wizard.” Before proceeding, insert the Host
Adapter Driver Disc.
2. Respond to the first question: “Can Windows connect to Windows Update
to search for software?” by choosing “No, not this time.” Then click Next.
3. Respond to the question: “What do you want the wizard to do?” by keeping
the default setting “Install the software automatically [Recommended].”
4. Respond to the next step “Please select the best match for your hardware
from the list below” by choosing the line that ends with
“\miniport\i386\mv91xx.inf.”
5. Another wizard will appear next. Also choost “No, not this time” and “Install
the software automatically” to the next prompts, and during selection,
choose the line ending with “\miniport\i386\mv91cons.inf.”
Software Installation (Windows Only)
1. Insert the Host Adapter Driver Disc if not already done.
2. Launch the application MSUSetup.exe.
3. Read and accept the License Agreement.
4. Respond to all remaining prompts by clicking Next.
5. During this process, a “Windows Security Alert” dialog should appear,
asking about firewall blocking for a program called “Apache HTTP
Server.” Click “Unblock” to enable the software to connect to the hard
ware properly, then click Finish on the Installation Wizard.

www.addonics.com
Phone: 408-573-8580
Fax: 408-573-8588
Email: http://www.addonics.com/sales/query/
CONTACT US
Setting Up Hardware RAID
This adapter's hardware RAID capabilities may be configured using either
the BIOS utility or the Marvell Storage Utility. There is no functional
difference, other than the BIOS utility can prepare an array without an
operating system (which may then be installed onto the array) and the
Marvell Storage Utility has the convenience of a Graphical User Interface.
This adapter supports RAID 0 (2, 3 or 4 devices), RAID 1 (2 devices), or
RAID 10 (4 devices).
Starting the Marvell Storage Utility
The first time this program is started, it will launch your default web browser,
which should immediately show a security warning. This is due to the secure
connection to the Controller subsystem using a “self-signed certificate”
(cookie). Allow your browser to add this certificate as an exception to
proceed.
Logging onto the Storage Utility uses the same credentials you use for
Windows. Your current Windows username should appear. Enter your
Windows password and click Login. If this doesn't work, try deleting the
password (leaving that box blank) then click Login.
To set up an array, click on the Adapter listed under Device. On the right side
is the Operation tab – move the mouse to that tab to find the Create RAID
function. For more information on using the Marvell Storage Utility or the
RAID BIOS, click on the small blue circle containing a question mark in the
upper-right corner of the Utility, then select User Guide.
/