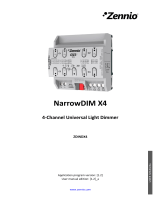InZennio Z41
http://www.zennio.com Tecnical Support: http://support.zennio.com
4
CONTENTS
Document Updates ....................................................................................................................... 2
Contents ........................................................................................................................................ 4
1 Introduction .......................................................................................................................... 6
1.1 InZennio Z41 .................................................................................................................. 6
1.2 Z41 3.x (and later versions) ........................................................................................... 8
1.3 Installation ..................................................................................................................... 9
1.3.1 Firmware Updates ................................................................................................ 11
2 Configuration....................................................................................................................... 13
2.1 Menu Page .................................................................................................................. 13
2.2 General-Purpose Pages ............................................................................................... 14
2.3 Profile Page ................................................................................................................. 14
2.4 Configuration Page ...................................................................................................... 16
2.5 Backlight ...................................................................................................................... 19
2.6 Page Shaping ............................................................................................................... 19
3 ETS Parameterisation .......................................................................................................... 21
3.1 Default Configuration .................................................................................................. 21
3.2 Main Configuration ..................................................................................................... 24
3.2.1 General ................................................................................................................. 24
3.2.2 Security................................................................................................................. 26
3.2.3 Touch Lock ........................................................................................................... 29
3.2.4 Internal Temperature Sensor ............................................................................... 31
3.2.5 Ethernet ............................................................................................................... 32
3.2.6 Consumption Monitor Objects ............................................................................ 33
3.2.7 White-Channel Objects ........................................................................................ 34
3.2.8 Firmware Update ................................................................................................. 34
3.3 Menu ........................................................................................................................... 36
3.3.1 Configuration ....................................................................................................... 36
3.4 Page n .......................................................................................................................... 37
3.4.1 Configuration ....................................................................................................... 37
3.4.2 Box i ...................................................................................................................... 38