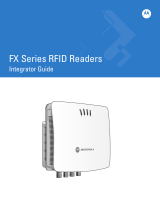Page is loading ...

INST-EAI Rev 2
Conrm EverAlert Integrator Installation
a. Click on Displays in the menu bar below the DISPLAY LIST.
b. The list of Integrator(s) assigned to the site will display under Integrator menu bar. A green status
icon next to the Integrator title indicates the Integrator is communicating with the EverAlert
Management Portal. A red status indicates a lack of communication between the Integrator and
the EverAlert Management Portal. This means the Integrator may not be installed correctly or there
is a network issue. Reference the Installation Manual for troubleshooting.
c. The icons under INPUT 1 and INPUT 2 should be green unless an Alarm is triggered. The icon for
the triggered input will be red until the Alarm is cleared.
EverAlert Integrator Status Indication
The status LED on the Integrator indicates the connection status and veries the activation status of
the INPUT switches.
• RED: Power on, no connection
• ORANGE: IP received
• GREEN: Integrator connected to Portal
• FLASHING GREEN (1 sec interval): INPUT 1 ON
• FLASHING GREEN (3 sec interval): INPUT 2 ON
• FLASHING GREEN (5 sec interval): INPUT 1 ON
and INPUT 2 ON
Pre-Installation
1. Determine a mounting location that is near intended monitoring equipment.
2. An Ethernet connection with internet access is required to communicate with the EverAlert
Management Portal.
• Ethernet 10/100 Base-T
• DHCP enabled network is required
3. CAUTION: If the Integrator will be connected to Life Safety equipment such as a re alarm panel, it is
recommended that these connections be made by the licensed installer of the system.
Unpack the box
Remove the components from the box. Save the packing materials in case you need them later.
Check the contents
Your package contains:
• Quick Start Guide
• EverAlert Integrator
• Power Supply AC-9VDC Wall Plug
• 4 ea. Rubber Feet
9
10
EverAlert
®
Integrator Start Installation Guide
Please read this rst!
If this is your rst installation or you have questions at any time during this process, please call
American Time toll free at 800-328-8996.
phone: 800-328-8996 online: american-time.com fax: 800-789-1882
mail: 140 3rd St. So.; PO Box 707, Dassel, MN 55325-0707
1
2
3

INTEGRATOR QUICK START INSTALLATION GUIDE
Mounting
1. Wall Mount
a. Position EverAlert Integrator in the desired location.
b. Use at least one screw on each ange of EverAlert Integrator to
attach to wall.
2. Desktop, Shelf or Table Top
a. Place EverAlert Integrator upside down on a smooth, at
surface.
b. Peel off the rubber feet from the adhesive strip and place them
down onto each corner of the EverAlert Integrator.
c. Turn over the EverAlert Integrator so that it is resting on the
rubber feet.
Installation
1. Connect the supplied external power supply to the barrel jack
power connector and plug into AC wall receptacle.
2. Connect Ethernet cable to EverAlert Integrator and to a network
switch or router.
Alarm Denitions
a. Login to https://portal.american-time.com.
b. Click on the Site where the EverAlert Integrator will be installed.
c. Select Alarm Denitions from the Admin drop down menu list.
d. Click on the New Alarm Denitions link.
e. TITLE: Enter the Alarm Title (i.e. Fire, Tornado or Lockdown).
f. INSTRUCTIONS: Enter the information that will display on the
screen when the Alarm is triggered. This is most commonly
the instructions that provide direction to the recipients of the
message.
g. PRIORITY: Select the Alarm priority. The priority sets the
override sequence with 1 being the highest to 10 being the
lowest. The higher priority Alarm will override the lower priority
Alarm if both occur at the same time.
h. AUDIO: Select an audio le for the Alarm.
i. PANEL COLOR: Select the panel color for the display
background when the Alarm is triggered.
j. MOBILE BUTTON COLOR: This is the color of the button that
issues the Alarm from the mobile device.
k. MOBILE ENABLE: Enables or disables the ability to send the
Alarm from a mobile device.
l. ENABLED: Enables or disables the Alarm. If disabled, the Alarm
will not display as an option for the integrator.
m. Click on the blue Save button to save the Alarm.
n. Repeat steps d – m for additional Alarms Denitions.
Congure the EverAlert Integrator on
Management Portal
a. Select New Integrator from the Admin drop down menu list.
b. TITLE: Enter the desired name of the integrator.
c. SERIAL NUMBER: Enter the serial number from the bottom of
the Integrator. Carefully verify the serial number entered into the
eld matches the number on the device as this eld cannot be
edited once saved.
d. INPUT 1 ALARM: Select the desired Alarm from the drop down
list.
e. INPUT 2 ALARM: Select the desired Alarm from the drop down
list.
f. DESCRIPTION: A brief description about the device such as the
location of the Integrator can be entered here.
g. Click the blue Save button.
h. If the displays have been already installed and provisioned, the
screen will populate a list of all the displays for that site and all
the displays will automatically be assigned to the Integrator.
For each additional Integrator added, the displays will be
automatically assigned to the Integrator. If adding more than one
Integrator to the site, the displays will need to be assigned as
desired after the last Integrator has been added. Reference the
Installation Manual for assigning displays.
i. Repeat steps a – g for additional Integrator devices.
Wiring
The EverAlert Integrator (INPUT 1 or INPUT 2) can be connected to
any normally open contact closure type switch.
All EverAlert Displays congured on the same Site as the EverAlert
Integrator will have their full screen alarms triggered when the contact
closure switch is closed. They will remain active until the switch is
opened again. See wiring diagram below for inactive state.
TITLE (See 7 e.)
PANEL COLOR (See 7 i.)
INSTRUCTIONS (See 7 F.)
Sample
4
5
6
7
8
Input1 Input2
NC NO
AUX RELAY
9V Power Supply
Alarm Panel Example
Switch Example
EverAlert Integrator
+9Vdc
Ethernet
Network In
EverAler t
®
emergency communication platform
/