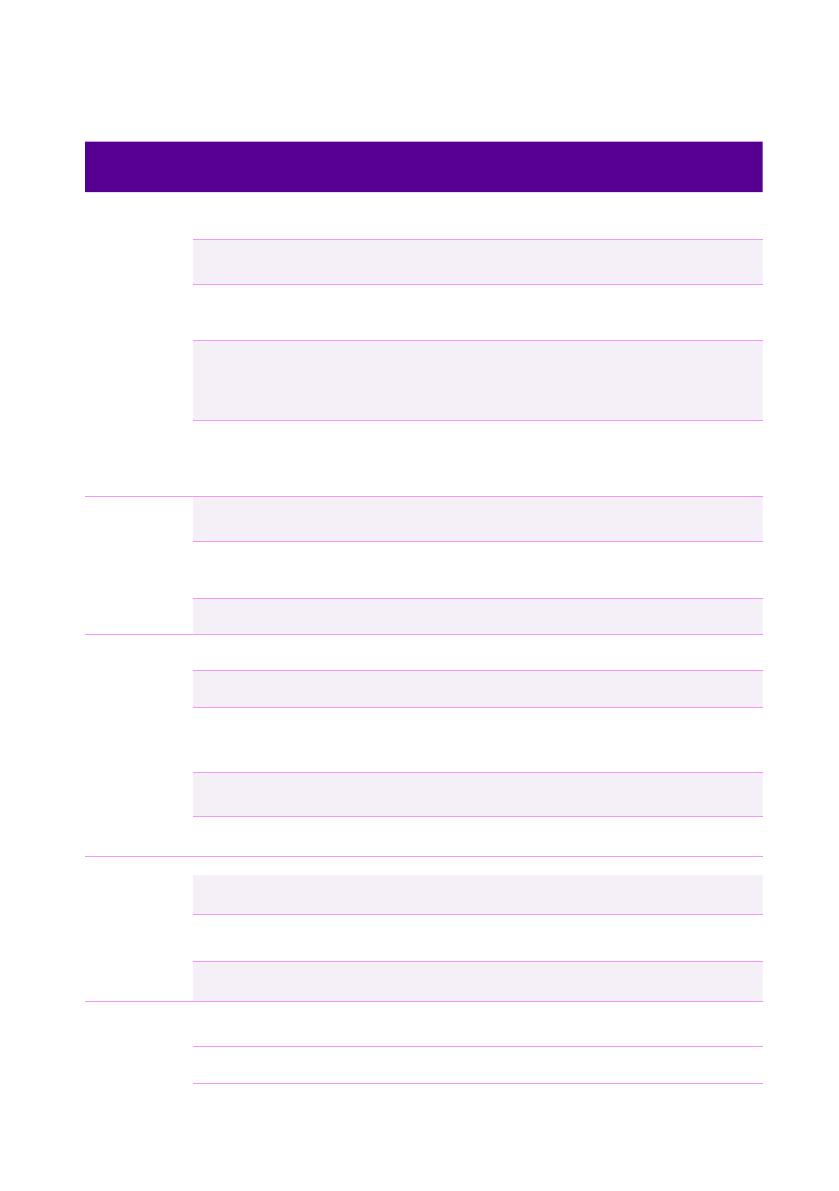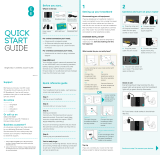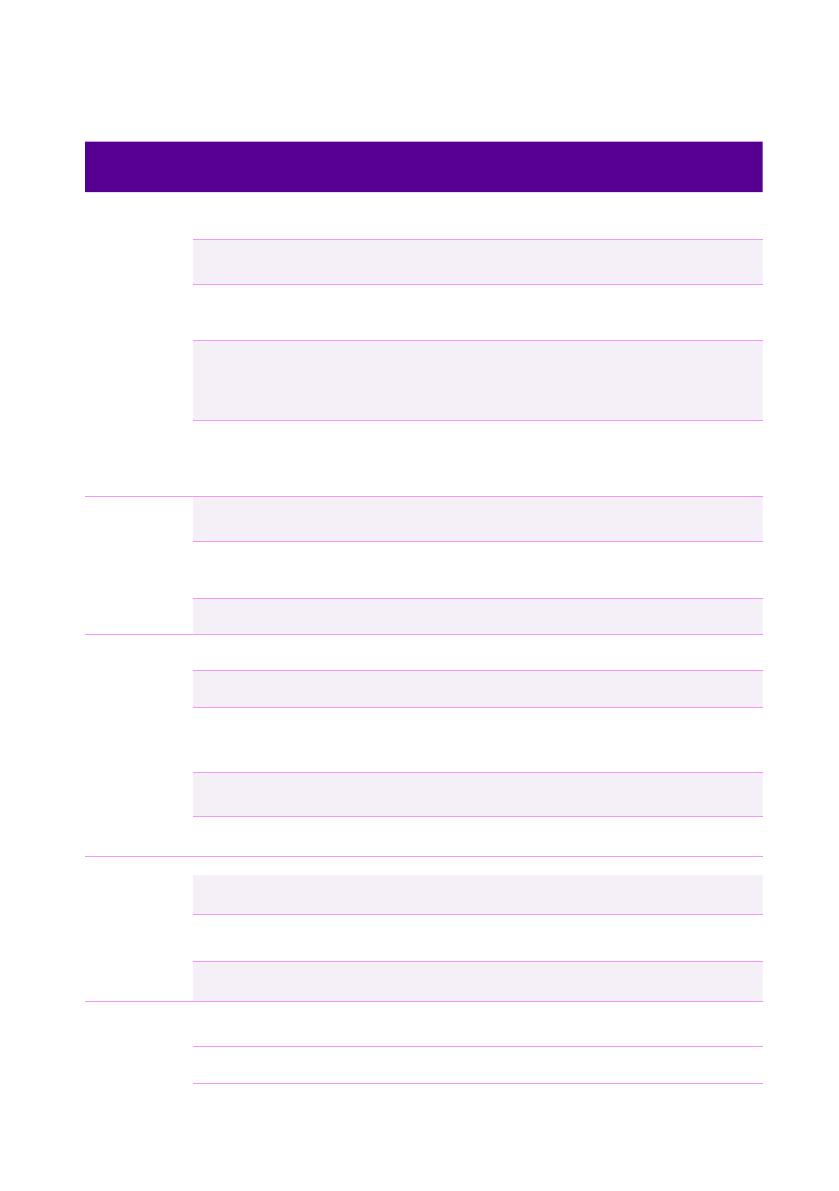
10 | Super Router Setup Guide
Status What it means
Power
Green - solid The router is on and ready to use.
Green - flashing Firmware upgrading.
Orange The router is starting up. Leave the
router until the power light turns green.
Red
There’s an error. If it remains red for more
than a few minutes, simply turn off the router
for a few moments and switch it back on.
Off
Power is off. Double check the power
cables and ensure the router is switched
on using the black button on the back.
Broadband
Signal
Green - solid Broadband connection is detected and active.
Green - flashing Broadband connection is detected and
line is synchronising.
Off No broadband connection.
Internet
Green - solid Internet is connected, but there is no traffic.
Green - flashing Internet is connected and traffic is present.
Red -
solid
Connection failure (will normally revert to
flashing as connection re-attempts continue).
Red - flashing Trying to connect to the internet.
Off No internet connection.
What the lights on your router mean
WPS
Green Pairing complete.
Orange Pairing in progress.
Red Pairing failed.
Wi-Fi
Green - flashing Wi-Fi enabled and traffic is present.
Off Wi-Fi disabled