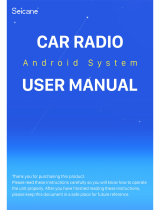Page is loading ...

Mr12Volt CarPlay interface for NTG3.5
Quick User Guide
Model No : P2000-NTG35MM
1 - All you need to know before Installation
2 - Product Features
3 - Main Feature Operations
4 - Car Settings
5 - Sound Settings
6 - USB Supported Formats & Other Specs

1 - All you need to know before Installation
NTG 3.5
Merceds-Benz1 2 3 4 5
OFF OFF OFF OFF OFF
Mr12volt is selected through TV features of Mercedes NTG3.5
No coding Tools or Factory TV module is needed, once Mr12volt CarPlay
module is installed successfully (pressing both "DISC/RADIO" and "RETURN"
buttons will activate the "TV" option in menu
Dip Switch Configuration

2 - Product Features
Music & Video Playback ( Through USB Flash )
CarPlay
Android Auto
Mirroring
Bluetooth HF & Music Streaming
Reverse Camera Input ( Support up to AHD720P )
Front Camera Input
Passenger Side L/R Camera Input ( For the use of Blind Spot )
Reverse Grid Line
Digital Sound Processor (DSP) with 15 Band Equalizer Adjustment
Software Update available

3 - Main Feature Operations
CarPlay/Android Auto
Support both wired and wireless CarPlay
To connect to CarPlay wirelessly, both Bluetooth and Wi-Fi connection
are required
For wired CarPlay & Android Auto : Use a genuine cable to connect
through the USB/Lightening connector. Wi-Fi & Bluetooth connections
are NOT required in a wired connection.
How to connect CarPlay :Search for Mr12volt_xxxx and pair to make a
Bluetooth connection ---> Turn on Wi-Fi and & use CarPlay ---> it will
start CarPlay on your screen after few seconds, it could take up to a
minute for a first time connection.
How to connect Android Auto : Search for MR12volt_xxx and pair to
make a Bluetooth connection, Wi-Fi on phone will be on automatically
connected to Android Auto
Mirroring
iPhone
1. Disable CarPlay by turning off Bluetooth & Wi-Fi Connection on your
phone
2. Enter Mirroring menu on car display and choose iPhone

3. Turn on Wi-Fi on phone, connect to “carplay_xxxx” ( PW is 88888888)
4. Go to Apple quick menu bar, select Screen Mirroring and select Mirroring
again
5. Phone display will appear on Car Display now
Android Phone
It is necessary to install “MLink” application on your Android phone, it can
be downloaded on www.mr12volt.com ( Go to SUPPORT ---> Download
---> P2000 mirroring)
Both Bluetooth & Hotspot connection are needed at all time for mirroring
Hotspot Setting :
1. 5GHz band must be selected
2. Enter Mirroring menu on car display and choose “Android”
3. Network name & Password on phone must be set same as shown on
Mr12volt “Mirroring” menu
4. Open M-LInk app-->turn on Bluetooth and Hotspot
5. When both Bluetooth and Hotspot are successfully connected, Phone
display will appear on Car Display
It is always best to open mirroring menu on car display prior to the
connection of Bluetooth, so that Android Auto does not overtake the
function of mirroring when first connected to Bluetooth

Bluetooth
Phone contact list
Contact history
Dial Pad
Audio Streaming
BT Hands-free
When a call is incoming, answer and reject button will appear on display,
use MMI/i-Drive/Rotary button to select.
Mercedes-Benz luetooth HF and Mr12volt Bluetooth can be connected at the same
time. ( see below picture) When both are connected and a call is received Merced
es-Benz HF will take over Mr12volt HF and it can be answered through phone
button on steering wheel.
Mr12Volt supports the integration of OEM microphone with a split
cable provided in the package

4 - Car Settings
Car Setting
“Reverse Camera” settings
OE Camera (Default) - Select this when car is fitted with factory camera
AfterMarket 360 - Select this when car is installed with a aftermarket
camera ( support up to AHD720 only)
“Reverse condition” settings
Gear Position (Default) - Detects through CAN bus when car is in reverse.
Reverse State - Detects through 12v reverse light signal when reverse
(requires the manual wiring connection of a car reverse signal)

“Starting front view” - Front Camera timer setting with 5s, 10s, 30
When do i select “Reverse State” ?
Mr12volt detects Car CAN bus with most of the car models in the market,
however in some cases particularly in older generation cars,
when CAN bus can’t be detected,
it is necessary to manually detect camera through car
reverse light signal.
(Refer to the Mercedes Benz NTG 3.5Installation Diagram for more details )
s
“Dedicated right view” - L/R Side camera setting (Blind Spot camera)
Can Active - Detects through CAN bus
12v Active - Detects through 12v side L/R light
“Reverse track” - Option to turn ON / OFF of a Parking Grid (For AfterMarket
camera only)
“Reverse Radar” - Option to turn ON / OFF of a Reverse Sensor (For
AfterMarket Reverse sensor only)

5 - Sound Settings
Sound Settings
DSP Built-In
Bass / Mid / Treble level adjustment with 15 bars customization
Factory default at Flat

6 - USB Supported Formats & Other Specs
Music and Video Playback File Format
USB file format FAT32
Support USB2.0 , Hard disk memory
Supported music format : MP3, WMA, AAC, AC3, DTS, OGG, FLAC, APE,
AMR
Supported video format : mkv, mp4, avi, wmv, rmvb, rm, mpg, mpeg, ts,
dat, asf, flv, vob
Supported Photo format : BMP, JPG, GIF, PNG
DOES NOT support folder management when browsing USB Music and
Video files
Other Data
Support Phone Charging through USB connector @ 500mAh
Support Loss-less Apple music through wireless
/