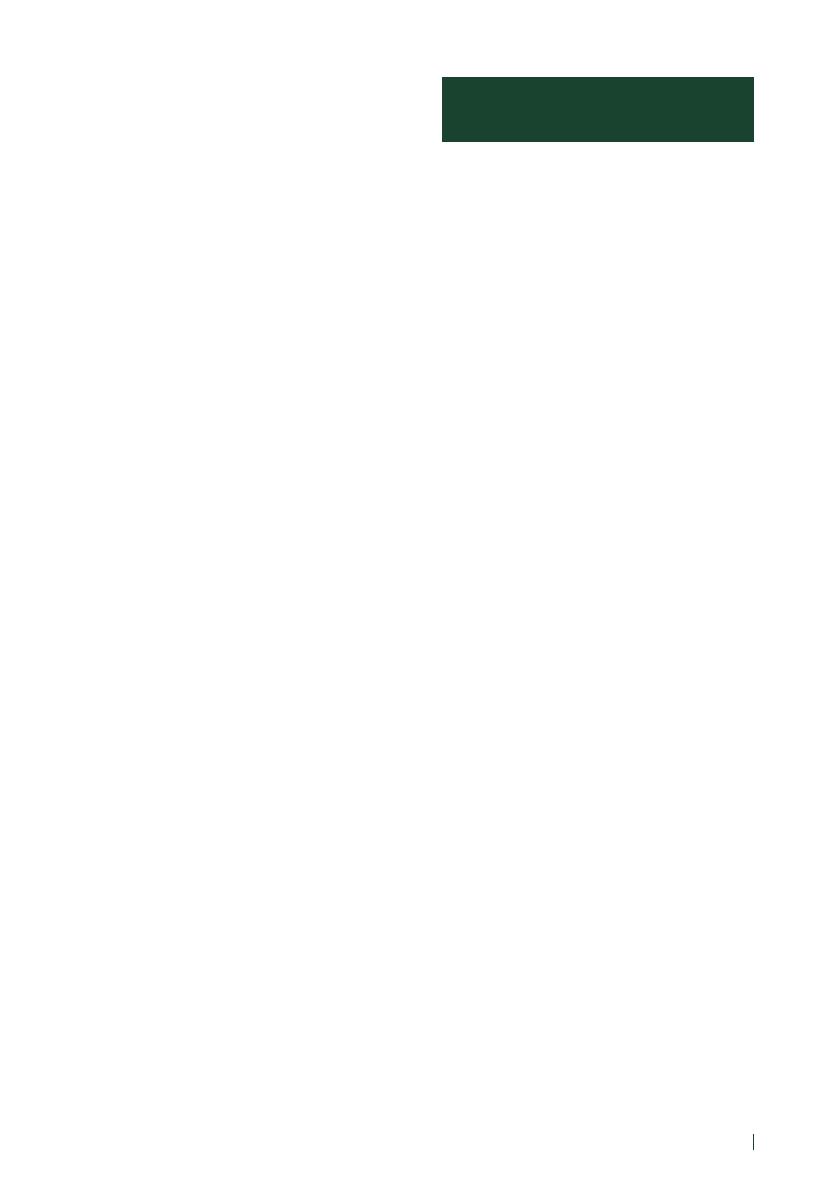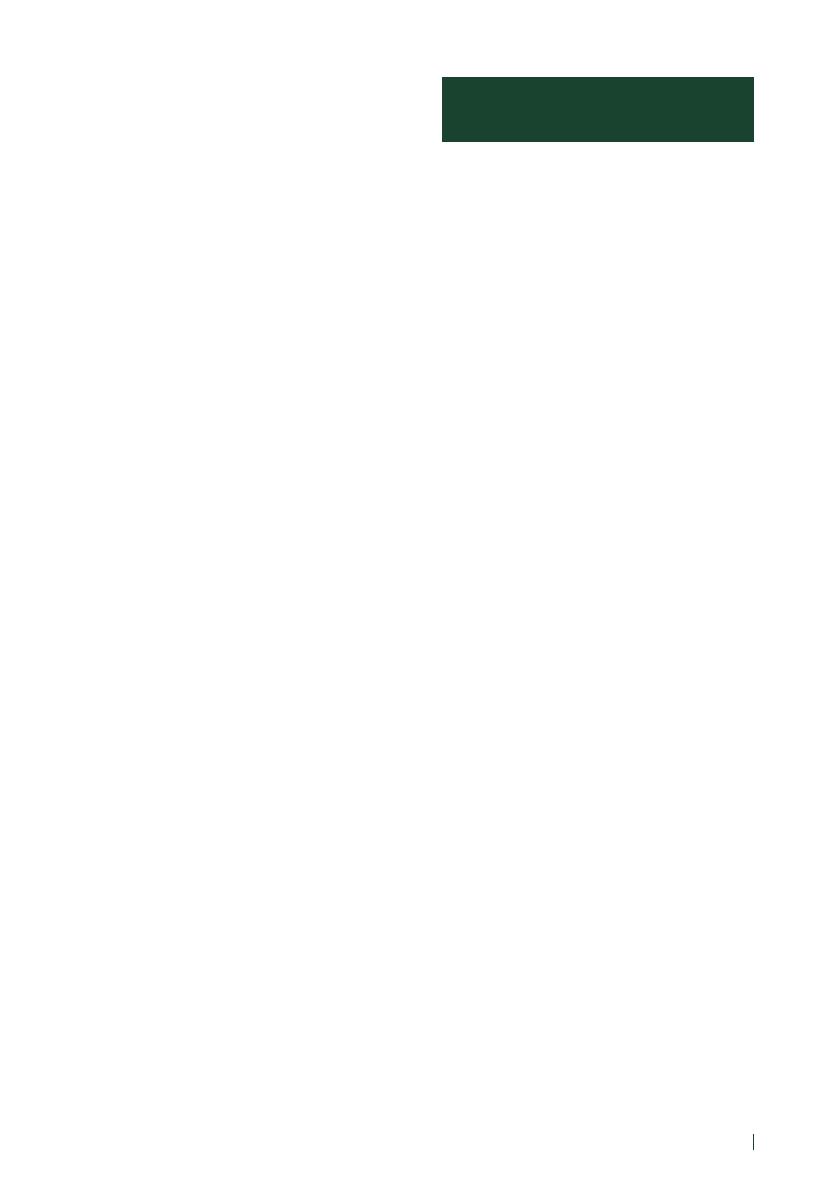
Before Use
5English
Ñ Acquiring GPS signal
The first time you turn on this unit, you must
wait while the system acquires satellite signals
for the first time. This process could take up
to several minutes. Make sure your vehicle
is outdoors in an open area away from tall
buildings and trees for fastest acquisition.
After the system acquires satellites for the first
time, it will acquire satellites quickly each time
thereafter.
Ñ About GLONASS
This unit uses Global Navigation Satellite System
(GLONASS) in addition to GPS.
Combining GPS and GLONASS can refine
positioning accuracy than using GPS only.
Ñ Caution for Smartphone Users
Simultaneously running multiple applications
on your smartphone while screen sharing places
heavy demand on the microprocessor of the
phone, potentially affecting communication and
performance.
For best results while pairing with your Kenwood
receiver, please be sure to close any unused
applications.
Safety Precautions and
Important Information
Read this information carefully before starting to
operate the KENWOOD Car Navigation System
and follow the instructions in this manual.
Neither KENWOOD nor Garmin shall be liable for
problems or accidents resulting from failure to
observe the instructions in this manual.
# WARNING
Failure to avoid the following potentially
hazardous situations could result in an
accident or collision resulting in death or
serious injury.
When navigating, carefully compare information
displayed on the navigation system to all
available navigation sources, including
information from street signs, visual sightings,
and maps. For safety, always resolve any
discrepancies or questions before continuing
navigation.
Always operate the vehicle in a safe manner.
Do not become distracted by the navigation
system while driving, and always be fully aware
of all driving conditions. Minimize the amount of
time spent viewing the screen of the navigation
system while driving, and use voice prompts
when possible.
Do not enter destinations, change settings, or
access any functions requiring prolonged use
of the navigation system controls while driving.
Stop your vehicle in a safe and legal manner
before attempting such operations.
Keep the system volume at a low enough level
to be able to hear outside noises while driving.
If you can no longer hear outside noises, you
may be unable to react adequately to the traffic
situation. This may cause accidents.
The navigation system will not display the
correct current position of the vehicle the first
time it is used after purchase, or if the vehicle
battery is disconnected. GPS satellite signals
will soon be received, however, and the correct
position will be displayed.
Be careful of the ambient temperature. Using the
navigation system at extreme temperatures can
lead to malfunction or damage. Also note that
the unit can be damaged by strong vibration,
by metal objects, or by water getting inside the
unit.