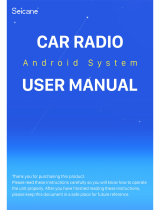3. Turn on Wi-Fi on phone, connect to “carplay_xxxx” ( PW is 88888888)
4. Go to Apple quick menu bar, select Screen Mirroring and select Mirroring
again
5. Phone display will appear on Car Display now
Android Phone
It is necessary to install “MLink” application on your Android phone, it can
be downloaded on www.mr12volt.com ( Go to SUPPORT ---> Download
---> P2000 mirroring)
Both Bluetooth & Hotspot connection are needed at all time for mirroring
Hotspot Setting :
1. 5GHz band must be selected
2. Enter Mirroring menu on car display and choose “Android”
3. Network name & Password on phone must be set same as shown on
Mr12volt “Mirroring” menu
4. Open M-LInk app-->turn on Bluetooth and Hotspot
5. When both Bluetooth and Hotspot are successfully connected, Phone
display will appear on Car Display
It is always best to open mirroring menu on car display prior to the
connection of Bluetooth, so that Android Auto does not overtake the
function of mirroring when first connected to Bluetooth