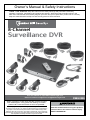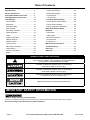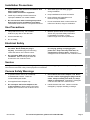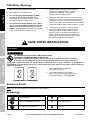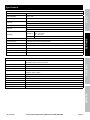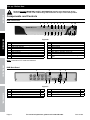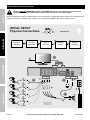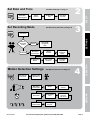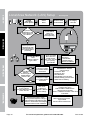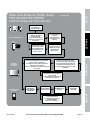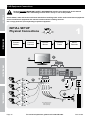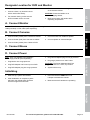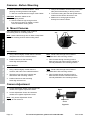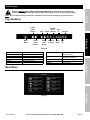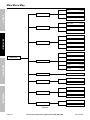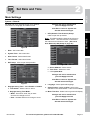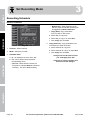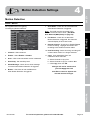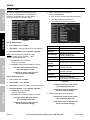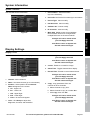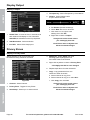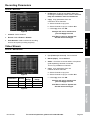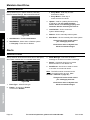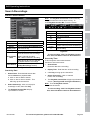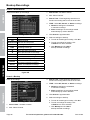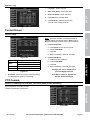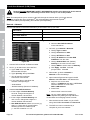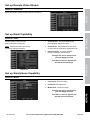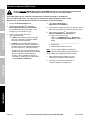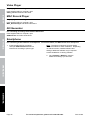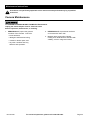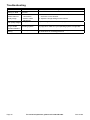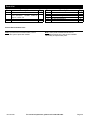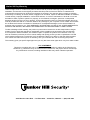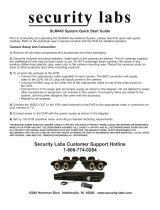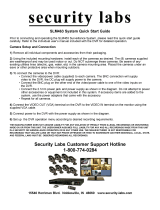Bunker Hill Security 61229 User manual
- Category
- Digital Video Recorders (DVR)
- Type
- User manual
This manual is also suitable for

Visit our website at: http://www.harborfreight.com
Email our technical support at: [email protected]
ITEM 61229
8-Channel
Surveillance DVR
Owner’s Manual & Safety Instructions
Save This Manual Keep this manual for the safety warnings and precautions, assembly,
operating, inspection, maintenance and cleaning procedures. Write the product’s serial number in the
back of the manual near the assembly diagram (or month and year of purchase if product has no number).
Keep this manual and the receipt in a safe and dry place for future reference.
When unpacking, make sure that the product is intact
and undamaged. If any parts are missing or broken,
please call 1-800-444-3353 as soon as possible.
Copyright
©
2013 by Harbor Freight Tools
®
. All rights reserved.
No portion of this manual or any artwork contained herein may be reproduced in
any shape or form without the express written consent of Harbor Freight Tools.
Diagrams within this manual may not be drawn proportionally. Due to continuing
improvements, actual product may differ slightly from the product described herein.
Tools required for assembly and service may not be included.
Read this material before using this product.
Failure to do so can result in serious injury.
SAVE THIS MANUAL.

Page 2 For technical questions, please call 1-800-444-3353. Item 61229
Table of Contents
Safety ......................................................... 3
Specifications ........................................... 5
Set up - Before Use .................................. 6
Quick Start Guide Flow Charts ................ 8
DVR Equipment Connections ................. 12
DVR Settings ............................................ 15
Pop-Up Menu .......................................... 15
Main Menu ............................................... 15
Main Menu Map ....................................... 16
Main Settings ........................................... 17
Recording Schedule ................................ 18
Motion Detection...................................... 19
Users ....................................................... 20
System Information.................................. 21
Display Settings ....................................... 21
Display Output ......................................... 22
Privacy Zones .......................................... 22
Recording Parameters............................. 23
Video Stream ........................................... 23
Maintain Hard Drive ................................. 24
Alerts........................................................ 24
DVR Operating Instructions .................... 2
Search Recordings .................................. 25
Backup Recordings ................................. 26
Format Drives .......................................... 27
PTZ Camera ............................................ 27
Local Area Network Setup ...................... 28
Set up Remote Video Stream .................. 29
Set up Email Capability ........................... 29
Set up Smartphone Capability ................. 29
Wide Area Network Setup ....................... 30
Software ................................................... 31
DVR Client ............................................... 31
Video Player ............................................ 32
MAC Record Player ................................. 32
AVI Generator .......................................... 32
Smartphone ............................................. 32
Maintenance Instructions ....................... 33
Troubleshooting ...................................... 34
Parts List .................................................. 35
Warranty ................................................... 36
WARNING SYMBOLS AND DEFINITIONS
This is the safety alert symbol. It is used to alert you to potential
personal injury hazards. Obey all safety messages that follow
this symbol to avoid possible injury or death.
Indicates a hazardous situation which, if not avoided,
will result in death or serious injury.
Indicates a hazardous situation which, if not avoided,
could result in death or serious injury.
Indicates a hazardous situation which, if not avoided,
could result in minor or moderate injury.
Addresses practices not related to personal injury.
IMPORTANT SAFETY INFORMATION
Read all safety warnings and instructions.
Failure to follow the warnings and instructions may result in electric shock, fire and/or serious injury.
Save all warnings and instructions for future reference.

Page 3For technical questions, please call 1-800-444-3353.Item 61229
SAFETYOPERATIONNETWORK SETTINGS
Installation Precautions
1. Check federal, state and local surveillance laws
before installing video
and/or audio surveillance equipment.
2. Install only according to these instructions.
Improper installation can create hazards.
3. Do not overreach when installing this product.
Keep proper footing and balance at all times.
This enables better control in unexpected situations.
4. Wear ANSI-approved safety goggles
during installation.
5. Keep installation area clean and well lit.
6. Keep children and bystanders out of
the area during installation.
7. Do not install when tired or when under the
influence of alcohol, drugs or medication.
Use Precautions
1. This product is not a toy. Do not allow
children to play with or near this item.
2. Use as intended only.
3. Do not modify.
4. Maintain product labels and nameplates.
These carry important safety information.
If unreadable or missing, contact
Harbor Freight Tools for a replacement.
Electrical Safety
1. Power Adapter plugs must match
the outlet. Never modify the plug in
any way. Unmodified plugs and matching
outlets will reduce risk of electric shock.
2. Do not expose DVR unit to rain or wet
conditions. Water entering the DVR will
increase the risk of electric shock.
3. Do not abuse the cord. Never use the cord
for carrying, pulling or unplugging the
power tool. Keep cord away from heat, oil,
sharp edges or moving parts. Damaged or
entangled cords increase the risk of electric shock.
Service
Have your DVR equipment serviced by a qualified repair person using only identical replacement parts.
This will ensure that the safety of the equipment is maintained.
Camera Safety Warnings
1. To prevent electric shock, do not attempt
to disassemble Camera. There are
no serviceable parts inside.
2. Use supplied Power Adapter only.
3. Do not expose the Power Adapter to rain
or wet conditions. Water entering the Power
Adapter will increase the risk of electric shock.
4. Do not abuse the Power Adapter cord. Never
use the cord for unplugging the plug from the
outlet. Keep cord away from heat, oil, sharp
edges or moving parts. Damaged or entangled
cords increase the risk of electric shock.
5. Handle Camera with care. Camera could be
damaged by improper handling or storage.

Page 4 For technical questions, please call 1-800-444-3353. Item 61229
SAFETY OPERATION NETWORKSETTINGS
DVR Safety Warnings
1. Maintain adequate airflow around DVR.
2. Use supplied Power Adapter only.
3. Do not expose the Power Adapter or DVR
console to rain or wet conditions. Water
entering the Power Adapter or DVR console
will increase the risk of electric shock.
4. Do not abuse the Power Adapter cord. Never
use the cord for unplugging the plug from the
outlet. Keep cord away from heat, oil, sharp
edges or moving parts. Damaged or entangled
cords increase the risk of electric shock.
5. Maintain labels and nameplates on the unit.
These carry important safety information. If
unreadable or missing, contact Harbor
Freight Tools for a replacement.
6. WARNING: Handling the cord on this product will
expose you to lead, a chemical known to the State
of California to cause cancer, and birth defects or
other reproductive harm. Wash hands after handling.
(California Health & Safety Code § 25249.5, et seq.)
7. The warnings, precautions, and instructions
discussed in this instruction manual cannot
cover all possible conditions and situations
that may occur. It must be understood by the
operator that common sense and caution are
factors which cannot be built into this product,
but must be supplied by the operator.
SAVE THESE INSTRUCTIONS.
Grounding
TO PREVENT ELECTRIC SHOCK AND DEATH FROM
INCORRECT GROUNDING WIRE CONNECTION:
Check with a qualified electrician if you are in doubt as to whether the outlet is properly
grounded. Do not modify the power cord plug provided with the tool. Never remove the
grounding prong from the plug. Do not use the tool if the power cord or plug is damaged. If damaged, have
it repaired by a service facility before use. If the plug will not fit the outlet, have a proper outlet installed by
a qualified electrician.
Figure A: Outlets for 2-Prong Plug
1. The included Power Adapters do
not require grounding.
2. The Power Adapters may be used in
either of the 120 volt outlets shown in the
preceding illustration. (See Figure A.)
Extension Cords
Note: Do not use an extension cord with the Power Adapters.
Symbology
Double Insulated
Canadian Standards Association
Underwriters Laboratories, Inc.
V
Volts
~
Alternating Current
A
Amperes

Page 5For technical questions, please call 1-800-444-3353.Item 61229
SAFETYOPERATIONNETWORK SETTINGS
Specifications
DVR
Hard Drive 500 GB
Video Standard NTSC / PAL
Video Codec H.264
Video I/O
Input: 8 BNC
Output: 2 BNC / 1 VGA
Audio Codec G.711
Audio I/O
Input: 1 RCA
Output: 1 RCA
Recording
Resolution
CIF: 352 x 240;
HD1: 704 x 240;
D1: 704 x 480
Frame Rate Up to 30 fps each channel
Recording Mode Manual / Schedule / Motion Detection / Remote
Motion Detection Selectable Area and Sensitivity Detection
PTZ Interface RS485 - Supports Pelco-D/P camera (sold separately)
Network Interface RJ-45 10m/100m Ethernet Interface
USB Interface USB 2.0
DVR Input Rating 12VDC / 2A
Operating Temperature 32º - 131ºF
Cameras
Lens Types 2 Cameras with fixed 6 mm lenses
2 Cameras with fixed 3.6 mm lenses
Horizontal Resolution 400 TVL
Effective Pixels 648H x 488V
Night Vision Type Infrared LEDs with Low Light Sensor
Image Type Daylight: Color
Infrared: Black & White
Infrared Wavelength 850nm
Infrared Distance 30 ft. (indoors)
Ingress Protection Rating IP65 - Protected from low pressure water jets
Video Connector BNC
Camera Input Rating 12VDC / 500 mA
Cable Length 60 ft.
Operating Temperature 14° - 122°F

Page 6 For technical questions, please call 1-800-444-3353. Item 61229
SAFETY OPERATION NETWORKSETTINGS
Set up - Before Use:
Read the ENTIRE IMPORTANT SAFETY INFORMATION section at the beginning of this
manual including all text under subheadings therein before set up or use of this product.
Components and Controls
DVR Front Panel
9 10
1
18
1711
12 13 14
15
16 19
2
3
4 5
6 7
8
Figure B
1 Green Power Indicator
2 Remote Control IR Receiver
3 Red Hard Disk Drive Activity Indicator
4 Search Recordings
5 Mute
6 Previous Channel
7 Next Channel
8 Toggle 4 and 9 Screen Displays
9 Menu Up / PTZ Up
10 PTZ Control Mode
11 Rewind / Activate Controls
12 Pause
13 Play
14 Fast Forward
15 Stop
16 Start Manual Recording
17 Open Menu / Escape / PTZ Left
18 Menu Down / PTZ Down
19 Conrm Selection / Edit Selected Setting / PTZ
Right
Note: Controls for PTZ mode are italicized.
DVR Back Panel
1
5
2
3 4
6
7 8 9
Figure C
1 BNC Video Input 8
2 RCA Audio Input 1
3 RJ45 LAN Ethernet Port 1
4 12VDC Power Input 1
5 BNC Video Output 2
6 RCA Audio Output 1
7 VGA Port 1
8 USB 2.0 Port 2
9 RS485 PTZ Connector 1

Page 7For technical questions, please call 1-800-444-3353.Item 61229
SAFETYOPERATIONNETWORK SETTINGS
DVR Accessories
Power Adapter
Power
(to DVR)
BNC to RCA Cable
BNC
(to DVR)
RCA (to
Monitor)
Mouse
Note:
2 AAA
batteries
included.
Remote
Remote Control Functions
1 - 8 Select Channel
ALL Toggle 4 and 9 Screen Displays
MENU Open Menu
MUTE Mute
SUBMENU Open Pop-Up Menu
▲ Menu Up
▼ Menu Down
◄ Menu Left
► Menu Right
SEL Confirm Selected Operation
◄◄ Rewind
► Play / Search Records
►► Fast Forward
● Record
ll Pause
■
Stop
Figure D
Camera and Accessories
Video
(from Camera)
Video
(to DVR)
Power
(to Camera)
Power
(from Splitter)
Cable - 60 ft.
Screws
Anchors
Mounting Hardware
Power
(from Cable)
Video
(to Cable)
Camera
Hood
Lens
Power Adapter
Power
(to Splitter)
Power Splitter
Power
(from Adapter)
Power
(to Cables)
Figure E

Page 8 For technical questions, please call 1-800-444-3353. Item 61229
SAFETY OPERATION NETWORKSETTINGS
Quick Start Guide Flow Charts
Read the ENTIRE IMPORTANT SAFETY INFORMATION section at the beginning of this manual
including all text under subheadings therein before set up or use of this product.
Use the following flow charts to help make the cable connections, navigate the system and set up or change the unit
settings. Refer to the individual setup sections in this manual for detailed instructions on specific tasks.
INITIAL SETUP
Physical Connections
1
B1
B2
B3
B4
D2
D3
D4
B5
B1
B2
B1
B2
B1
B2
D5
D1
USB Port
Video Input
A
B
C
B
C
D
A
Connect
Monitor
Connect
Cameras
Connect
Mouse
Power Input
Video Output
Connect
Power
D
BNC/RCA
VGA
E
Mount
Cameras
Note: Monitor and
Surge Protector
sold separately.
See Page 12

Page 9For technical questions, please call 1-800-444-3353.Item 61229
SAFETYOPERATIONNETWORK SETTINGS
Set Date and Time
In DVR
Main Menu
Select System
Set Recording Mode
Motion Detection Settings
Manual
Which
Recording
mode?
2
4
Select
General
Set Date and
Time above
Set Date and
Time
Click Apply
then OK
Scheduled
In DVR
Main Menu
select Record
Press REC on
front of DVR -
red light will
flash
Select
Schedule
Select Channel
and Day of
Week
Select boxes
for Normal and
Motion
3
Repeat for all
Days and all
Channels
Click Apply
then OK
In DVR
Main Menu
Select Alarm
Select
Motion
Select
Channel
Set Sensitivity
Level
Select Area
Select which
Channels
will record
Click Apply
then OK
Set Buzzer for
audible alarm
Set Date and
Time above
Set Recording
Mode above
See Main Settings on Page 17
See Recording Schedule on Page 18
See Motion Detection on Page 19

Page 10 For technical questions, please call 1-800-444-3353. Item 61229
SAFETY OPERATION NETWORKSETTINGS
Local Area Network (LAN) Setup
On PC, go to Start
Menu, click Run.
In DOS window
type “cmd”, click OK.
type “ipconfig”
press ENTER
STOP
Ensure you have a
Windows® PC with
Internet Explorer®
and a Router before
proceeding.
NO
Connect DVR to
Router via
Ethernet Cable
(Sold Separately)
From DVR Main Menu
select
Network > Network
Type = Static
Find the Router’s LAN
Write down:
1. Subnet Mask
2. Default Gateway
(Router’s IP Address)
In DVR Network > Network
change settings:
1. Client Port: 3000
2. HTTP Port: 3001
3. New IP Address
4. Subnet Mask you wrote down
5. Default Gateway you wrote down
6. DNS1 same as Gateway
Change last 3 digits
to a number between
200 and 255
Change last 3 digits
to a number between
100 and 255
Click Apply then OK
to save changes.
Click Exit, DVR will prompt
restart. Click OK.
After restart,
on DVR go to
Network > Network
to view settings.
Open Internet Explorer®.
In address bar, type in
DVR’s IP Address and HTTP Port:
http://xxx.xxx.xxx.xxx:3001
(where x = IP Address and 3001 = HTTP Port)
Press Enter.
Allow ActiveX Control to install.
You may need to adjust the settings in
Internet Explorer® by adding the http
address to Trusted Sites and modifying
ActiveX controls to allow installation.
After ActiveX Control installs,
Log in to DVR
with User Name and Password.
@
In DVR
Main Menu
Select System
Select
Users
Set User Name
and Password
Click Apply
then OK
Do you have a
Windows® PC with
Internet Explorer®
and a Router?
YES
YES
NO
Create New IP
Address:
Are last 3 digits of
Default Gateway
between 0-99?
Ethernet
Connection
See Page 28

Page 11For technical questions, please call 1-800-444-3353.Item 61229
SAFETYOPERATIONNETWORK SETTINGS
FOR ADVANCED USERS
Internet Setup for Remote Use
Wide Area Network (WAN) Setup
PORT FORWARDING
SMARTPHONE
ACCESS
@
REMOTE
COMPUTER
ACCESS
Set up LAN
according to
instructions above.
Log in to the Router
and go to
Port Forwarding or
Applications and
Gaming.
Set start port to 3000
and end port to 3002.
Set up both UDP and
TCP protocols if the
option is given.
Open Internet Explorer®.
In address bar, type in
Default Gateway
(from LAN Setup above).
Example: xxx.xxx.xxx.xxx
Press Enter.
Find the Router’s IP
Address by going to
whatsmyip.com.
Write it down.
On remote computer,
Open Internet Explorer®. In address bar,
type in Router’s IP Address
and HTTP Port (from LAN Setup above):
http://xx.xxx.xxx.xxx:3001
(where x = IP Address and 3001 = HTTP Port)
Press Enter.
Allow ActiveX Control to install.
You may need to adjust the settings
in Internet Explorer® by adding the
http address to Trusted Sites and
modifying ActiveX controls to allow
installation.
After ActiveX Control installs,
Log in to DVR
with User Name and Password
(from LAN Setup above).
Insert supplied CD
into computer and look in
Mobile Software
folder for instructions.
In DVR
Main Menu
Select Network
then Mobile
Set User Name
and Password
Set Mobile Port
to 3002
Click Apply
then OK
See Page 30

Page 12 For technical questions, please call 1-800-444-3353. Item 61229
SAFETY OPERATION NETWORKSETTINGS
DVR Equipment Connections
Read the ENTIRE IMPORTANT SAFETY INFORMATION section at the beginning of this manual
including all text under subheadings therein before set up or use of this product.
Check federal, state and local surveillance laws before installing video and/or audio surveillance equipment.
Connect and test all equipment and camera locations before installing cameras.
Use a surge protector (sold separately) to protect equipment.
INITIAL SETUP
Physical Connections
1
B1
B2
B3
B4
D2
D3
D4
B5
B1
B2
B1
B2
B1
B2
D5
D1
USB Port
Video Input
A
B
C
B
C
D
A
Connect
Monitor
Connect
Cameras
Connect
Mouse
Power Input
Video Output
Connect
Power
D
BNC/RCA
VGA
E
Mount
Cameras
Note: Monitor and
Surge Protector
sold separately.

Page 13For technical questions, please call 1-800-444-3353.Item 61229
SAFETYOPERATIONNETWORK SETTINGS
Designate Location for DVR and Monitor
When planning location for DVR and Monitor:
1. Choose a clean, dry location indoors
with a 120V outlet nearby.
2. For network viewing, make sure the
DVR is located close to a router.
3. Take into consideration the length
of the Camera Cables.
CAUTION! Route the Cables so as
to avoid a tripping hazard.
4. Make sure location will remain within
Operating Temperature.
A. Connect Monitor
Connect TV or PC monitor (sold separately) to DVR using BNC to RCA
cable (included) or VGA cable (sold separately).
B. Connect Cameras
1. Connect Video (Yellow) from Cameras to Cables.
2. Connect Power (Red) from Cameras to Cables.
3. Connect Video (Yellow) from Cables to DVR.
4. Connect Power from Cables to Splitter.
5. Connect Splitter to Camera Adapter.
C. Connect Mouse
Plug the Mouse in one of the USB ports.
D. Connect Power
Note: Only use supplied Power Adapters
and a surge protector (sold separately).
1. Plug Monitor into surge protector.
2. Plug DVR Adapter into Power Input on DVR.
3. Plug DVR Adapter plug into surge protector.
4. Plug Camera Splitter plug into surge protector.
5. Plug surge protector into 120V outlet.
CAUTION! The Power Adapters MUST be
plugged in indoors in a clean, dry location.
6. System will boot up.
Initializing
1. After boot up, system will initialize.
2. After initialization is complete, system
will beep, then display Main Interface
with live images from cameras.
3. Press and hold the REW button until
it beeps to activate the controls.
4. Make sure that all cameras are operating.

Page 14 For technical questions, please call 1-800-444-3353. Item 61229
SAFETY OPERATION NETWORKSETTINGS
Cameras - Before Mounting
1. Place Cameras in intended locations. When
planning mounting locations and angles:
a. Take into consideration the length of the Cables.
CAUTION! Route the Cables so as
to avoid a tripping hazard.
b. Choose locations high enough so that
they are out of reach of children, but still
cover the desired viewing areas.
c. Verify that installation surfaces have no hidden
utility lines before drilling or driving screws.
d. To avoid mounting the Cameras upside down,
make sure the Hood is above the Lens.
e. Make sure no strong light will shine
directly into Camera Lenses.
E. Mount Cameras
Using the Base as a template, mark locations
of mounting holes on mounting surface.
Note: Route Cable through slot on Base to keep Base
flush with mounting surface while marking holes.
Mounting
Holes
Cable
Slot
Base
Figure F
Solid Surface
1. Using a drill bit slightly smaller than the Screws,
drill pilot holes into the marked locations.
2. Position Camera so that mounting
holes align with pilot holes.
Note: Route Cable through slot on Base to
keep Base flush with mounting surface.
3. Drive Screws through mounting holes in
Base and into pilot holes until the Camera is
securely attached to the mounting surface.
Hollow Surface
1. Using a drill bit slightly smaller than the
Anchors, drill holes in the marked locations.
2. Tap Anchors into the holes until they are
almost flush with mounting surface.
3. Position Camera so that mounting
holes align with anchors.
Note: Route Cable through slot on Base to
keep Base flush with mounting surface.
4. Drive Screws through mounting holes in
Base and into anchors until the Camera is
securely attached to the mounting surface.
Camera Adjustment
1. Loosen Adjustment Wheel, rotate Camera as
needed, then tighten Adjustment Wheel.
2. Loosen Adjustment Screw, tilt Camera as
needed, then tighten Adjustment Screw.
Note: Only loosen Adjustment Screw
slightly, do not remove it.
Adjustment
Wheel
Adjustment
Screw
Figure G

Page 15For technical questions, please call 1-800-444-3353.Item 61229
SAFETYOPERATIONNETWORK SETTINGS
DVR Settings
Read the ENTIRE IMPORTANT SAFETY INFORMATION section at the beginning of this
manual including all text under subheadings therein before set up or use of this product.
Note: In all of the following instructions, the Mouse will be used for navigating all system menus.
Pop-Up Menu
To access Pop-Up Menu, right-click anywhere on screen or hover over bottom of screen.
Main
Menu
4-way
Split
Screen
Start
PTZ
Cruise
PTZ
9-way
Split
Screen
Record
Search
Zoom
Record/
Stop
Record
Start
SEQ
PIP
x1
PIP
x2
Volume
Figure H
Main Menu Shortcut To Main Menu
4-way Split Screen Display Up To 4 Live Images
9-way Split Screen Display Up To 8 Live Images
PTZ Go To PTZ Controls
Start Cruise Start programmed PTZ Cruise
Zoom Zoom PTZ Camera
Record Search Go To Record Search
Record/Stop Record Start Recording/
Stop Recording
Start SEQ/Stop SEQ Rotate Through Live
Images/Stop Rotation
PIPx1 Picture In Picture
PIPx2 Two Pictures In Picture
Volume Sound Level
Main Menu
To access Main Menu, bring up Pop-up menu then click on Main Menu icon.
Figure I

Page 16 For technical questions, please call 1-800-444-3353. Item 61229
SAFETY OPERATION NETWORKSETTINGS
Main Menu Map
Main Menu
Display
Privacy Zone p. 22
Output p. 22
Live p. 21
Record
MainStream p. 23
Schedule p. 18
Rec Para p. 23
Search
Log p. 26
Backup p. 26
Event Search p. 26
Record Search p. 26
Network DDNS p. 30
SubStream p. 29
Network p. 28
Email p. 29
Mobile p. 29
Device
HDD p. 27
PTZ p. 27
System
General p. 17
Users p. 20
Version p. 21
Advanced
Maintain p. 24
Events p. 24
Alarm Motion p. 19
Figure J

Page 17For technical questions, please call 1-800-444-3353.Item 61229
SAFETYOPERATIONNETWORK SETTINGS
Set Date and Time
2
Main Settings
System > General
Set Date and Time, Daylight Saving Time, Network
Time Protocol, Language, and Video Format
Figure K
1. Date: Set current date.
2. System Time: Set current time.
3. Date Format: Select date format.
4. Time Format: Select time format.
5. DST Setup: Click to open setup window.
Figure L
6. Daylight Saving Time: Select Enable or Disable.
a. Time Offset: Select 1Hour or 2Hour.
b. Daylight Saving Time Mode:
• Week: Set month, week, day of week
and time for change to occur.
• Date: Set date and time for change to occur.
Changes will not be saved unless
you click Apply then OK!
Click Exit to return to System and
discard unsaved changes.
7. NTP (Network Time Protocol) Setup:
Click to open set up window.
Note: This feature sets the internal clock from an
Internet server. The DVR must be connected to
the Internet for this feature to work. (See Local
Area Network (LAN) Setup on page 28.)
Figure M
a. Server Address: Select server.
b. Time Zone: Select time zone.
c. Click Update Now.
Changes will not be saved unless
you click Apply then OK!
Click Exit to return to System and
discard unsaved changes.
8. Language: Select preferred language.
9. Video Format: Default is NTSC, which is the
standard in the United States. Leave it set to NTSC.
10. Menu Time Out: Select how long menu will display.
Changes will not be saved unless
you click Apply then OK!
Click Exit to return to System and
discard unsaved changes.

Page 18 For technical questions, please call 1-800-444-3353. Item 61229
SAFETY OPERATION NETWORKSETTINGS
Set Recording Mode
3
Recording Schedule
Record > Schedule
Figure N
1. Channel: Select Channel.
2. Week: Select day of week.
3. Schedule Table:
a. 00 - 23 represent 24 hours of the day.
b. Two rows of boxes below represent
corresponding hours.
• Top row: When selected, boxes will
turn green to indicate Normal continuous
recording. This is the Default setting.
• Bottom row: When selected, boxes
will turn yellow to indicate recording will
be triggered by Motion Detection.
c. Copy (Date): Copy parameters
from one Day to other Days.
d. Select Day to copy from.
e. Select Day to copy to or select ALL.
f. Click Copy, then click OK.
4. Copy (Channel): Copy parameters from
one Channel to other Channels.
a. Select Channel to copy from.
b. Select Channel to copy to or select ALL.
c. Click Copy, then click OK.
Changes will not be saved unless
you click Apply then OK!
Click Exit to return to System and
discard unsaved changes.

Page 19For technical questions, please call 1-800-444-3353.Item 61229
SAFETYOPERATIONNETWORK SETTINGS
Motion Detection Settings
4
Motion Detection
Alarm > Motion
Set up parameters for triggering
recordings by Motion Detection.
Figure O
1. Channel: Select Channel.
2. Enable: Select Enable or Disable.
3. Area: Click to set area where motion is detected.
4. Sensitivity: Set sensitivity level.
5. Show Message: Check box to show message
on screen when Motion Detection is triggered.
6. Buzzer: Check box to hear audible alarm
when Motion Detection is triggered.
7. Send Email: Check box to have email sent
when Motion Detection is triggered.
Note: The DVR must be connected to the
Internet for this function to work. (See Wide
Area Network (WAN) Setup on page 30).
8. Full Screen: Check box so that when
Motion Detection is triggered, the Camera’s
view will display in full screen mode.
9. Record Channel: Check box to Enable/Disable
motion recording. Highlight Channels to link
recording to this Channel's motion alarm.
10. Post Recording: Select how long recording will
continue after motion is no longer detected.
11. Copy: Copy parameters from one
Channel to other Channels.
a. Select Channel to copy from.
b. Select Channel to copy to or select ALL.
c. Click Copy, then click OK.
Changes will not be saved unless
you click Apply then OK!
Click Exit to return to System and
discard unsaved changes.

Page 20 For technical questions, please call 1-800-444-3353. Item 61229
SAFETY OPERATION NETWORKSETTINGS
Users
System > Users
The system supports one administrator and
six users. The administrator has permission
to perform all activities and is authorized to
set up permissions for all other users.
Figure P
Set up Administrator
1. Select admin and click Edit.
2. User Name: Set User Name (up to 8 characters).
3. Password Enable: Select Enable or Disable.
Note: When Password is Enabled, a key
icon will appear on Pop-Up Menu. Click
on key to enable Menu Lock.
a. Password: Enter Password
(must be 6 numbers).
b. Confirm: Enter Password again to confirm.
Changes will not be saved unless
you click Apply then OK!
Click Exit to return to System and
discard unsaved changes.
Set up additional Users
4. Select user1 then click Edit.
5. User Enable: Select Enable.
6. User Name: Enter User Name (up to 8 characters).
7. Password Enable: Select Enable or Disable.
a. Password: Enter Password
(must be 6 numbers).
b. Confirm: Enter Password again to confirm.
Changes will not be saved unless
you click Apply then OK!
Click Exit to return to System and
discard unsaved changes.
8. Select User that was just named
and click Permission.
a. Click in boxes to select specific permissions.
b. Click All to select all permissions.
c. Click Clear to remove all permissions.
Figure Q
Log Search Check entire system log
Parameter Set all parameters
Maintain
Update version, recover factory
presets, reboot and shut down
Disk Manage
Manage Hard Drives,
including deleting data
Remote Login Log in remotely
Rotate Control Manage Sequence
Manual
Record
Manually start and stop recording
Backup
Backup recordings of
selected channels
Live
View live images of
selected channels
Playback
Playback recordings of
select channels
PTZ Control
Perform PTZ operation
(PTZ camera sold separately)
Figure R
Changes will not be saved unless
you click Apply then OK!
Click Exit to return to System and
discard unsaved changes.
9. Repeat steps above for other Users.
Changes will not be saved unless
you click Apply then OK!
Click Exit to return to System and
discard unsaved changes.
Page is loading ...
Page is loading ...
Page is loading ...
Page is loading ...
Page is loading ...
Page is loading ...
Page is loading ...
Page is loading ...
Page is loading ...
Page is loading ...
Page is loading ...
Page is loading ...
Page is loading ...
Page is loading ...
Page is loading ...
Page is loading ...
-
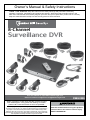 1
1
-
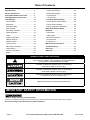 2
2
-
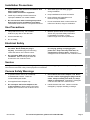 3
3
-
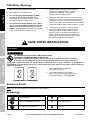 4
4
-
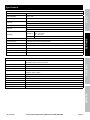 5
5
-
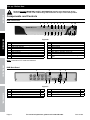 6
6
-
 7
7
-
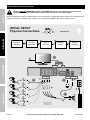 8
8
-
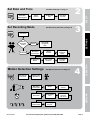 9
9
-
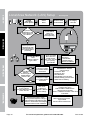 10
10
-
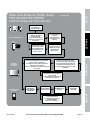 11
11
-
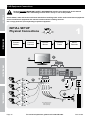 12
12
-
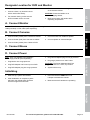 13
13
-
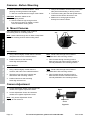 14
14
-
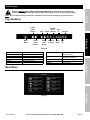 15
15
-
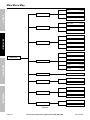 16
16
-
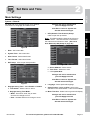 17
17
-
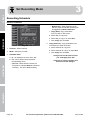 18
18
-
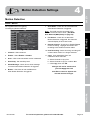 19
19
-
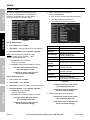 20
20
-
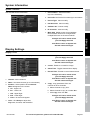 21
21
-
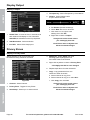 22
22
-
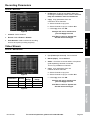 23
23
-
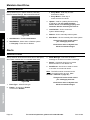 24
24
-
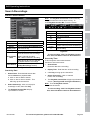 25
25
-
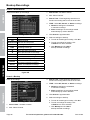 26
26
-
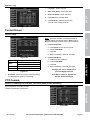 27
27
-
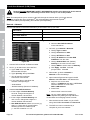 28
28
-
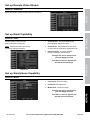 29
29
-
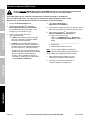 30
30
-
 31
31
-
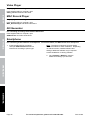 32
32
-
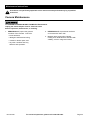 33
33
-
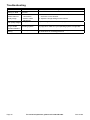 34
34
-
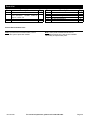 35
35
-
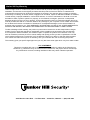 36
36
Bunker Hill Security 61229 User manual
- Category
- Digital Video Recorders (DVR)
- Type
- User manual
- This manual is also suitable for
Ask a question and I''ll find the answer in the document
Finding information in a document is now easier with AI
Related papers
-
Bunker Hill Security 8 Channel Surveillance DVR with 4 Cameras and Mobile Monitoring Capabilities Quick start guide
-
Bunker Hill Security 62463 Quick start guide
-
Bunker Hill Security H.264 User manual
-
Bunker Hill Security H.264 User manual
-
Bunker Hill Security 67139 User manual
-
Bunker Hill Security 60565 Owner's manual
-
Bunker Hill Security 61208 Owner's manual
-
Bunker Hill Security 62463 Owner's Manual & Safety Instructions
-
Bunker Hill Security 61624 Owner's Manual & Safety Instructions
-
Bunker Hill Security 96105 Assembly And Operation Instructions Manual
Other documents
-
Harbor Freight Tools 8 Channel Surveillance DVR with 4 Cameras and Mobile Monitoring Capabilities Quick start guide
-
 Night Owl Security CAM-2PK-HDA10W-BU Installation guide
Night Owl Security CAM-2PK-HDA10W-BU Installation guide
-
Harbor Freight Tools 4 Channel Surveillance DVR with 4 Cameras and Mobile Monitoring Capabilities Quick start guide
-
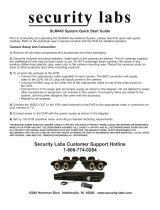 Security Labs SLM445 User manual
Security Labs SLM445 User manual
-
Channel Vision DVR-16N User manual
-
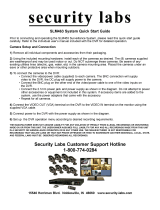 Security Labs SLM463 User guide
Security Labs SLM463 User guide
-
Security Labs SLM462 User manual
-
Q-See QTH7211B-4 User guide
-
Cocoon IT115008 User manual
-
Cobra Item 63890 Quick start guide