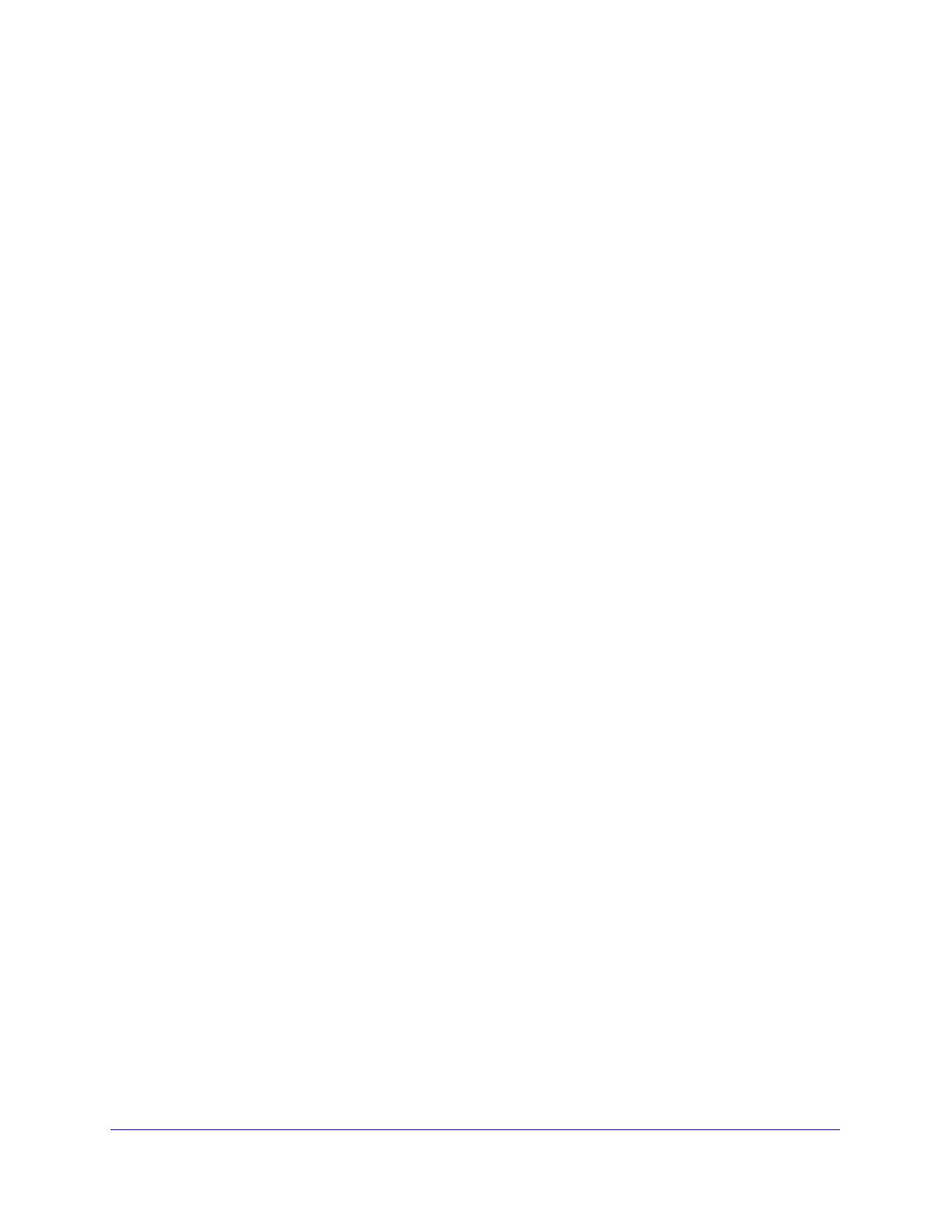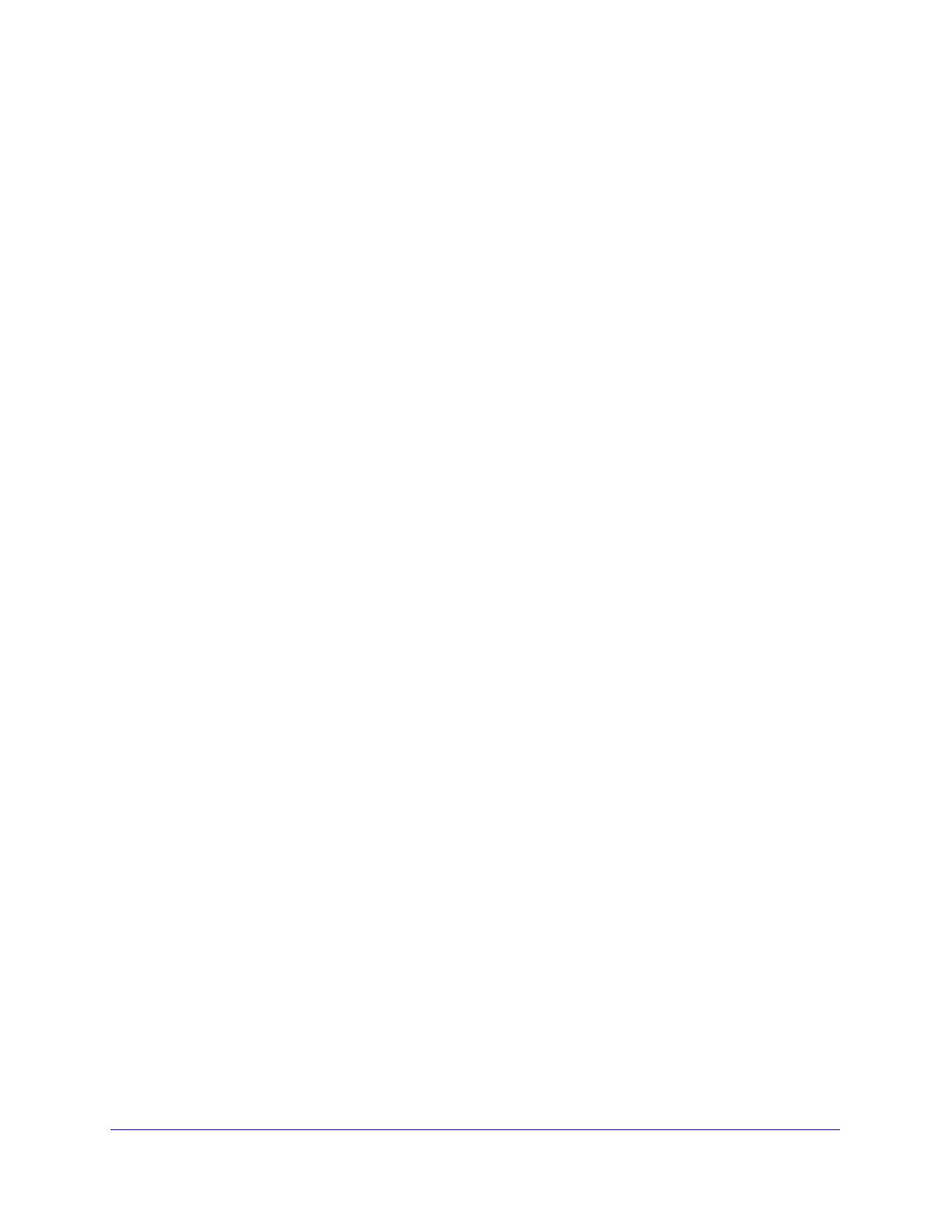
4
ProSafe Dual Band Wireless-N Access Point WNDAP360
Restrict Wireless Access by MAC Address . . . . . . . . . . . . . . . . . . . . . . . .53
Schedule the Wireless Radio to Be Turned Off . . . . . . . . . . . . . . . . . . . . .55
Configure Basic Wireless Quality of Service . . . . . . . . . . . . . . . . . . . . . . .56
Chapter 4 Management
Enable Remote Management. . . . . . . . . . . . . . . . . . . . . . . . . . . . . . . . . . .58
SNMP Management. . . . . . . . . . . . . . . . . . . . . . . . . . . . . . . . . . . . . . . .59
Secure Shell and Telnet Management. . . . . . . . . . . . . . . . . . . . . . . . . .60
Upgrade the Wireless Access Point
Software . . . . . . . . . . . . . . . . . . . . . .61
Manage the Configuration File or Reset to Factory
Defaults . . . . . . . . . . .64
Save the Configuration. . . . . . . . . . . . . . . . . . . . . . . . . . . . . . . . . . . . . .64
Restore the Configuration. . . . . . . . . . . . . . . . . . . . . . . . . . . . . . . . . . . .65
Restore the Wireless Access Point to the
Factory Default Settings. . . .66
Reboot the Wireless Access Point without Restoring
the
Default Configuration . . . . . . . . . . . . . . . . . . . . . . . . . . . . . . . . . . . . . . .67
Change the Administrator Password . . . . . . . . . . . . . . . . . . . . . . . . . . . . .68
Enable the Syslog Server. . . . . . . . . . . . . . . . . . . . . . . . . . . . . . . . . . . . . .69
Monitor the Wireless Access Point. . . . . . . . . . . . . . . . . . . . . . . . . . . . . . .69
View System Information . . . . . . . . . . . . . . . . . . . . . . . . . . . . . . . . . . . .70
Monitor Wireless Stations. . . . . . . . . . . . . . . . . . . . . . . . . . . . . . . . . . . .72
View the Activity Log . . . . . . . . . . . . . . . . . . . . . . . . . . . . . . . . . . . . . . .75
Traffic Statistics . . . . . . . . . . . . . . . . . . . . . . . . . . . . . . . . . . . . . . . . . . .75
Enable Rogue AP Detection and Monitor Access
Points. . . . . . . . . . . . . .77
Enable and Configure Rogue AP Detection. . .
. . . . . . . . . . . . . . . . . . .77
View and Save Access Point Lists . . . . . . . . . . . . . . . . . . . . . . . . . . . . .79
Chapter 5 Advanced Configuration
Spanning Tree Protocol and 802.1Q VLAN . . . . . . . . . . . . . . . . . . . . . . . .81
Hotspot Settings. . . . . . . . . . . . . . . . . . . . . . . . . . . . . . . . . . . . . . . . . . . . .83
Configure Advanced Wireless Settings . . . . . .
. . . . . . . . . . . . . . . . . . . . .84
Configure Advanced QoS Settings. . . . . . . . . . . . . . . . . . . . . . . . . . . . . . .86
Configure Wireless Bridging. . . . . . . . . . . . . . . . . . . . . . . . . . . . . . . . . . . .89
Configure a Point-to-Point Wireless Network. . . . . . . . . . . . . . . . . . . . .90
Configure a Point-to-Multipoint Wireless Net
work . . . . . . . . . . . . . . . . .93
Configure the Wireless Access Point to Repeat the Wireless
Signal Using Point-to-Multipoint
Bridge Mode . . . . . . . . . . . . . . . . . . . .98
Chapter 6 Troubleshooting
Basic Functioning. . . . . . . . . . . . . . . . . . . . . . . . . . . . . . . . . . . . . . . . . . .104
No LEDs Are Lit on the Wireless Access Point
. . . . . . . . . . . . . . . . . .104
The Active LED or the LAN LED Is Not Lit. . . . . . . . . . . . . . . . . . . . . .105
The WLAN LED Does Not Light Up . . . . . . . . . . . . . . . . . . . . . . . . . . .105
You Cannot Access the Internet or the LAN from a
Wireless-Capable Computer . . . . . . . . . . . . . . . . . . . . . . . . . . . . . . . . . .105
You Cannot Configure the Wireless Access Point from a Browser . . . . .106
When You Enter a URL or IP Address a Time-O
ut Error Occurs. . . . . . .107