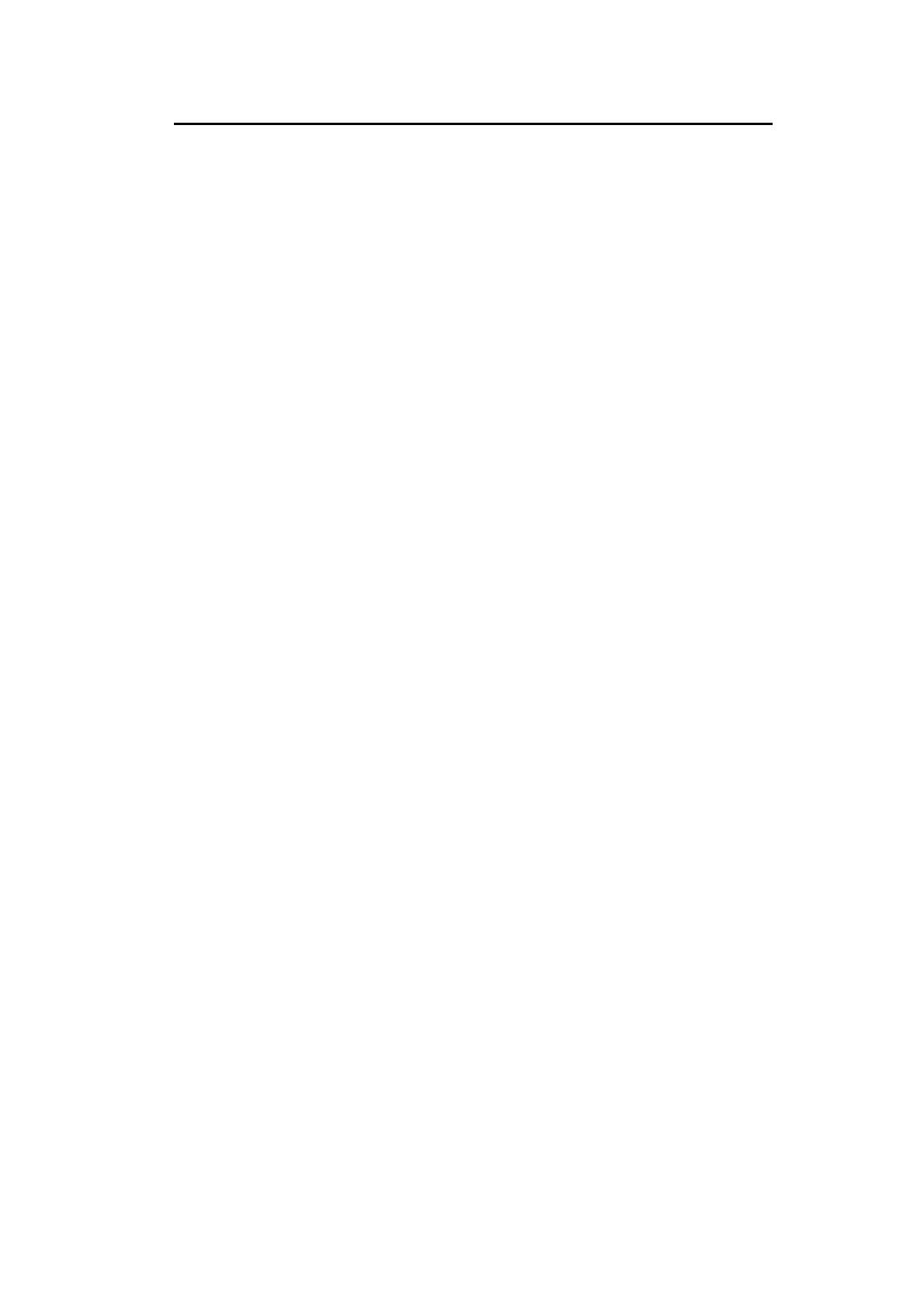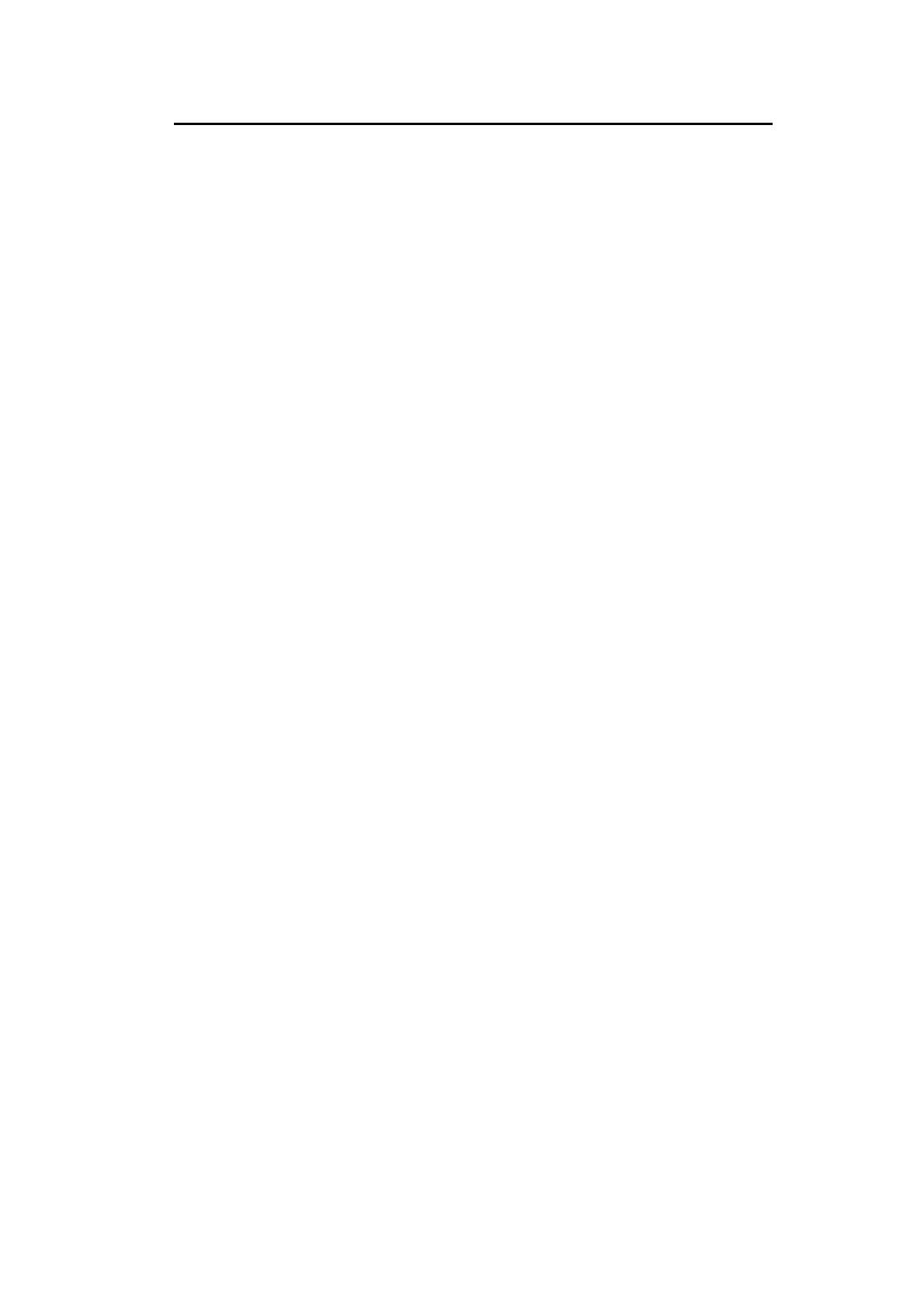
i
T
ABLE OF
C
ONTENTS
CHAPTER 1 INTRODUCTION .............................................................................................. 1
Features of your Wireless Access Point ........................................................................... 1
Package Contents .............................................................................................................. 3
Physical Details .................................................................................................................. 3
CHAPTER 2 INSTALLATION ............................................................................................... 6
Requirements ..................................................................................................................... 6
Procedure ........................................................................................................................... 6
CHAPTER 3 ACCESS POINT SETUP .................................................................................. 7
Overview ............................................................................................................................ 7
Setup using a Web Browser .............................................................................................. 7
Setup Wizard ..................................................................................................................... 9
Wireless Setting Screens ................................................................................................. 10
Wireless Mode Screen ..................................................................................................... 12
MAC Filter ....................................................................................................................... 26
Wi-Fi Protected Setup ..................................................................................................... 29
CHAPTER 4 PC AND SERVER CONFIGURATION ........................................................ 30
Overview .......................................................................................................................... 30
Using WEP ....................................................................................................................... 30
Using WPA-PSK/WPA2-PSK ........................................................................................ 31
802.1x Server Setup (Windows 2000 Server) ................................................................ 32
802.1x Client Setup on Windows XP ............................................................................. 42
Using 802.1x Mode (without WPA) ............................................................................... 48
CHAPTER 5 ACCESS POINT MANAGEMENT ............................................................... 49
Overview .......................................................................................................................... 49
Status Screen .................................................................................................................... 49
Password Screen .............................................................................................................. 51
Config File ........................................................................................................................ 52
Firmware Upgrade .......................................................................................................... 53
APPENDIX A SPECIFICATIONS ........................................................................................ 54
Wireless Access Point ...................................................................................................... 54
APPENDIX B TROUBLESHOOTING ................................................................................. 57
Overview .......................................................................................................................... 57
General Problems ............................................................................................................ 57
APPENDIX C WINDOWS TCP/IP ....................................................................................... 59
Overview .......................................................................................................................... 59
Checking TCP/IP Settings - Windows 9x/ME: ............................................................. 59
Checking TCP/IP Settings - Windows NT4.0 ................................................................ 61
Checking TCP/IP Settings - Windows 2000 .................................................................. 63
Checking TCP/IP Settings - Windows XP ..................................................................... 65
Checking TCP/IP Settings - Windows Vista/7 .............................................................. 67
APPENDIX D ABOUT WIRELESS LANS .......................................................................... 69
Overview .......................................................................................................................... 69
Wireless LAN Terminology ............................................................................................ 69
Copyright 2010. All Rights Reserved.
All trademarks and trade names are the properties of their respective owners.