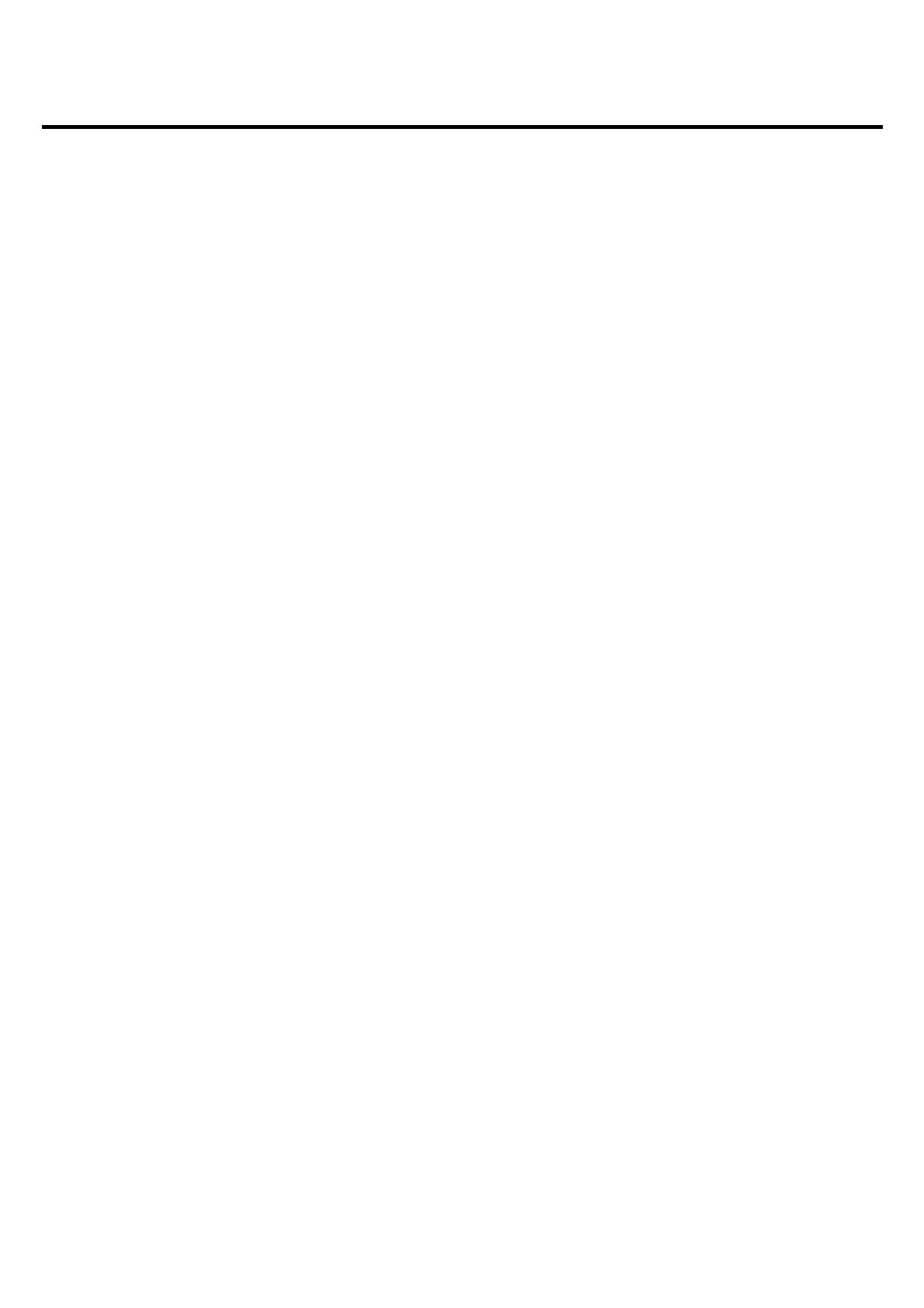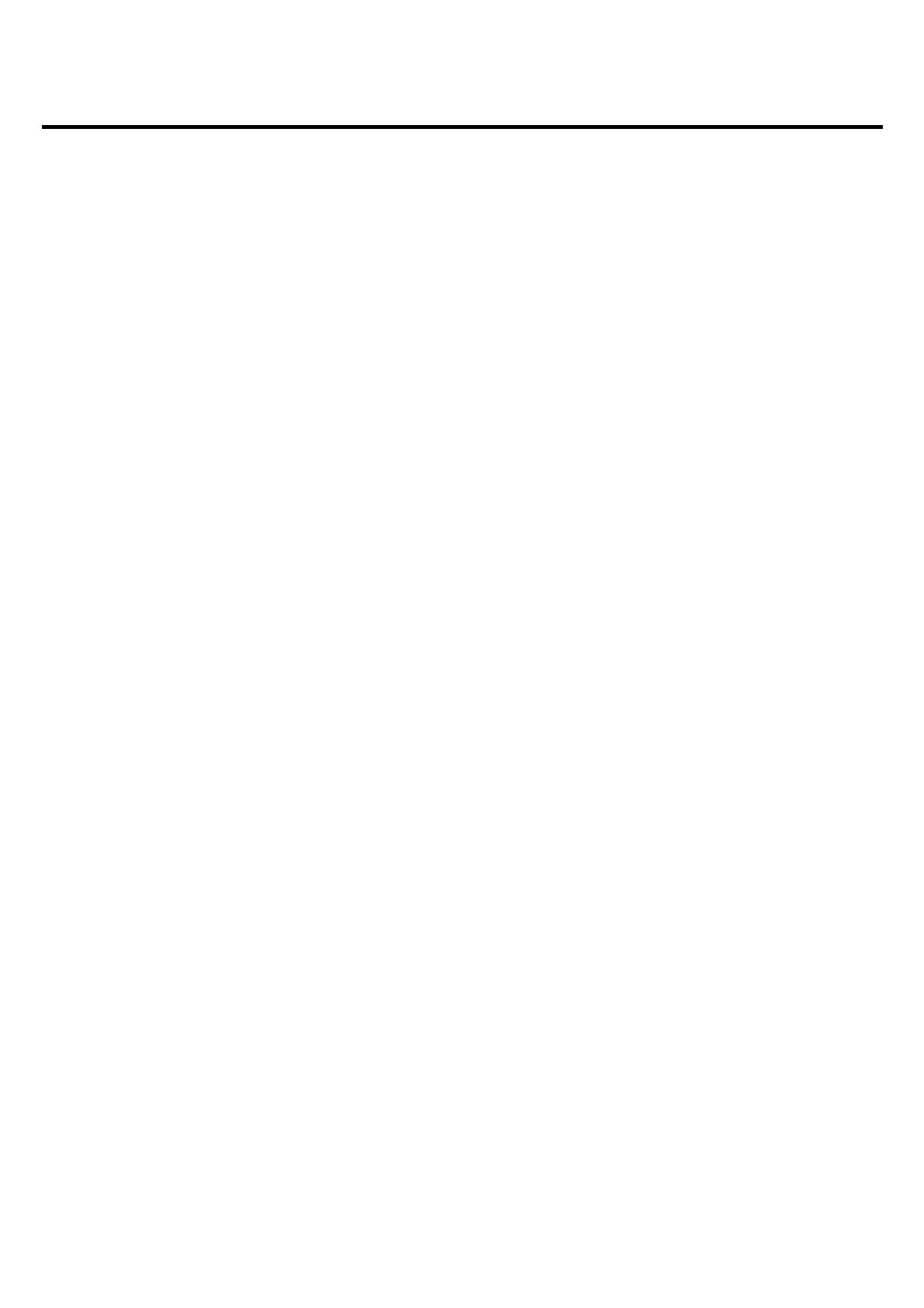
TABLE OF CONTENT
About This Guide .......................................................................................................................... 1
Purpose........................................................................................................................................ 1
Overview of this User’s Guide................................................................................................... 1
Unpacking and Setup..................................................................................................................... 2
Unpacking................................................................................................................................... 2
Setup ........................................................................................................................................... 2
Hardware Instalation...................................................................................................................... 3
Front panel.................................................................................................................................. 3
Rear Panel...................................................................................................................................3
Hardware connections ................................................................................................................ 4
Connect to the Switch/Hub......................................................................................................4
Check the installation............................................................................................................... 4
Configuring the Wireless LAN Access Point................................................................................ 5
Login to the Wireless AP through WLAN................................................................................. 5
Login........................................................................................................................................... 5
Main Screen of the Access Point................................................................................................ 6
Wizard......................................................................................................................................... 7
Status........................................................................................................................................... 9
Basic Setting............................................................................................................................. 11
Access Point Mode ................................................................................................................ 11
AP Client mode......................................................................................................................14
WDS mode............................................................................................................................. 16
AP+WDS mode ..................................................................................................................... 20
Repeater mode ....................................................................................................................... 21
IP Setting .................................................................................................................................. 24
Advanced Setting...................................................................................................................... 25
Security..................................................................................................................................... 26
Tools ......................................................................................................................................... 27
Technical Specifications..............................................................................................................28
iv