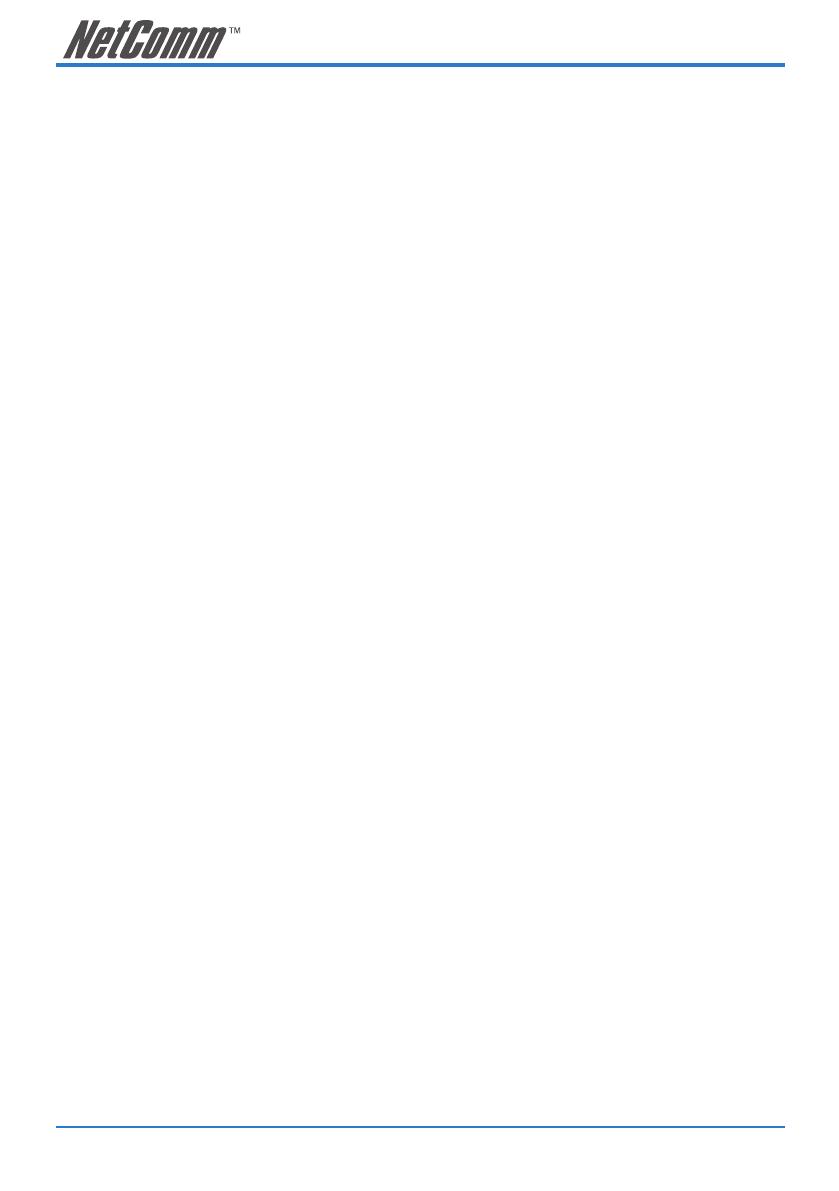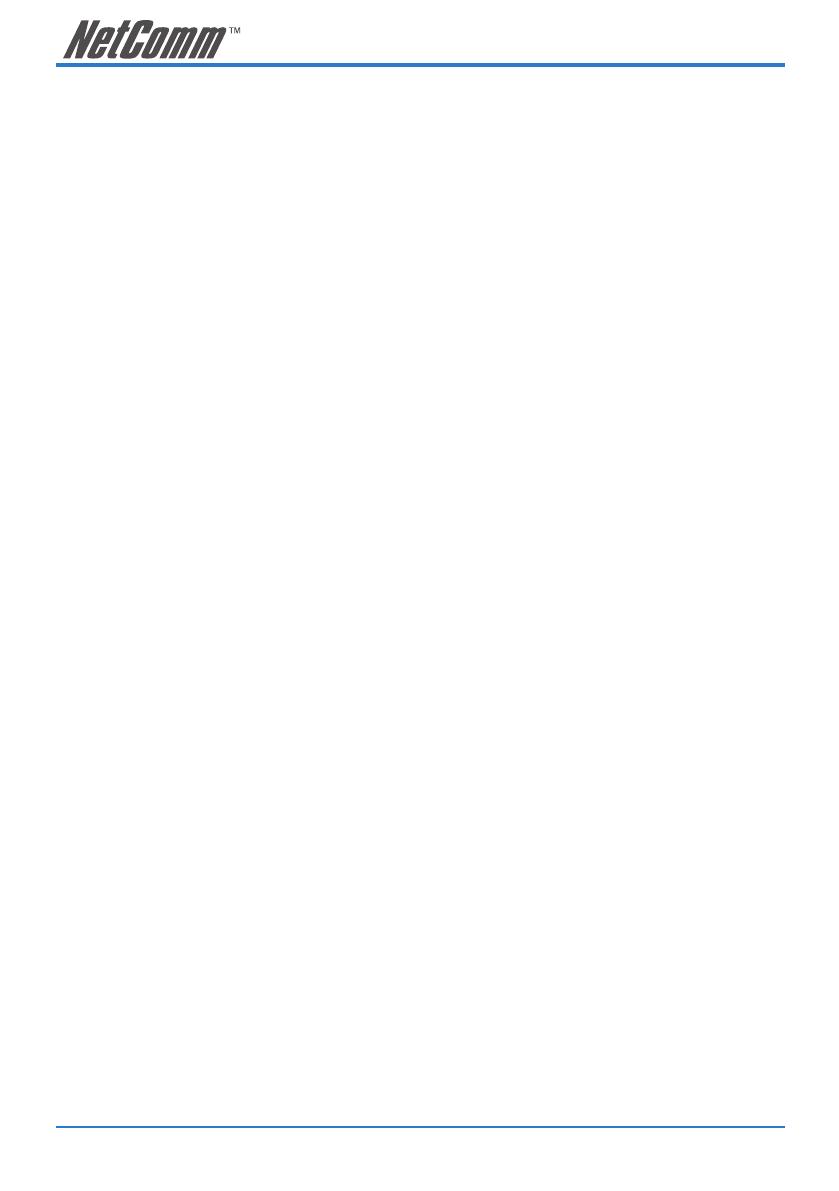
4 NB9/NB9W ADSL2+ VoIP Router
YML790 Rev8
Save & Reboot ............................................................................................................................... 51
Advanced ............................................................................................................................................. 52
Advanced > WAN .......................................................................................................................... 52
Advanced > LAN ........................................................................................................................... 54
Advanced > NAT > Port Forwarding ................................................................................................ 57
Advanced > NAT > Port Triggering .................................................................................................. 59
Advanced > NAT > DMZ ................................................................................................................ 60
Advanced > Security > IP Filtering .................................................................................................. 61
Advanced > Security > Parental Control .......................................................................................... 62
Advanced > QoS ........................................................................................................................... 63
Advanced > Routing > Default Gateway .......................................................................................... 65
Advanced > Routing > Static Route ................................................................................................ 66
Advanced > DNS > DNS Server ...................................................................................................... 68
Advanced > DNS > Dynamic DNS .................................................................................................. 69
Advanced > DSL ........................................................................................................................... 70
Status .................................................................................................................................................. 71
Status > Diagnostics ...................................................................................................................... 71
Status > System Log ..................................................................................................................... 72
Status > Statistics ......................................................................................................................... 72
Status > WAN ................................................................................................................................ 73
Status > Route .............................................................................................................................. 74
Status > ARP ................................................................................................................................. 75
Status > DHCP .............................................................................................................................. 76
Status > Bridging .......................................................................................................................... 77
Status > IGMP Proxy ...................................................................................................................... 78
Appendix A: Troubleshooting .................................................................................................................... 79
Problems with LAN ............................................................................................................................... 79
Problems with WAN .............................................................................................................................. 79
Problem with Wireless .......................................................................................................................... 80
Appendix B: Establishing your wireless connection (for NB9W only) ...................................................... 81
Windows XP service pack 2 .................................................................................................................. 81
Mac OSX 10.4 ..................................................................................................................................... 84
Windows Vista ...................................................................................................................................... 86
Appendix C: How to change Wireless Security on your NB9W ................................................................. 91
Appendix D: Glossary ................................................................................................................................ 94
Appendix E: Registration and Warranty Information .............................................................................. 104
WARNING
For your safety the Antenna must be fitted before any cables are connected to the unit, and all cables should be removed before the
Antenna is removed. All replacement Antennas should be of a type approved by NetComm.
VERY IMPORTANT NOTE:
1. The NB9/NB9W is equipped with an automatic ‘back-up’ telephone line which will connect you to the emergency operator when 000
is dialled on the handset. For this feature to function correctly, you need a functioning telephone line and that line needs to be correctly
connected to the NB9/NB9W’s line port. NetComm will not be liable to any person for any expenses, losses, damages or costs if the
emergency operator cannot be reached for any reason beyond NetComm’s control, including but not limited to the non-existent or
incorrect connection of the telephone line to the NB9/NB9W; faults in line cords, plugs or other cabling/exchange faults; lightning
strikes disabling the NB9/NB9W line circuits; the user disabling the LifeLine support in the NB9/NB9W advanced features; problems
with the user’s handset or damage caused to the NB9/NB9W by it; the user not having a valid account with the telephone service
providers for a regular telephone service; and the ‘000’ service being congested or not operational.
2. NetComm will not be liable for any expenses, losses, damages or costs from a user inadvertently using the PSTN Service to make calls.