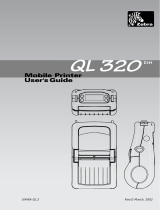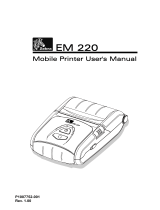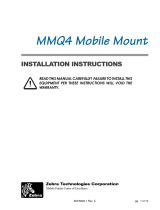Mobile Printers
Maintenance Manual
for QL220, QL220 Plus;
QL320, QL 320 Plus;
QL420 and QL 420 Plus
RMAN-QLS-002 Rev. A October, 2008

RMAN-QLS-002 rev.A • ii •
ProPrietary Statement
This manual contains proprietary information of Zebra Technologies Corporation. It is intended solely for the information and use of
parties operating and maintaining the equipment described herein. Such proprietary information may not be used, reproduced, or
disclosed to any other parties for any other purpose without the expressed written permission of Zebra Technologies Corporation.
Product Improvements
Since continuous product improvement is a policy of Zebra Technologies Corporation, all specications and signs are subject to change
without notice.
FCC Compliance Statement
Class B digital devices. Tested to comply with FCC standards for home or ofce use.
WARNING: Exposure to Radio Frequency radiation. To conform to FCC RF exposure requirements these devices shall be used in
accordance with the operating conditions and instructions listed in this manual. Note that there are several radio options available with
these printers. Refer to the Users Guide for more complete regulatory information.
NOTE: These units were tested with shielded cables on the peripheral devices. Shielded cables must be used with the units to insure
compliance.
Changes or modications to this unit not expressly approved by Zebra Technologies Corporation could void the user’s authority to
operate this equipment.
Canadian Compliance Statement
These Class B digital apparatus comply with Canadian ICES-003.
Cet appareil numérique de la classe B est conforme á la norme NMB-003 du Canada.
“IC:” before the equipment certication number signies that the Industry Canada technical specications were met. It does not
guarantee that the certied product will operate to the user’s satisfaction.
Agency Approvals and Regulatory Information
• Design certied by CSA • IP54 Certied
• FCC part 15 • Canadian STD RSS-210
• NOM/NYCE (Mexico) • EN60950: 2000 Safety Standard
• C-Tick (Australia) • EN55022:1998 Class B European
Electromagnetic Radiation Standard
Liability Disclaimer
Inasmuch as every effort has been made to supply accurate information in this manual, Zebra Technologies Corporation is not liable for
any erroneous information or omissions. Zebra Technologies Corporation reserves the right to correct any such errors and disclaims
liability resulting therefrom.
No Liability for Consequential Damage
In no event shall Zebra Technologies Corporation or anyone else involved in the creation, production, or delivery of the accompanying
product (including hardware and software) be liable for any damages whatsoever (including, without limitation, damages for loss of
business prots, business interruption, loss of business information, or other pecuniary loss) arising out of the use of or the results of
use of or inability to use such product, even if Zebra Technologies Corporation has been advised of the possibility of such damages.
Because some states do not allow the exclusion of liability for consequential or incidental damages, the above limitation may not apply
to you.
Copyrights
The copyrights in this manual and the label print engine described therein are owned by Zebra Technologies Corporation. Unauthorized
reproduction of this manual or the software in the label print engine may result in imprisonment of up to one year and nes of up to
$10,000 (17 U.S.C.506). Copyright violators may be subject to civil liability.
This product may contain ZPL
®
, ZPL II
®
, and ZebraLink
tm
programs; Element Energy Equalizer
®
Circuit; E3
®
; and AGFA fonts. Software ©
ZIH Corp. All rights reserved worldwide.
ZebraLink and all product names and numbers are trademarks, and Zebra, the Zebra logo, ZPL, ZPL II, Element Energy Equalizer Circuit,
and E3 Circuit are registered trademarks of ZIH Corp. All rights reserved worldwide.
Monotype
®
, Intellifont
®
and UFST
®
are trademarks of Monotype Imaging, Inc. registered in the United States Patent and Trademark
Ofce and may be registered in certain jurisdictions.
Andy
™
, CG Palacio
™
, CG Century Schoolbook
™
, CG Triumvirate
™
, CG Times
™
, Monotype Kai
™
, Monotype Mincho
™
and Monotype Sung
™
are trademarks of Monotype Imaging, Inc. and may be registered in some jurisdictions.
HY Gothic Hangul
™
is a trademark of Hanyang Systems, Inc.
Angsana
™
is a trademark of Unity Progress Company (UPC) Limited.
Andale
®
, Arial
®
, Book Antiqua
®
, Corsiva
®
, Gill Sans
®
, Sorts
®
and Times New Roman
®
are trademarks of The Monotype Corporation
registered in the United States Patent and Trademark Ofce and may be registered in certain jurisdictions.
Century Gothic™, Bookman Old Style
™
and Century Schoolbook
™
are trademarks of The Monotype Corporation and may be registered in
certain jurisdictions.
HGPGothicB is a trademark of the Ricoh company, Ltd. and may be registered in some jurisdictions.
Univers
™
is a trademark of Heidelberger Druckmaschinen AG, which may be registered in certain jurisdictions, exclusively licensed
through Linotype Library GmbH, a wholly owned subsidiary of Heidelberger Druckmaschinen AG.
Futura
®
is a trademark of Bauer Types SA registered in the United States Patent and Trademark Ofce and may be registered in some
jurisdictions.
TrueType
®
is a trademark of Apple Computer, Inc. registered in the United States Patent and Trademark Ofce and may be registered in
certan jurisdictions.
All other brand names, product names, or trademarks belong to their respective holders.
©
2008 ZIH Corp.

• iii • RMAN-QLS-002 rev. A
continued
ContentS
Proprietary Statement --------------------------------------------------------------------------------------------------- ii
SECTION 1: QL INTRODUCTION ------------------------------------------------------------ 1-5
Diagnostic Tools ---------------------------------------------------------------------------------------------------------1-6
Introduction to Label Vista™ -----------------------------------------------------------------------------------------1-6
Printing a Diagnostic Label -------------------------------------------------------------------------------------------1-7
QL Series Unit Test & Calibration --------------------------------------------------------------------------------- 1-11
-------------------------------------------------2-35
Troubleshooting -------------------------------------------------------------------------------------------------------2-36
QL220/220 Plus Repair Path----------------------------------------------------------------------------------------2-40
QL320 & QL420 Repair Path ---------------------------------------------------------------------------------------- 2-41
Tools and Supplies ----------------------------------------------------------------------------------------------------2-42
Storage and Handling ------------------------------------------------------------------------------------------------ 2-42
Media Cover, QL 220- RK18236-1 & QL220 Plus- RK17735-015 ----------------------------------------2-43
Media Cover, QL 320, QL 320 Plus & QL 420,QL 420 Plus ------------------------------------------------2-45
Media Guide Plate Assembly, QL220/220 Plus --------------------------------------------------------------2-48
Media Guide Assembly, QL320/320 Plus ---------------------------------------------------------------------2-50
Media Guide Assembly, QL420/420 Plus ----------------------------------------------------------------------2-52
Media Support Disks, QL Series ----------------------------------------------------------------------------------2-54
Media Guide Rollers, QL420/QL 420 Plus AN16753-003 & -004 ----------------------------------------2-56
Platen/Gear Kits, QL220/QL 220 Plus AN16972-008 & -009 --------------------------------------------- 2-57
Platen/Gear Kits, QL320/320 Plus- AN16861-013 & AN16861-014 ------------------------------------- 2-58
Platen/Gear Kits, QL420/420 Plus- AN16753-021 & -022 -------------------------------------------------2-59
Upper Housing /Wireless Modules-QL220 & QL 220 Plus ---------------------------------------------- 2-61
Upper Housing, QL320- RK18233-1 -----------------------------------------------------------------------------2-63
Upper Housing, QL420/420 Plus- AN16753-007 -------------------------------------------------------------2-64
Label Presence Sensor, QL320- AN16861-015 -------------------------------------------------------------- 2-67
PCMCIA WLAN Radio, QL320 & QL420- AN16652-1 Antenna Assembly, QL 320 & QL 420-
AN16861- 011 ------------------------------------------------------------------------------------------------------------2-69
QL 320/320 Plus & QL 420/420 Plus Wireless Modules --------------------------------------------------- 2-71
Keypad & Display, QL220/220 Plus/220 Cost Reduced- AN16972-011, -012 & RK17735-031 -- 2-73
Membrane & LCD Keypad, QL320/320Plus/320Cost Reduced & QL420/420Plus/420Cost Re-
duced ---------------------------------------------------------------------------------------------------------------------- 2-75
AN16861-021, RK18235-1 & RK17735-032 --------------------------------------------------------------------- 2-75
Printer Frame, QL220/220Plus- AN16972-001 ---------------------------------------------------------------- 2-77
Printer Frame, QL 320/320 Plus- AN16861-029 & QL 420/420 Plus- AN16753-012---------------- 2-78
Connector Door, QL 220 /QL220 Plus - AN16972-021 ----------------------------------------------------- 2-81
Connector Door, QL420 & QL420 Plus- AN16753-020 -----------------------------------------------------2-82
Motor,QL220 & QL 220 Plus - AN16972-002 ------------------------------------------------------------------2-83
Motor, QL 320/320 Plus & QL420/420 Plus- RK18251-1 ----------------------------------------------------2-84
Printhead, QL220- RK18278-1 & QL 220 Plus- RK17735-016 ---------------------------------------------2-86
Printhead, QL320 - RK18277-1 & QL 320 Plus- RK18465-003 -------------------------------------------- 2-87
Printhead, QL 420- RK18252-1 & QL 420 Plus- RK17735-004 --------------------------------------------2-88
Latch, QL 220/QL 220 Plus- AN16972-004 ---------------------------------------------------------------------2-93

RMAN-QLS-002 rev.A • iv •
Latch, QL 320/ QL 320 Plus- AN16861-025 --------------------------------------------------------------------2-95
Latch, QL 420/ QL 420 Plus- AN16753-011 --------------------------------------------------------------------2-96
Peeler Shaft & Roller, QL 220/220 Plus- AN16972-006; QL 320/ QL 320 Plus- AN16861-026 &
QL 420- AN16753-024 ------------------------------------------------------------------------------------------------2-98
MLB, QL 220- AN16972-013, RK18259-1; ----------------------------------------------------------------------2-99
QL 220 Plus-RK17735-017 ------------------------------------------------------------------------------------------2-99
QL 220 Cost Reduced-RK17735-029 ---------------------------------------------------------------------------- 2-99
MLB, QL 320- AN16861-018, RK18234-1; QL 320 Plus- RK18465-002 -------------------------------2-102
QL 320 Cost Reduced- RK18465-006 --------------------------------------------------------------------------2-102
MLB, QL 420- AN16753-016 & RK18228-1; ------------------------------------------------------------------- 2-104
QL 420 Plus- RK17735-002 --------------------------------------------------------------------------------------- 2-104
QL 420 Cost Reduced- RK17735-029 -------------------------------------------------------------------------- 2-104
Belt Clip, QL 220/220 Plus, QL 320/320 Plus & QL420/420 Plus - AN16744-1 & AN16753-009 ------
-------------------------------------------------------------------------------------------------------------- 2-107
D-Rings, QL 320/ 320 Plus- AN16753-010; ------------------------------------------------------------------ 2-108
Carrying Strap, QL 220/220 Plus, QL 320/320 Plus & QL 420/ 420 Plus- AN16753-009 ------ 2-108
Corner Attachment Kit, QL 320/320 Plus & QL420/420 Plus- AN16753-010 ---------------------- 2-109
Kickstand Option, QL 220/ 220 Plus, QL 320/320 Plus & QL 420/420 Plus - AN16744-1 &
AN16972-022 -----------------------------------------------------------------------------------------------------------2-110
Battery Replacement, QL 220/220 Plus, QL 320/ 320 Plus, & QL 420/ 420 Plus ----------------- 2-111
------------------------3-112
Factory Repair and Parts Ordering Procedure --------------------------------------------------------------3 -113
QL 220 Product Conguration Code (PCC) -------------------------------------------------------------------3 -114
QL 220 & 220 Plus Replacement Kits ---------------------------------------------------------------------------3 -116
QL 220 & 220 Plus Replacement Kits ---------------------------------------------------------------------------3-117
QL 220 & 220 Plus Parts --------------------------------------------------------------------------------------------3 -118
Printer Mechanism Exploded View -----------------------------------------------------------------------------3 -118
QL 220 & 220 Plus Parts- Unit Exploded View --------------------------------------------------------------3 -119
QL 320 & 320 Plus Product Conguration Code (PCC) -------------------------------------------------- 3-120
QL 320 & 320 Plus Replacement Kits -------------------------------------------------------------------------- 3-122
QL 320 & 320 Plus Replacement Kits -------------------------------------------------------------------------- 3-123
QL 320 & 320 Plus REPLACEMENT KITS --------------------------------------------------------------------- 3 -124
UNIT EXPLODED VIEW -------------------------------------------------------------------------------------------- 3-124
QL 320 & 320 Plus REPLACEMENT KITS --------------------------------------------------------------------- 3-125
PCMCIA RADIO OPTIONS ---------------------------------------------------------------------------------------- 3-125
QL 320 & 320 Plus REPLACEMENT KITS --------------------------------------------------------------------- 3-125
PRINTER MECHANISM -------------------------------------------------------------------------------------------- 3-125
QL 420 & 420 Plus Product Conguration Code (PCC) -------------------------------------------------- 3-126
QL 420 & 420 Plus Replacement Kits -------------------------------------------------------------------------- 3 -128
QL 420 & 420 Plus Replacement Kits -------------------------------------------------------------------------- 3-129
QL 420 & 420 Plus REPLACEMENT KITS --------------------------------------------------------------------- 3-130
UNIT EXPLODED VIEW -------------------------------------------------------------------------------------------- 3-130
QL 420 & 420 Plus REPLACEMENT KITS ----------------------------------------------------------------------3-131
PCMCIA Option -------------------------------------------------------------------------------------------------------3-131

• 1-5 • RMAN-QLS-002 rev. A
Section 1: QL introduction
Description
The Zebra QL220, QL 220 Plus; QL320, QL 320 Plus; QL420 and QL 420 Plus Mobile
Printer s are low-cost, portable, direct thermal printers. They can be carried by the
shoulder strap, sit on a work space, or be mounted to a specic location. They are
powered by a Li-Ion battery pack which makes them particularly useful in environments
where AC power is not readily available. The QL series of printers delivers traditional
Zebra reliability in a transportable label printer for the mobile work environment.
Operating Modes
• Tear-Off Mode. The operator tears off a single label (or a strip of labels) after
printing.
• Peel-Off Mode. The liner is peeled away from the label as it prints, the printer
waits until the operator removes the label, and then the next label prints.
Printing Technology
The QL series printers utilize direct thermal printing wherein a substrate, typically pa-
per, is coated with a chemical that changes to a dark color upon exposure to heat over a
period of time to form an image.
Communications
Communications between QL series printers and a host terminal can occur in four
basic ways:
• By a cable between the printer and its host terminal using either RS-232C or USB
2.0 communication protocols.
• Linking to a host terminal via Infrared (usually by means of the industry standard
IrDA protocol)
• By means of a Bluetooth
®
short range radio frequency link.
• By means of a wireless LAN (Local Area Network) per 802.11 specications.
Use of this manual presumes a familiarity with the QL series printers. Complete
information regarding the operation, features and specications of the QL series
printers can be found in the QL Series User Guide which can be found on-line at
www.zebra.com/manuals.

RMAN-QLS-002 rev.A • 1-6 •
Diagnostic tools
This section of the Printer Repair Manual contains instructions for using the various
diagnostic tools available from Zebra and instructions on contacting technical support
services offered by Zebra.
Following sections contains explanations on the products conguration structure,
troubleshooting guide for isolating common printer problems, illustrated parts break-
downs for specic models and specialized component replacement procedures.
Configuration Label Printout
The printer can create a conguration label which exercises all of the printhead’s ther-
mal elements and create a detailed report of the printer’s settings and any special les
that may be loaded into memory.
This Diagnostic label can be used as an initial tool to diagnose such basic printer
problems as missing printhead elements, missing or incorrect application les or incor-
rect settings.
Label Vista™
Label Vista is a Windows™ based label design program, which also offers comprehen-
sive diagnostic and utility routines. The ability to create, edit and print les and perform
diagnostic tasks makes Label Vista an extremely powerful tool for maintaining the Ze-
bra line of portable printers.
The Label Vista application may be downloaded from Zebra’s Web site
Unit Test and Calibration Software
Zebra authorized service organizations have access to powerful test and calibration
software which allows them to perform more advanced procedures. These procedures
are identied by the following message:
The following procedure can only be performed by Zebra authorized service organizations using ap-
proved equipment and software.
If you do not have this approval, do not attempt to perform these procedures. If they
are performed improperly or incompletely, the printer will not function properly.
Factory Technical Support
Refer to the “Factory Repair & Parts Ordering Procedure” topic in this Section for
information on contacting technical support, ordering parts or returning your printer for
repair.
introDuction to label Vista™

• 1-7 • RMAN-QLS-002 rev. A
Printing a Diagnostic label
Creating a Configuration Label
1. Turn the printer off. Load the media compartment with journal media (media
with no black bars printed on the back)
2. Press and hold the Feed Button.
3. Press and release the Power button and keep the Feed button pressed. When
printing starts, release the Feed button.
The printer will generate a conguration label similar to the following example:
Sample Configuration Label
Unit Serial Number
Application Number
End of First Report
Print Head Test
Report appears
only on units with
wireless options
installed.
Units with no
wireless op-
tions will print an
empty line and
resume
Identies Printer as
a QL Plus series
This unit has a
802.11b radio
option installed.
This section
details the radio’s
network settings
Fi g u r e 1: Co n F i g u r a t i o n La b e L ex a m p L e

RMAN-QLS-002 rev.A • 1-8 •
Fi g u r e 1a: Co n F i g u r a t i o n La b e L ex a m p L e (C o n t i n u e d )
Flash and RAM
Memory Installed
Maximum Label
Size
Resident Human
Readable fonts
installed
Peripherals installed:
In this example the
LCD display option is
installed.

• 1-9 • RMAN-QLS-002 rev. A
Fi g u r e 1b: Co n F i g u r a t i o n La b e L ex a m p L e (C o n t i n u e d )
Files Loaded in Printer
Memory (will include
Pre-scaled or Scalable
Fonts)
EPL and ZPL emula-
tion is standard on QL
Plus series

RMAN-QLS-002 rev.A • 1-10 •
Label Vista is a program running under the Windows™ environment that allows users
to design labels which can be printed on the full range of Zebra mobile printers.
Label Vista also provides a powerful set of diagnostics tools which use familiar Win-
dows “point and click” routines. These tools can be reached under the Printer selection
on the Label Vista menu bar. It is recommended that the Label Vista documentation
package be consulted for a more detailed description of the printer diagnostics avail-
able in Label Vista.
Equipment Required For Label Vista
1. An IBM-PC Compatible with the following mimimum conguration:
• Pentium CPU
• 256 MB RAM
• 1.44 MB Floppy Drive
• 1 GB Hard Drive
• CD-ROM drive
• SVGA 14” monitor and SVGA card
• 2 Serial Ports, 1 Parallel Port
• A USB port
• Windows 95/98, NT or XP.
2. Serial Interface Cable part number BL17205-2 (or a Zebra approved equivalent), or a
USB interface cable part number AT17010-1.
3. Digital Multimeter (Fluke 77 or similar) w/ minimum impedance >100 KΩ
4. Spare batteries, charger and test media specic to the printer. Refer to the table in
the “Tools and Supplies” topic in Section 2 of this manual.
Starting Label Vista
1. Plug the 9 pin “D”-sub connector from the serial interface cable into a serial com-
munications port (COM1 or COM2) on your computer. If you are using USB com-
munications, plug the USB cable into the port on your PC
2. Plug the other end of the interface cable into either the serial I/O port of the
printer. or the USB port directly above it.
3. Start the Label Vista program by either clicking on the Label Vista shortcut on
your desk top, or using the “Start” button.
4. Use Label Vista’s extensive built-in Help topics for instructions on using its many
design, editing and diagnostic features.
continued
using label Vista

• 1-11 • RMAN-QLS-002 rev. A
using label Vista
Equipment Required
1. A computer with the following minimum conguration:
• Pentium CPU
• 256 MB RAM
• 1.44 MB Floppy Drive
• 1 GB Hard Drive
• CD-ROM drive
• SVGA 14 in.monitor and SVGA card
• 2 Serial Ports
• USB Port
• Windows 95/9, NT or 2000
• Unit Test Software version 3.3 or higher installed with the “euro” conguration.
2. A bar code scanner, using either RS232 (serial) keyboard “wedge” or USB com-
munications. (Example: Symbol Model LS1908 series)
3. Serial Interface Cable part number AK18350-1 (or a Zebra approved equivalent).
4. Spare batteries, charger and test media specic to the printer. Refer to the table
in the “Tools and Supplies” topic in Section 2 of this manual.
5. Sensor calibration swatches: p/n AA15417-1 (gray) and p/n AA15417-2 (white)
These swatches are included in Spares Kit AN16753-029C.
Running The Software
CAUTION: DO NOT disconnect the communications cable at any time during the Unit Test
procedure unless prompted to do so by the software!
Certain replacement procedures in this manual will require running the test procedure to
verify a repair. It is recommended that you perform the entire unit test sequence for these
procedures to verify all printer functions after the replacement.
To Start
• Launch the Unit Test Application.
• Plug the Serial Interface Cable into the printer’s communication port.
• Follow the on-screen instructions.

• 2-35 • RMAN-QLS-002 rev. A Repair Procedures
Section 2 • QL RepaiR pRoceduReS
uSing the QL pRoduct configuRation code
Each QL series printer has a 15 digit Product Conguration Code (PCC) label on the bot-
tom of the unit. This code is explained by the charts for the respective printers in Sec-
tion 3.
When ordering replacement parts use the PCC code to ascertain the features installed
on your printer. Then use the exploded view of the printer on the following pages to
determine which replacement kits should be ordered.
QL component RepLacement pRoceduReS
The procedures in this section detail how to install components included in the various
QL series replacement kits.
It is highly recommended that you do not install any components which would alter the
printers congurations status (e.g. changing the type of wireless module).
If you ever have to send your printer back to the Factory Service Center (FSC), your
printer will be updated as necessary to conform with the printer’s conguration as
shipped from the factory and as described by the product conguration number on the
unit..
If the product configuration number does not properly identify the printer’s actual config-
uration, any changes you have made to the printer may be removed should it be returned
to Zebra for servicing.
If you have to contact Zebra’s technical support staff, you will be asked for your unit’s
conguration number. If the conguration number you supply does not correspond to
the printer’s actual status, any technical support you receive may not be accurate.
additionaL infoRmation
Some procedures provide addtional information in the form of short video clips which
depict the repair procedure.
Clicking on this icon
on the procedure pages will link you to the appropriate video
clip for this procedure. You must have software installed on your computer which al-
lows viewing of QuickTime™ movies.

RMAN-QLS-002 rev. A Repair Procedures • 2-36 •
StandaRd contRoL paneL
If the printer is not functioning properly, refer to the chart below to nd the state of the
two LEDs on the Control Panel. Then refer to the Troubleshooting topic referenced in
the chart to resolve the problem.
Green LED
Yellow LED
Power Button
Press to turn unit
on. Press again
to turn unit off
Feed Button
Press to advance the
media one blank label
or a software determined
length of journal media.
Function Button
Specific functions are under
printer application control.
Steady Off Normal Operation, n/a
and/or RF Link established
Off Off Power Off 1
Fast Blink Off No RF Link 6, 11
Slow Blink Off Low Battery 3, 6, 7
Steady Steady Out of media, or 9, 11
Media Cover not closed
Steady Fast Blink Normal RF activity 8
Steady Fast Blink, No application 8
Beeper Sounds
optionaL Lcd contRoL paneL
The top of the display shows several icons which indicate various printer functions.
Check the indicator status, then refer to the Troubleshooting topic referenced in the
tRoubLeShooting

• 2-37 • RMAN-QLS-002 rev. A Repair Procedures
chart to resolve the problem.
Troubleshooting Topics
1. No power
Power Button
Press to turn unit on. Press
again to turn unit off
Feed Button
Press to advance
the media one blank
label or a software
determined length
of journal media.
Scroll Button
Press to scroll through
the menu choices on
the LCD.
Select Button
Press to select a menu
choice on the LCD.
Printer Status
Icons
Status Icon Condition Indication Ref. to Topic
Steady Bluetooth Link established n/a
Flashing Data transmission via Bluetooth n/a
Off No Bluetooth link 6
Steady RF Link established n/a
Off No RF Link 6
Flashing Low Battery 3, 6, 7
Flashing Head latch not closed 9, 11
Flashing Printer Activity n/a
Flashing Printer is receiving a le 8
Flashing Out of media, 9, 11
Blank Screen n/a No application 1,13

RMAN-QLS-002 rev. A Repair Procedures • 2-38 •
• Check that battery is installed properly
• Recharge or replace battery as necessary.
2. Media does not feed:
• Be sure printhead is closed and latched.
• Check spindle holding media for any binding.
• If unit is equipped with label presence sensor:
Insure most recently printed label is removed.
Also insure label sensor is not blocked.
3. Poor or faded print or flashing:
• Clean printhead.
• Check battery and recharge or replace as necessary
• Check quality of media.
4. Partial/missing print:
• Check media alignment
• Clean printhead.
• Insure printhead is properly closed and latched.
• Check baud rate.
6. No print:
• Check baud rate
• Replace battery
• Check cable to terminal
• Establish RF Link (Wireless units only) or restore LAN associativity (QL 420 WLAN models
only)
• Invalid label format or command structure — put printer in Communications Diagnostic (Hex
Dump) Mode to diagnose problem.
7. Reduced battery life
• Check battery date code — if battery is one to two years old, short life may be due to normal
aging.
• Recondition battery.
• Replace battery.
flashing:
• No application or application corrupted: reload program.
• If using wireless communications: ashing indicator is normal while data is being transmitted
or received.
or flashing:
• Check that media is loaded and printhead is closed and securely latched.
10. Skips labels:
• Check media for top of form sense mark or label gap.
• Check that the maximum print eld has not been exceeded on label.
• Insure bar/ or gap sensor is not blocked or malfunctioning
11. Communication Error:
• Check media is loaded, head is closed and error light is off.
• Check baud rate.
• Replace cable to terminal.
12. Label Jam:
• Open head release latch and media cover.
• Generously apply alcohol to printer in area of jammed label.
13. Blank LCD Screen (only for units with optional LCD control panel)
• No application loaded or application corrupted: reload program.

• 2-39 • RMAN-QLS-002 rev. A Repair Procedures

RMAN-QLS-002 rev. A Repair Procedures • 2-40 •
LCD
Battery Pack
Gear
Compliment
QL220/220 pLuS RepaiR path

• 2-41 • RMAN-QLS-002 rev. A Repair Procedures
Media Support
Disks
Belt Clip Corner Kit Platen Kit
Upper
Housing
Media
Assembly
Media Cover
Assembly
Latch
Assembly
Printhead
Assembly
Keypad
MLB
Connector
Door
Motor
Printer Frame
Media Roller
Kit
Peeler Shaft/
Roller
QL320 & QL420 RepaiR path
QuickLink™
Modules
Lower
Housing

RMAN-QLS-002 rev. A Repair Procedures • 2-42 •
Make use of the following tools and supplies for maintaining the printer and installing
the repair kits:
Hand toolS
• #1 Phillips Head Screw Driver
• 3/32” hex driver
SPeCial toolS (oPtional)
• AU16259-1 Printhead Spring Tool
• AU16266-1 Gap Sensor Assy installation tool
SuPPlieS
• Cleaning Pen (10 pack), p/n AN11209-1
• Cleaning Kit with Cleaning Pen, and Cotton Swabs p/n AT702-1
• Isopropyl alcohol
• SuperLube™ lubricant p/n 82325 SL
• Spares Kit AN16753-029, consisting of:
• Eye Sensor Calibration Swatch p/n AA15417-1
• Gap Sensor Calibration Swatch p/n AA15417-2
• Media, Batteries, and Chargers for QL series printers per table below:
Mobile Printer Journal Media Label Media Charger and/or
Model # (for Life Test) (for Gap test) Tag Media Label Media Battery Conditioner
QL 220/220+ LD-D2RP5B LD-D2YL5R LD-D2TP5W LD-R5LF5E AT16004-1 AT17696-1 or AT16305-4*
QL 320/320+ LD-R3RS2J LD-D3AF7K LD-3TP5H LD-R3LF7Q AT16004-1 AT17696-1 or AT16305-4*
QL 420/420+ LD-D4FN6K LD-D4YL5K LD-D4TP5L LD-R4LFSP AT16293-1 AT17696-1 or AT16305-4*
* US version only. Consult factory for charger part numbers compatible with other locations.
StoRage and handLing
Handling:
The use of an ESD wrist strap at a properly grounded workstation is required when han-
dling printed circuit boards or other sensitive electronic components. The ESD strap
prevents any electro-static damage to occur while assembling these components. The
use of the ESD strap will be noted in the applicable instructions.
Use of the ESD strap will be noted in the instructions by this symbol.
Storage
Replacement kits which are sensitive to ESD damage are supplied in static resistant
packaging. Always keep these parts in their original packaging until they are to be in-
stalled.
tooLS and SuppLieS

• 2-43 • RMAN-QLS-002 rev. A Repair Procedures
media coveR, QL 220- RK18236-1 & QL220 pLuS- RK17735-015
You must use an ESD strap and work at a properly grounded workstation (antistatic mat or
tray). All electronic components must be placed on an ESD protective tray. If stored,
any electronic components must be placed in antistatic bags.
Tools Needed
#1 Phillips head screwdriver
3
/
32
” Hex Driver
Removing the Media Cover
1. Turn the printer off and remove the battery pack.
2. Remove the Upper Housing.
3. Press the latch release button and open the Media Cover as though loading me-
dia. Remove any media from the printer.
4. Remove Printer Chassis from the Lower Housing. Retain the screws.
5. Unlock the connector and remove the Bar Sense Cable from J2 on the MLB.
Carefully peel the Bar Sense cable from the bottom of the Printer Chassis.
6. Press the Hinge Pin out of the Printer Chassis and remove the Media Cover. Use
the 3/32” hex driver to get the pin started. Lift the Media Cover from the Printer
Chassis.
7. If necessary, remove the Platen and Gear and/or the Peeler Bar or Scraper
Installing the Media Cover
1. Feed the Bar Sense Cable through the slot in the Printer Chassis as shown.
2. Align the Media Cover with the Printer Chassis and slide the Hinge Pin through
the Media Cover and Printer Chassis. Center the pin.
Slide the hinge pin behind the Bar Sense Cable.
3. Peel the backing off the bar sensor cable and adhere it in the groove on the bot-
Media Cover
Hinge Pin
Slide the pin behind the
Bar Sensor cable.
Feed Bar Sensor cable through this slot.
Printer Frame
Page is loading ...
Page is loading ...
Page is loading ...
Page is loading ...
Page is loading ...
Page is loading ...
Page is loading ...
Page is loading ...
Page is loading ...
Page is loading ...
Page is loading ...
Page is loading ...
Page is loading ...
Page is loading ...
Page is loading ...
Page is loading ...
Page is loading ...
Page is loading ...
Page is loading ...
Page is loading ...
Page is loading ...
Page is loading ...
Page is loading ...
Page is loading ...
Page is loading ...
Page is loading ...
Page is loading ...
Page is loading ...
Page is loading ...
Page is loading ...
Page is loading ...
Page is loading ...
Page is loading ...
Page is loading ...
Page is loading ...
Page is loading ...
Page is loading ...
Page is loading ...
Page is loading ...
Page is loading ...
Page is loading ...
Page is loading ...
Page is loading ...
Page is loading ...
Page is loading ...
Page is loading ...
Page is loading ...
Page is loading ...
Page is loading ...
Page is loading ...
Page is loading ...
Page is loading ...
Page is loading ...
Page is loading ...
Page is loading ...
Page is loading ...
Page is loading ...
Page is loading ...
Page is loading ...
Page is loading ...
Page is loading ...
Page is loading ...
Page is loading ...
Page is loading ...
Page is loading ...
Page is loading ...
Page is loading ...
Page is loading ...
Page is loading ...
Page is loading ...
Page is loading ...
Page is loading ...
Page is loading ...
Page is loading ...
Page is loading ...
Page is loading ...
Page is loading ...
Page is loading ...
Page is loading ...
Page is loading ...
Page is loading ...
Page is loading ...
Page is loading ...
Page is loading ...
Page is loading ...
Page is loading ...
Page is loading ...
Page is loading ...
Page is loading ...
/