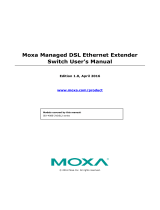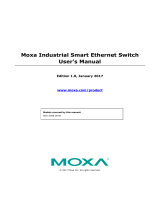Moxa Managed DSL Ethernet Extender Featured Functions
3rd DIP Switch: Annex A/Annex B Assignment (IEX-402-SHDSL Series
Only)
Generally, DSL supports different band plans and modulations for transmission over POTS or ISDN. For
point-to-point applications, the Annex A/Annex B selection refers to the cable type between DSL ports of both
devices. If the cable is US-Type/0.5mm, please configure as ANNEX A. Otherwise, please set as default ANNEX
B.
can still to be established if the cable type and DIP switch settings do not match.
However, there
will be a slight p
erformance difference of less than 100kbps at the same transmission distance.
4th DIP Switch:
STD/Turbo Speed Selection(IEX-402-SHDSL Series Only)
The IEX-402-SHDSL series supports 2 transmission speed settings; STD (standard) mode and TURBO mode.
STD mode supports speeds from 192 kbps to 5696 kbps and the maximum speed supported by TURBO mode
is 15.3 Mbps. The shorter the connection distance between DSL ports, the faster the transmission speed (not
taking environmental noises into consideration). If Turbo mode is enabled, the unit will step through the
different rates of speed until the best bit-rate is decided based on the line conditions. During the speed training
process, the DSL connection will constantly disconnect and connect again. It takes less than 6 minutes to
complete the training process.
TURBO mode supports higher transmission speeds when the DSL connection distance is less than 1.5
kilometers.
Auto CO/CPE assignment is not valid when TURBO mode is enabled. Please manually assign one as
device and the other as a CPE device.
Under Turbo mode, when DSL disconnects during a stable connection because of external factors (e.g.,
reduced SNR, cable unplugged and plugged in again), the system will try to re-
establish the link and keep
the connection speed less or equal to 5696 kbps in order to provide a stable transmission quality.
STD/INP Mode Selection (IEX-402-VDSL2 Series Only)
The IEX-402-VDSL2 supports two transmission modes; STD (standard) mode and INP (impulse noise
protection) mode. STD mode means that data is transmitted directly between two connected points with 2 ms
latency. INP mode is used for applications which can encounter frequent man-made or natural electromagnetic
interference, e.g. communication equipment, electrical appliances, lightening discharges, etc. When INP mode
is enabled, DSL communication is protected from impulse noise with a duration of less than 500 μs and has a
maximum end-to-end transmission latency of 8 ms.
reliable DSL connections, the throughput of INP mode is 3 Mbps slower than STD mode.
Step2: Advanced Settings
The Advanced Settings section includes the most common settings required by administrators to maintain
and control a Moxa DSL Ethernet extender.