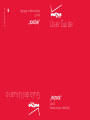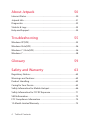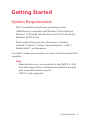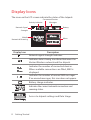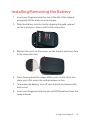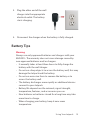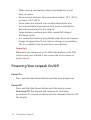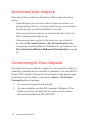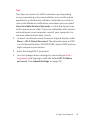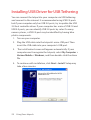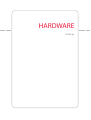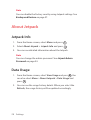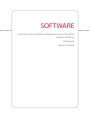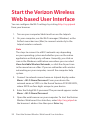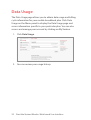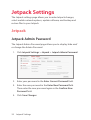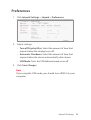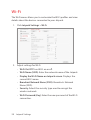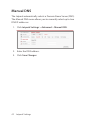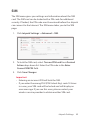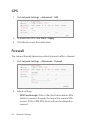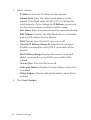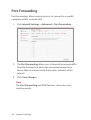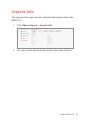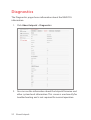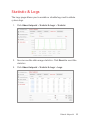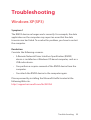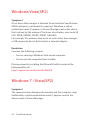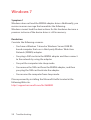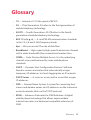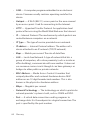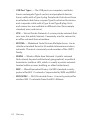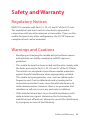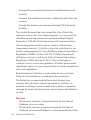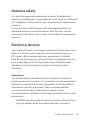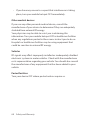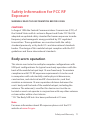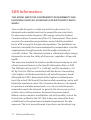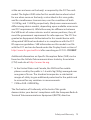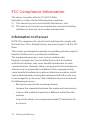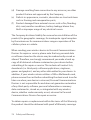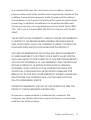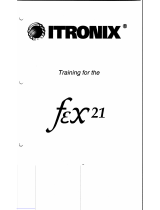Verizon jetpack MHS291L User manual
- Category
- Routers
- Type
- User manual
This manual is also suitable for

User Guide
5U000748C0A REV.00
Guía del Usuario
4G LTE
Mobile Hotspot - MHS291L
4G LTE
Mobile Hotspot - MHS291L

User Manual
Thank you for purchasing the Verizon
Jetpack® 4G LTE Mobile Hotspot
MHS291L. The MHS291L is a Global
Ready
TM
wireless device that provides
high-speed wireless communication
and easily connects at high speeds to
the internet, your corporate Intranet,
and your email while you’re away
from the office or out of the country.
The MHS291L is simple to use.

2 Table of Contents
Table of Contents
Table of Contents
Getting Started 5
System Requirements ........................................................................................5
Components ........................................................................................................6
Display Icons ......................................................................................................... 8
Using Your Jetpack 9
About Broadband Networks ........................................................................... 9
Removing/Attaching the Back Cover .........................................................11
Installing/Removing the 4G LTE SIM Card ................................................12
Installing/Removing the Battery ..................................................................13
Power Management .........................................................................................17
Activating Your Jetpack ...................................................................................18
Connecting to Your Jetpack .........................................................................18
Installing USB Driver for USB Tethering .........................................................20

Table of Contents 3
HARDWARE
Settings 23
Wi-Fi Name/Password ......................................................................................23
Connected Devices ...........................................................................................23
Messages ..............................................................................................................24
Network Settings ............................................................................................... 24
Wi-Fi Settings ......................................................................................................24
Software Update ................................................................................................ 27
About Jetpack .....................................................................................................28
SOFTWARE
Start the Verizon Wireless Web based User
Interface 30
My Jetpack Home .............................................................................................. 31
Data Usage ...........................................................................................................32
Connected Devices ...........................................................................................33
Jetpack Settings 34
Jetpack ..................................................................................................................34
Wi-Fi ........................................................................................................................38
Advanced .............................................................................................................40
Messages 49

4 Table of Contents
About Jetpack 50
Internet Status ....................................................................................................50
Jetpack Info .........................................................................................................51
Diagnostics ..........................................................................................................52
Statistic & Logs ...................................................................................................53
Help and Support .............................................................................................. 54
Troubleshooting 55
Windows XP(SP3) ..............................................................................................55
Windows Vista(SP2) ..........................................................................................56
Windows 7 / Vista(SP2) ....................................................................................56
Windows 7 ...........................................................................................................58
Glossary 59
Safety and Warranty 63
Regulatory Notices ...........................................................................................63
Warnings and Cautions ...................................................................................63
Product Handling ..............................................................................................65
Caring for Your Device .....................................................................................65
Safety Information for Mobile Hotspot .....................................................66
Safety Information for FCC RF Exposure ...................................................71
SAR Information .................................................................................................72
FCC Compliance Information ........................................................................74
12-Month Limited Warranty ..........................................................................75

Getting Started 5
Getting Started
System Requirements
• Wi-Fi: Compatible with all major operating systems
• USB tethering: Compatible with Windows 8 (32-bit/64-bit),
Windows 7 (32-bit/64-bit), Windows Vista SP2 (32-bit/64-bit),
Windows XP SP3 32-bit
• Works with the latest versions of browsers, including
Android™, Chrome™, Firefox®, Internet Explorer®, Safari™,
Mobile Safari™, and Konqueror.
To use Wi-Fi mode, your computer or connected device needs Wi-Fi
capability.
Note
• When multiple users are connected to the MHS291L, all of
their data usage will be combined and applied to the data
plan associated with this jetpack.
• USB 3.0 is not supported.

6 Getting Started
Components
3
4
3
21
Number Description
1
Red Lighting Effect - Illuminates when the display
is on.
2
Home Screen - Provides connection and battery
status, network signal strength, roaming status, and
the number of users connected with Wi-Fi.
3
Scroll Up/Down( / ) - Scrolls up or down through
the available menu options.
4
OK Button( ) - Press to select a menu option.

Getting Started 7
65
6
7
Number Description
5
Power Button( ) - Press and hold to turn the
Jetpack on and off.
6
External Antenna Adapter Port( ) - Connects to
an external antenna (sold separately) for improved
signal reception under certain conditions.
7
Micro USB Port - Connects to the included USB cable
for charging or tethering.

8 Getting Started
Display Icons
The icons on the LCD screen indicate the status of the Jetpack.
Connected Devices
Activity Indicator
Network Signal
Strength
Mobile
Network & Roaming
Messages
Battery
Menu
Display Icon Description
Network signal strength indicator.
Indicates data is being transferred between the
Verizon Wireless network and the Jetpack.
Indicates the number of connected devices.
When available connections are filled, MAX is
displayed.
Indicates the number of unread SMS messages.
If no unread messages, this icon does not appear.
Battery charge indicator.
Indicates the current network connection and
roaming status.
Access to Jetpack settings and Data Usage.

Using Your Jetpack 9
Using Your Jetpack
About Broadband Networks
4G LTE
With Verizon 4G LTE, you can get the broadband-like speed you
require to work efficiently outside the home or office. You can
connect to the Internet, access your corporate intranet, check your
email and download attachments at speeds that are up to 10 times
faster than 3G*.
4G LTE Mobile Broadband*
• Download: typical download speeds of 5-12 Mbps.
• Upload: typical upload speeds of 2-5 Mbps.
3G Mobile Broadband with EVDO Rev. A**
• Download: typical download speeds of 600 kbps–1.4 Mbps
with bursts up to 3.1 Mbps.
• Upload: typical upload speeds of 500-800 kbps with bursts up to
1.8 Mbps.

10 Using Your Jetpack
Wi-Fi 802.11 a/b/g/n
• 802.11a uses the 5 GHz frequency with Wi-Fi speeds of up to
54 Mbps.
• 802.11b uses the 2.4 GHz frequency with Wi-Fi speeds of up to
11 Mbps.
• 802.11g uses the 2.4 GHz frequency with Wi-Fi speeds of up to
54 Mbps.
• 802.11n uses the 2.4 GHz frequency with Wi-Fi speeds of up to
72 Mbps.
• 802.11n uses the 5 GHz frequency with Wi-Fi speeds of up to
150 Mbps.
* Speeds shown are those published by Verizon Wireless,
Inc. and are theoretical in nature. Actual throughput speed
and coverage may vary. Speed claims not applicable when
roaming.
** Mobile Broadband Rev.A speed claim based on Verizon
Wireless network tests with 5 MB FTP data files without
compression.
Your Mobile Broadband Rev. A-enabled Jetpack will indicate
coverage when you are in a Mobile Broadband Rev. A service
area.
When outside the Rev. A service area, your wireless Jetpack
will revert to Mobile Broadband Rev. 0 (typical download
speeds will be 400–700 Kbps and upload speeds will be 60–80
Kbps).

Using Your Jetpack 11
Removing/Attaching the Back Cover
To remove the back cover on your Jetpack:
1. Rotate it to view the bottom side.
2. Place your fingernail in the cutout on the side of the Jetpack
and pop the cover off.
To attach the back cover:
1. Replace the cover so the arrows on the Jetpack and inside of
the cover face in the same direction.
2. Press down around the edges of the cover until it clicks into
place and is flat across the entire bottom surface.

12 Using Your Jetpack
Installing/Removing the 4G LTE SIM
Card
Your SIM (Subscriber Identity Module) Card is a small rectangular
plastic card that stores your phone number and important
information about your wireless service.
You can move the SIM Card from one device to another and
your wireless service will work seamlessly as long as you have
a compatible device and service plan. To see which devices
are compatible with the Verizon Wireless SIM Card, visit
verizonwireless.com/certifieddevice.
1. Remove the back cover and battery.
2. Position the SIM card (“SIM” is inscribed near the slot opening)
with the Verizon logo facing up and the notched edge facing
towards the center of the battery compartment. Slide the SIM
card into the slot, insert the battery and attach the back cover.
Then, close the back cover.
3. To remove the SIM card, turn off your Jetpack and remove the
back cover. Remove the battery and gently slide the SIM card
out. Gently pull the SIM card out to remove it.
Note
• Contact Verizon support if your SIM is lost or damaged.
• To insert/remove the SIM card, you should remove the battery.

Using Your Jetpack 13
Installing/Removing the Battery
1. Insert your fingernail into the slot at the left of the Jetpack
and gently lift the back cover to remove.
2. Slide the battery into the slot by aligning the gold-colored
contacts and press down until it clicks into place.
3. Replace the cover so the arrows on the Jetpack and cover face
in the same direction.
4. Press down around the edges of the cover until it clicks into
place and is flat across the entire bottom surface.
5. To remove the battery, turn off your Jetpack and remove the
back cover.
6. Insert your fingernail into the slot and lift the battery from the
compartment.

14 Using Your Jetpack
Charging the Battery
The Jetpack uses a Lithium Ion (Li-Ion) battery. Make sure to use
the authorized battery and charger only.
1. Connect the USB cable with the Wall/USB
Charger Adapter.
Note
Make sure to align the connector as indicated in the image.
Otherwise, the charging connector may become damaged
and the battery will not be charged.
2. Insert the micro USB end of
the charging cable into the
charging port.

Using Your Jetpack 15
3. Plug the other end of the wall
charger into the appropriate
electrical outlet. The battery
starts charging.
4. Disconnect the charger when the battery is fully charged.
Battery Tips
Warning
Always use only approved batteries and chargers with your
MHS291L. The warranty does not cover damage caused by
non-approved batteries and/or chargers.
• It normally takes at least three hours to fully charge the
battery with the wall charger.
• Do not use sharp objects to access the battery well, this may
damage the Jetpack and the battery.
• Do not use excessive force to remove the battery or to
access the battery well.
• The battery discharges more rapidly as additional devices
connect to your Jetpack.
• Battery life depends on the network, signal strength,
temperature, features, and accessories you use.
• New batteries or batteries stored for a long time may take
more time to charge.
• When charging your battery, keep it near room
temperature.

16 Using Your Jetpack
• When storing your battery, keep it uncharged in a cool,
dark, dry place.
• Never expose batteries to temperatures below -22°F (-30°C)
or above 140°F (60°C).
• Never leave the Jetpack in an unattended vehicle due
to uncontrollable temperatures that may be outside the
desired temperature for this Jetpack.
• Some batteries perform best after several full charge/
discharge cycles.
• It is normal for batteries to gradually wear down and require
longer charging time. If you notice a change in your battery
life, it is probably time to purchase a new battery.
Important
Whenever you remove or insert either the battery or the SIM
card, ensure your Jetpack is not connected to any device or
power source.
Powering Your Jetpack On/Off
Power On
• Press and hold the Power Button until the display lights up.
Power Off
• Press and hold the Power Button until the display shows
Powering Off. The Jetpack will continue its shutdown
procedures for several seconds and then automatically turn off
the display.

Using Your Jetpack 17
Power Management
Your Jetpack can operate with either its battery or external power
source.
• Battery Charge Indicator - Charge the battery by plugging in
the wall charger. While the battery is charging the battery icon
bars blink with a lightning bolt. Four battery bars indicate that
the battery is fully charged.
• USB wall charger - You can use the Jetpack when the charger
is plugged into a wall socket.
Please ensure the wall socket is located near the equipment
and is easily accessible. The battery charges while it is plugged
into the charger.
Before using the Jetpack, read the battery safety information. (See
Battery Tips on page 15.)

18 Using Your Jetpack
Activating Your Jetpack
If the device has not been activated yet, follow the instructions
below.
• Depending on your account status or how and where you
purchased your device, it may be ready to use or may need to
be activated on your Verizon Wireless account.
• If you purchased your device at a Verizon Wireless Store, it is
likely activated and ready to use.
• If you received your device in the mail, you can activate it
by clicking My Jetpack Home > My Verizon Wireless after
connecting to Verizon Wireless Web Based User Interface. See
Start the Verizon Wireless Web based User Interface on page
30
Connecting to Your Jetpack
To connect with your Jetpack using Wi-Fi, your computer, tablet, or
other Wi-Fi enabled devices need Wi-Fi capability. Your default Wi-Fi
Name (SSID) and Wi-Fi Password can be found on the display upon
initial power up and within your Jetpacks Menu > Wi-Fi Name/
Password option at anytime.
1. Turn on your computer and Jetpack.
2. On your computer, use the Wi-Fi manager (Windows OS) or
AirPort menu bar icon (Max OS) to connect to the wireless
network named Verizon-291LVW-XXXX.

Using Your Jetpack 19
Tip!
The steps to connect to a Wi-Fi network vary depending
on your operating system and whether you use the native
application or third-party software. Generally, you click an
icon in the Windows notification area where you can select
View Available Wireless Networks, or click the Airport icon
in the menu bar on a Mac. If you are unfamiliar with wireless
networking on your computer, consult your computer’s or
network administrator help system.
3. Connect to network name shown on Jetpack display under
Menu > Wi-Fi Name/Password. The network name or SSID
is in the format Verizon-291LVW-XXXX, where XXXX are four
digits unique to your device.
4. Enter the 8-digit Wi-Fi password.
5. You can change device settings by connecting to http://
my.jetpack and Signing In with the default Wi-Fi/Admin
password. (See Jetpack Settings on page 34)
Page is loading ...
Page is loading ...
Page is loading ...
Page is loading ...
Page is loading ...
Page is loading ...
Page is loading ...
Page is loading ...
Page is loading ...
Page is loading ...
Page is loading ...
Page is loading ...
Page is loading ...
Page is loading ...
Page is loading ...
Page is loading ...
Page is loading ...
Page is loading ...
Page is loading ...
Page is loading ...
Page is loading ...
Page is loading ...
Page is loading ...
Page is loading ...
Page is loading ...
Page is loading ...
Page is loading ...
Page is loading ...
Page is loading ...
Page is loading ...
Page is loading ...
Page is loading ...
Page is loading ...
Page is loading ...
Page is loading ...
Page is loading ...
Page is loading ...
Page is loading ...
Page is loading ...
Page is loading ...
Page is loading ...
Page is loading ...
Page is loading ...
Page is loading ...
Page is loading ...
Page is loading ...
Page is loading ...
Page is loading ...
Page is loading ...
Page is loading ...
Page is loading ...
Page is loading ...
Page is loading ...
Page is loading ...
Page is loading ...
Page is loading ...
Page is loading ...
Page is loading ...
Page is loading ...
-
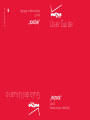 1
1
-
 2
2
-
 3
3
-
 4
4
-
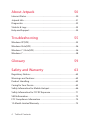 5
5
-
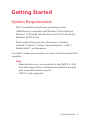 6
6
-
 7
7
-
 8
8
-
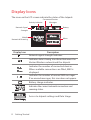 9
9
-
 10
10
-
 11
11
-
 12
12
-
 13
13
-
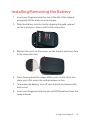 14
14
-
 15
15
-
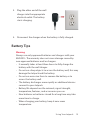 16
16
-
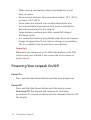 17
17
-
 18
18
-
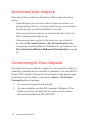 19
19
-
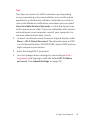 20
20
-
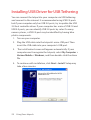 21
21
-
 22
22
-
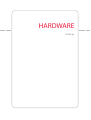 23
23
-
 24
24
-
 25
25
-
 26
26
-
 27
27
-
 28
28
-
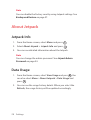 29
29
-
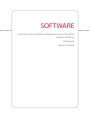 30
30
-
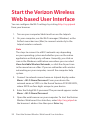 31
31
-
 32
32
-
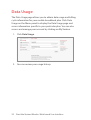 33
33
-
 34
34
-
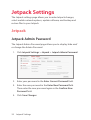 35
35
-
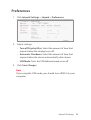 36
36
-
 37
37
-
 38
38
-
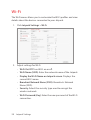 39
39
-
 40
40
-
 41
41
-
 42
42
-
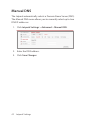 43
43
-
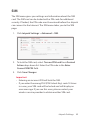 44
44
-
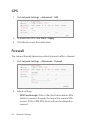 45
45
-
 46
46
-
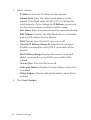 47
47
-
 48
48
-
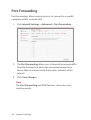 49
49
-
 50
50
-
 51
51
-
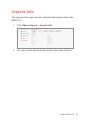 52
52
-
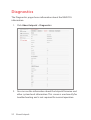 53
53
-
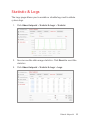 54
54
-
 55
55
-
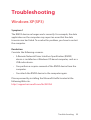 56
56
-
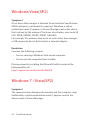 57
57
-
 58
58
-
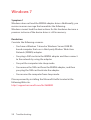 59
59
-
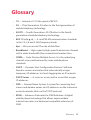 60
60
-
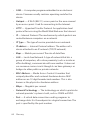 61
61
-
 62
62
-
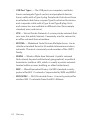 63
63
-
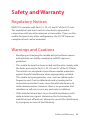 64
64
-
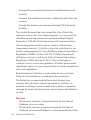 65
65
-
 66
66
-
 67
67
-
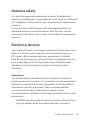 68
68
-
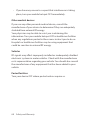 69
69
-
 70
70
-
 71
71
-
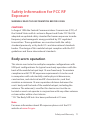 72
72
-
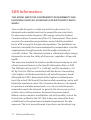 73
73
-
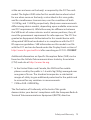 74
74
-
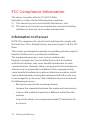 75
75
-
 76
76
-
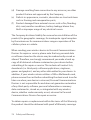 77
77
-
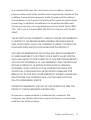 78
78
-
 79
79
Verizon jetpack MHS291L User manual
- Category
- Routers
- Type
- User manual
- This manual is also suitable for
Ask a question and I''ll find the answer in the document
Finding information in a document is now easier with AI
Related papers
-
Verizon Novatel MiFi 5510L Owner's manual
-
Novatel 6620L User manual
-
Verizon Ellipsis Jetpack MHS815L User manual
-
Verizon VERIZON Jetpack ZT610TM User manual
-
Verizon Ellipsis Jetpack Overview User manual
-
Verizon Jetpack MiFi 8800L User guide
-
Verizon Jetpack 4G LTE & Mobile Hotspot AC791L User manual
-
Verizon Verizon Jetpack AC791L User manual
-
Verizon Ellipsis Jetpack MHS815L Reference guide
-
Verizon Hotspot 890L User manual
Other documents
-
Pantech MHS291LVW User manual
-
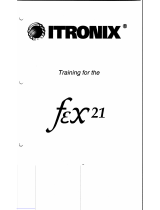 Itronix fex21 User manual
Itronix fex21 User manual
-
Pantech jetpack MHS291L User manual
-
jlrgear HT-Z2 15 Watt Wireless Charging Pad User manual
-
EDUP USB Wireless Adapter Installation guide
-
Hasbro JP Lost WorldT-Rex Tranq Gun Operating instructions
-
Samsung BD-P3600A User guide
-
Inseego MiFi® 8000 Quick start guide
-
T-Mobile Sonic 4G Owner's manual
-
T-Mobile Sonic 4G User manual