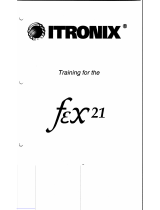Page is loading ...

User Manual
Thank you for purchasing the Verizon
4G LTE Mobile Hotspot MHS291LVW.
The MHS291LVW is a Global Ready
TM
wireless device that enables high-speed
wireless communication from your
computer and easily connects at high
speeds to the Internet, your corporate
Intranet, and your email while you’re
away from the office or out of the
country.
The MHS291LVW is simple to install and
use.

2 Table of Contents
Table of Contents
Table of Contents
Before Using 5
About this User Manual .....................................................................................................5
Product Features ...................................................................................................................5
Getting Started 6
System Requirements .........................................................................................................6
Introduction to the Verizon 4G LTE Mobile Hotspot MHS291LVW ....................7
Managing the Back Cover .................................................................................................8
Installing/Removing the 4G LTE SIM Card ...................................................................9
Managing the Battery ......................................................................................................10
To Install USB Driver 13
Using Mobile Hotspot 16
Activate Your Mobile Hotspot ......................................................................................16
Connecting to the Mobile Hotspot ............................................................................16

Table of Contents 3
HARDWARE
Idle Screen 19
Settings 20
Wi-Fi Info ...............................................................................................................................20
Connected Devices ...........................................................................................................20
Messages .............................................................................................................................. 20
Network Settings ...............................................................................................................21
Wi-Fi Settings ...................................................................................................................... 21
Software Update ................................................................................................................23
About Jetpack .....................................................................................................................24
SOFTWARE
Start the Verizon Wireless Manager 26
My Jetpack Home ..............................................................................................................27
Data Usage ...........................................................................................................................27
Connected Devices ...........................................................................................................28
Jetpack Settings 29
Jetpack ..................................................................................................................................29
Wi-Fi ........................................................................................................................................32
Advanced .............................................................................................................................33
Messages 40

4 Table of Contents
About Jetpack 41
Internet Status ....................................................................................................................41
Jetpack Info .........................................................................................................................41
Diagnostics ..........................................................................................................................42
Statistic & Logs ...................................................................................................................43
Help and Support ..............................................................................................................44
Troubleshooting 45
Windows XP(SP3) ..............................................................................................................45
Windows Vista(SP2) ..........................................................................................................46
Windows 7 / Vista(SP2) ....................................................................................................47
Windows 7 ...........................................................................................................................48
Glossary 49
Safety and Warranty 52
Regulatory Notices ...........................................................................................................52
Warnings and Cautions ................................................................................................... 52
Product Handling .............................................................................................................. 53
Safety Information for Mobile Hotspot .....................................................................54
Safety Information for FCC RF Exposure ...................................................................58
SAR Information .................................................................................................................59
FCC Compliance Information ........................................................................................60
12-Month Limited Warranty .......................................................................................... 61

Before Using 5
Before Using
About this User Manual
You will find all the information you need to install and to use the mobile
hotspot in this user manual.
Before using the mobile hotspot , you must properly install the mobile
hotspot software by closely following the installation instructions.
Product Features
• Advanced antenna design: Efficient, innovative internal antenna design
optimizes data transfer rate and sensitivity to network signals.
• Supports 4G and 3G network technologies.
• Connected devices up to 10 user in mobile broadband coverage area.
• Data Speeds
- LTE bands: Typical download speeds of up to 5 to 12 Mbps in Mobile
Broadband coverage area.
- CDMA bands: Typical download speeds of 600 Kbps to 1.4 Mbps and
upload speeds of 500 to 800 Kbps in Mobile Broadband coverage
area.
• Supports Windows 8, 7 SP1, Vista SP2 and XP SP3 or higher systems with
installed driver.

6 Getting Started
Getting Started
System Requirements
Item Required Specification
Operating system
Windows 8 (32-bit/64-bit), Windows 7 SP1
(32-bit/64-bit), Windows Vista SP2 (32-bit/64-bit),
Windows XP SP3 32-bit or higher
Internet Browser
Microsoft Internet Explorer 7 or higher, Mozilla
Firefox 3.6 or higher, Google Chrome 9 or higher,
Apple Safari 5 or higher, Opera 9 higher
Port One Type-A USB Port (USB 2.0 only)
Note
• To use Wi-Fi mode, your computer needs Wi-Fi capability and internet
browser software only.
• USB 3.0 is not supported.

Getting Started 7
7
Back Cover
8
Micro USB/
Charger Port
9
External Antenna
Adapter Port
9
7
8
Note
The external antenna adapter ports are for RF test, debugging and etc.
Introduction to the Verizon 4G LTE Mobile
Hotspot MHS291LVW
The Verizon 4G LTE mobile hotspot can be used to access the Internet,
your company’s intranet, or you can use it to send and receive email. It
is extremely useful when you are away from the office, on the road, or
wherever a wireline Internet access is not readily available.
3
Red Lighting Effect
4
Status Display
5
Scroll Key
6
OK key
5
6
5
43
1
Power/Lock
2
External Antenna
Adapter Port
21

8 Getting Started
Managing the Back Cover
Removing the back cover
1. Turn off your mobile hotspot and hold it securely with both hands with
the front facing out.
2. Place your finger nail in the groove at the left of the mobile hotspot,
and then lift it up.
Closing the back cover
Place the back cover over the battery compartment and press it downward
until it clicks into place.

Getting Started 9
Installing/Removing the 4G LTE SIM Card
1. Turn off your mobile hotspot and remove the back cover and battery.
2. Insert the SIM card into the slot. Position the SIM card (“SIM” is inscribed
near the slot opening) with the Verizon logo facing up and slide into
place until it’s fully inserted. Then, close the back cover.
3. To remove the SIM card, turn off your mobile hotspot and remove the
back cover. Gently pull the SIM card out to remove it.
About the SIM Card
Your SIM (Subscriber Identity Module) Card is a small rectangular plastic
card that stores your phone number and important information about your
wireless service.
You can move the SIM Card from one device to another and your wireless
service will work seamlessly as long as you have a compatible device and
service plan. To see which devices are compatible with the Verizon Wireless
SIM Card, visit verizonwireless.com/certifieddevice.

10 Getting Started
Managing the Battery
Installing/Removing the battery
1. Insert your finger tip into slot at the left of the mobile hotspot and
gently lift back cover to remove.
2. Slide the battery into the slot by aligning the contacts and press down
until you hear the “click”.
3. Align the cover tabs with the slots on the back of the device and gently
press the battery cover onto the mobile hotspot until it snaps into
place.
4. To remove the battery, turn off your mobile hotspot and remove the
back cover.
5. Insert your fingernail into the slot and lift the battery from the
compartment.

Getting Started 11
Charging the battery
1. Connect the USB cable into the
Wall/USB Charger.
Note
Make sure to align the connector as indicated in the image. Otherwise,
the charging connector may become damaged and the battery will not
be charged.
2. Plug the USB cable into the
mobile hotspot’s charging port.

12 Getting Started
3. Plug the Wall/USB Charger into
an electrical outlet. The battery
starts charging.
4. Disconnect the charger when the battery is fully charged.
About the battery
The mobile hotspot uses a Lithium Ion (Li-Ion) battery. Make sure to use the
authorized battery and charger only. Maximum hours to use the battery
might vary depending on service types offered by the service provider and
temperatures. For more details, contact your nearest dealer.
Caution
Risk of explosion if battery is replaced by an incorrect type. Dispose of
used batteries according to the instruction.

To Install USB Driver 13
To Install USB Driver
Please check if the USB port is USB 3.0 port, if then use another port which
supporting USB 2.0. The use of blue pantone thermoplastics in USB 3.0 ports
is recommended on systems with a mix of USB 2.0 and USB 3.0 ports.
If your computer only has USB 3.0 ports, try to update the USB 3.0 host
controller driver.
1. Turn on your computer.
2. Plug the USB cable into the mobile hotspot’s micro USB port. Then
connect the USB cable into your computer’s USB port.
3. The install wizard screen will appear automatically. Click Next > Install
to continue the installation. It might take a few minutes.
4. If prompted during the installation to install the Windows XP Hotfix,
you can choose whether or not to install this fix.

14 To Install USB Driver
5. To continue without installing the Hotfix, at the prompt, click OK. Then
click Finish to complete the installation.
If your computer won’t recognize the mobile hotspot, follow the steps
below.
1. Open the My Computer folder and double-click Verizon Mobile.
2. Open the Windows folder and double-click the driver file.
3. The install Wizard screen will appear automatically. Click Next > Install
to continue the installation. It might take a few minutes.
4. If prompted during the installation to install the Windows XP Hotfix,
you can choose whether or not to install this fix.
5. To continue without installing the Hotfix, at the prompt, click OK. Then
click Finish to complete the installation.

To Install USB Driver 15
To install the Windows Hotfix, follow the steps below.
1. When the prompt appears, leave the installation manager open, use
the Wi-Fi manager(Windows OS) or AirPort menu bar icon(Max OS) to
connect to the MHS291LVW wireless network.
2. Connect to the network name found on the sticker that appears on
the back of the mobile hotspot as well. The network name or SSID is in
the format Verizon-291LVW-XXXX Secure, where XXXX are four digits
unique to your device.
3. Enter the 8-digit Wi-Fi/Admin password. The password appears on the
back of the mobile hotspot as well.
4. Return to the installation manager. Now click Download Link in the
prompt and install the Windows Hotfix.
5. Follow the onscreen instructions. When complete, click OK on the
prompt. Then click Finish to complete the installation.

16 Using Mobile Hotspot
Using Mobile Hotspot
Activate Your Mobile Hotspot
If the device has not been activated yet, follow the instructions below to
activate it. Depending on your state of account or how and where you
purchased your device, it may be ready to use or may need process to be
activated on your Verizon account.
• If you purchased your device at a Verizon Store, it is probably activated
and ready to use.
• If you received your device in the mail, you can activate it by clicking My
Jetpack Home > My Verizon Wireless.
Connecting to the Mobile Hotspot
You can connect your computer to your mobile hotspot using Wi-Fi.
1. Turn on your computer and mobile hotspot.
2. On your computer, use the Wi-Fi manager(Windows OS) or AirPort
menu bar icon(Max OS) to connect to the MHS291LVW wireless
network.
Note
The steps to connect to a Wi-Fi network vary depending on your
operating system and whether you use the native application or third-
party software. Generally, you click an icon in the Windows notification
area where you can select View Available Wireless Networks, or click
the Airport icon in the menu bar on a Mac. If you are unfamiliar with
wireless networking on your computer, consult the computer help
system.

Using Mobile Hotspot 17
3. Connect to the network name found on the sticker that appears on
the back of the mobile hotspot as well. The network name or SSID is in
the format Verizon-291LVW-XXXX Secure, where XXXX are four digits
unique to your device.
4. Enter the 8-digit Wi-Fi/Admin password. The password appears on the
back of the mobile hotspot as well.
5. You can change device settings by connecting to the on-device web
page. Refer to page 29 for more information.

HARDWARE
Idle Screen
Settings

Idle Screen 19
Idle Screen
The icons on the LCD screen indicate the status of the mobile hotspot.
Connected device status
Data transmitting status
Network signal strength
Data Type & Roaming
Status
Message status
Battery status
Menu

20 Settings
Settings
Wi-Fi Info
1. In the idle screen, select Menu and press .
2. Select Wi-Fi Name/Password and press .
3. You can see the current Wi-Fi information about the mobile hotspot.
Connected Devices
1. In the idle screen, select Menu and press .
2. Select Connected Devices and press .
3. Select device name and press .
4. You can disconnect the device by selecting Disconnect and press .
Messages
1. In the idle screen, select Menu and press .
2. Select Messages and press .
3. Select a message and press .
4. You can delete a message by selecting Delete and press .
/