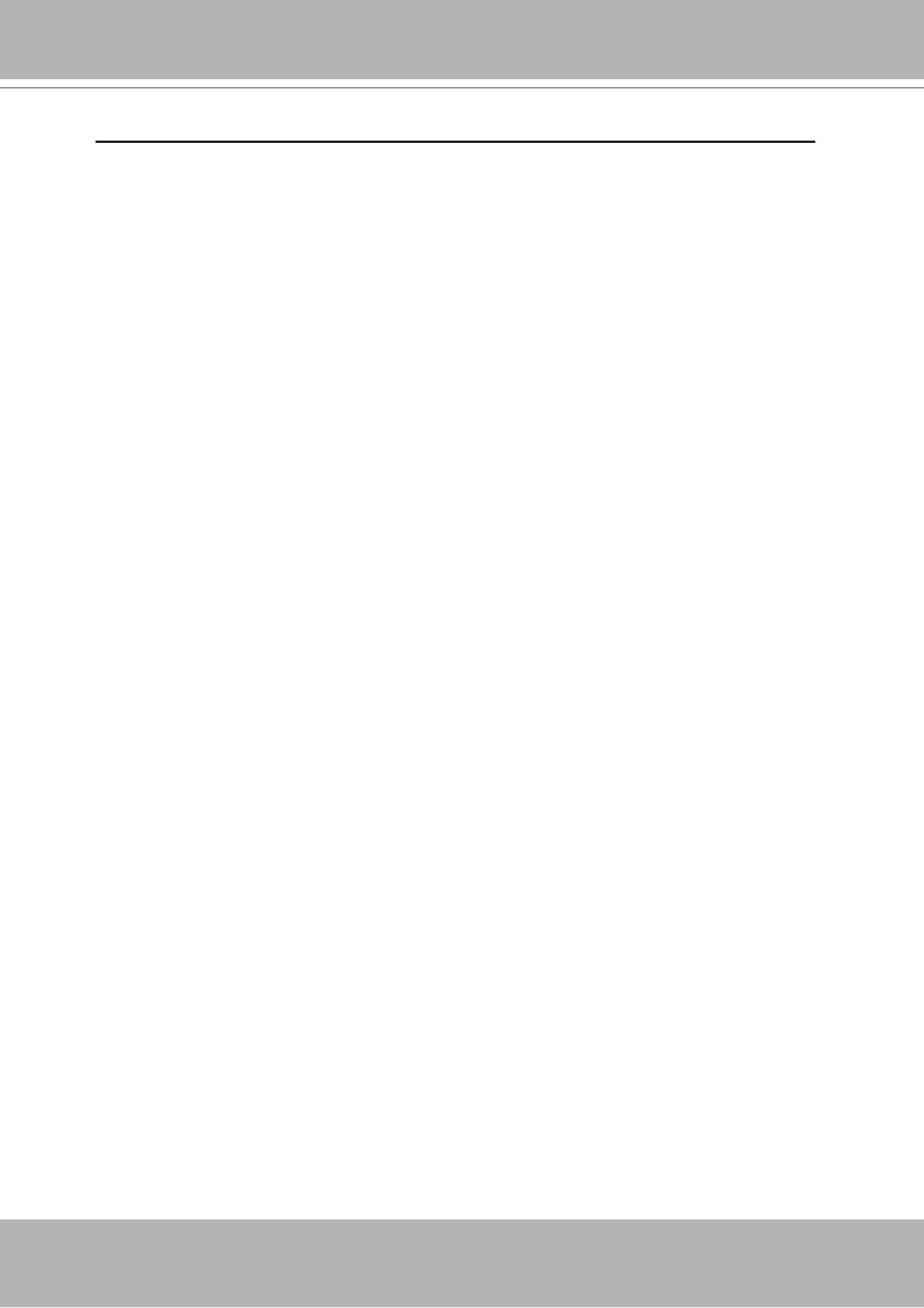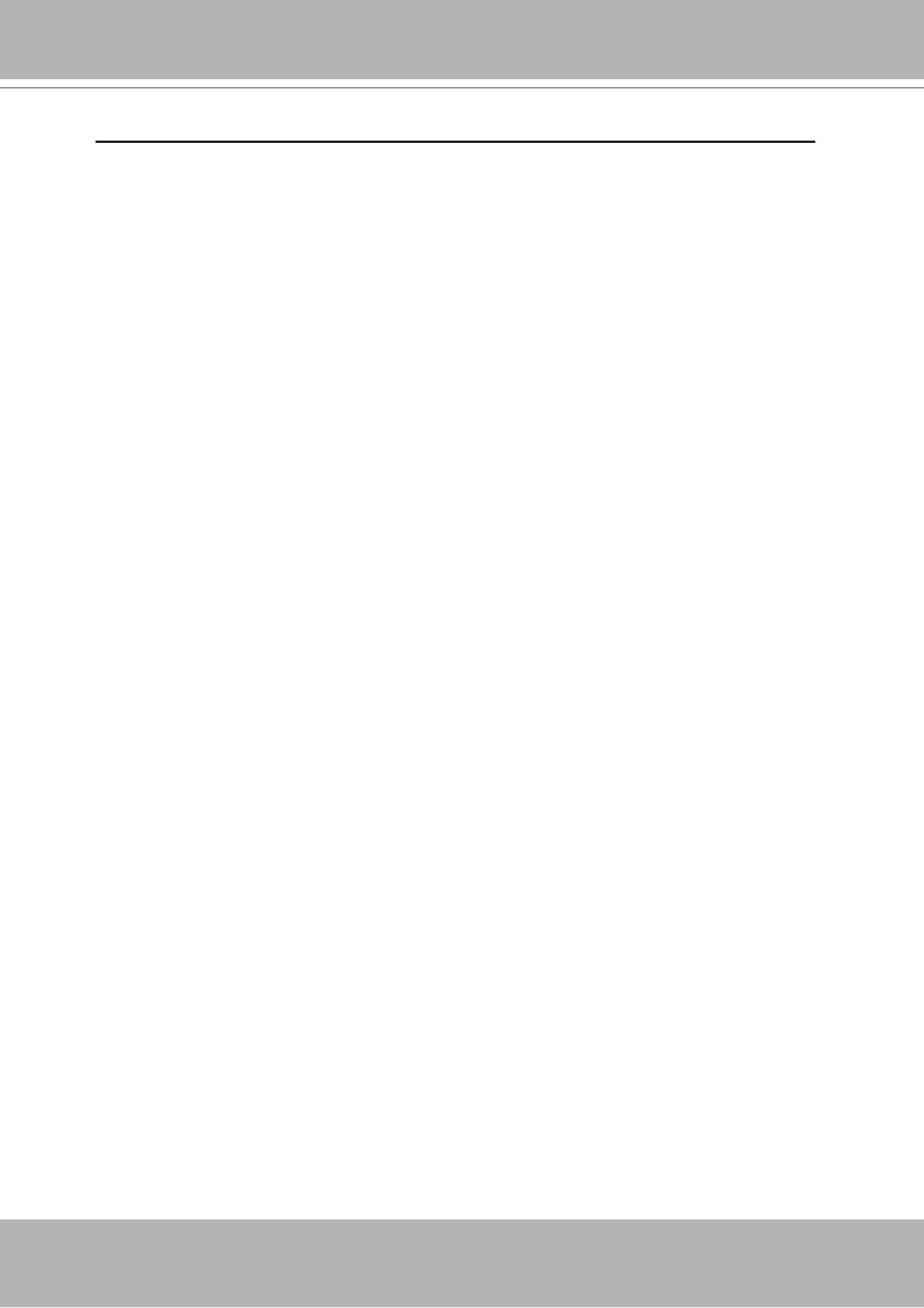
VIVOTEK - A Leading Provider of Multimedia Communication Solutions
2 - User's Manual
Table of Contents
Overview.......................................................................................................................................................3
Read before use ......................................................................................................................................3
Package contents ....................................................................................................................................3
Physical description .................................................................................................................................4
Installation ....................................................................................................................................................6
Hardware installation ...............................................................................................................................6
Network deployment ................................................................................................................................8
Software installation .............................................................................................................................. 11
Accessing the Network Camera .................................................................................................................12
Using web browsers ..............................................................................................................................12
Using RTSP players ..............................................................................................................................14
Using 3GPP-compatible mobile devices ...............................................................................................15
Using VIVOTEK recording software ......................................................................................................16
Main Page ..................................................................................................................................................17
Client Settings ............................................................................................................................................20
Configuration ..............................................................................................................................................22
System ..................................................................................................................................................22
Security .................................................................................................................................................24
HTTPS ...................................................................................................................................................25
Network .................................................................................................................................................28
DDNS ....................................................................................................................................................36
Access list .............................................................................................................................................38
Audio and video .....................................................................................................................................39
Motion detection ....................................................................................................................................45
Camera control ......................................................................................................................................47
Application .............................................................................................................................................50
Recording ..............................................................................................................................................57
System log .............................................................................................................................................59
View parameters ...................................................................................................................................60
Maintenance ..........................................................................................................................................61
Appendix ....................................................................................................................................................65
URL Commands of the Network Camera ..............................................................................................65
Technical Specifications ........................................................................................................................93
Technology License Notice ....................................................................................................................94
Electromagnetic Compatibility (EMC) ....................................................................................................95