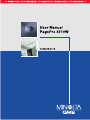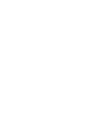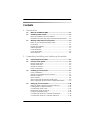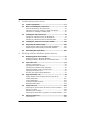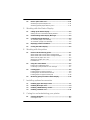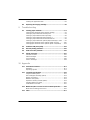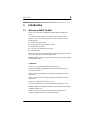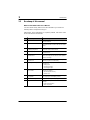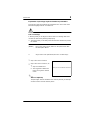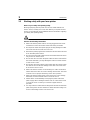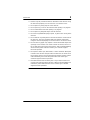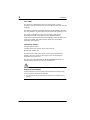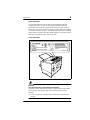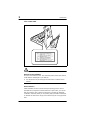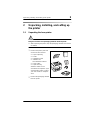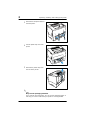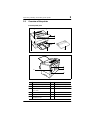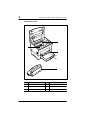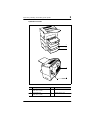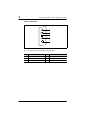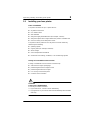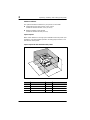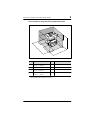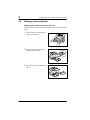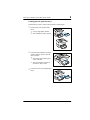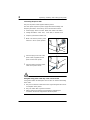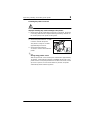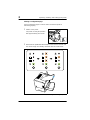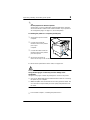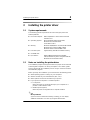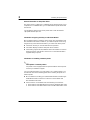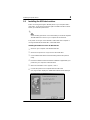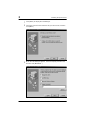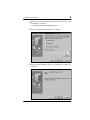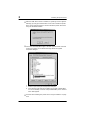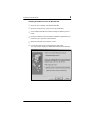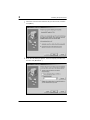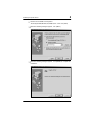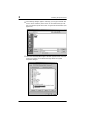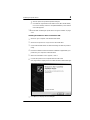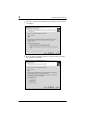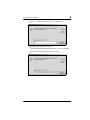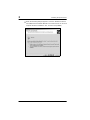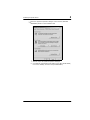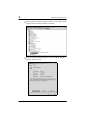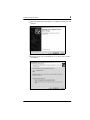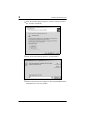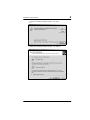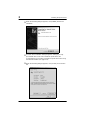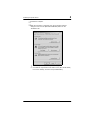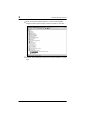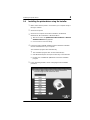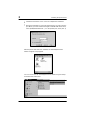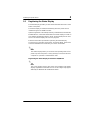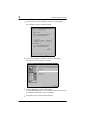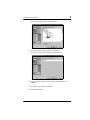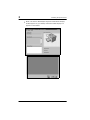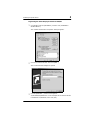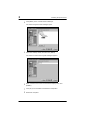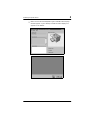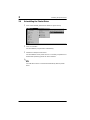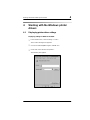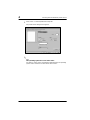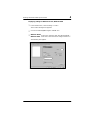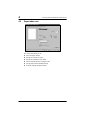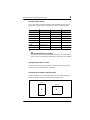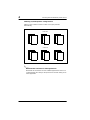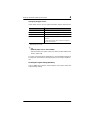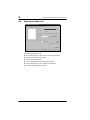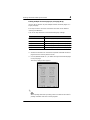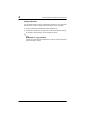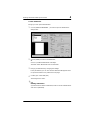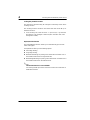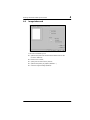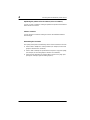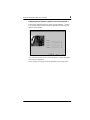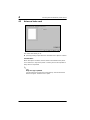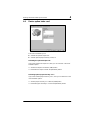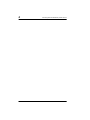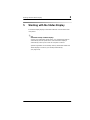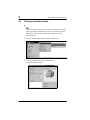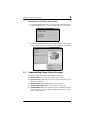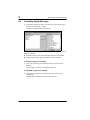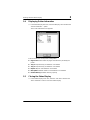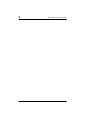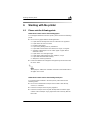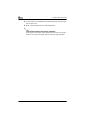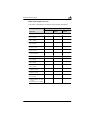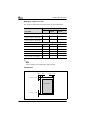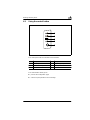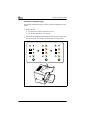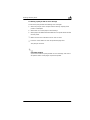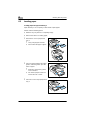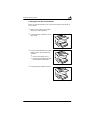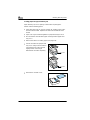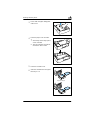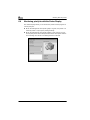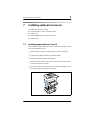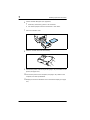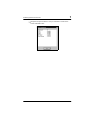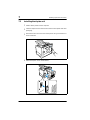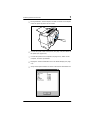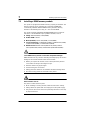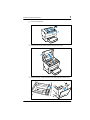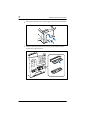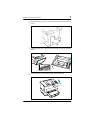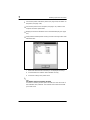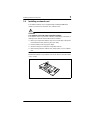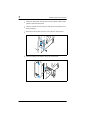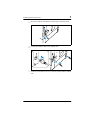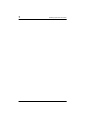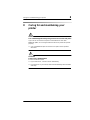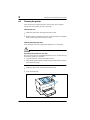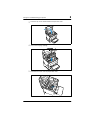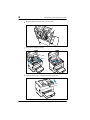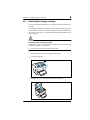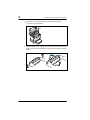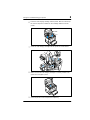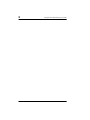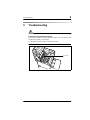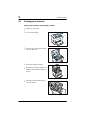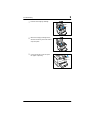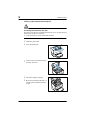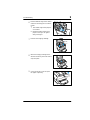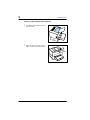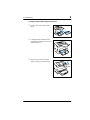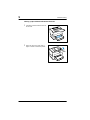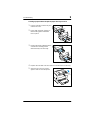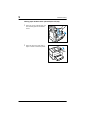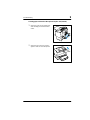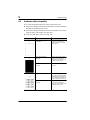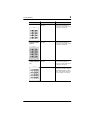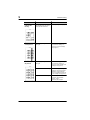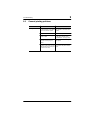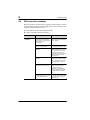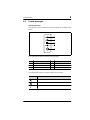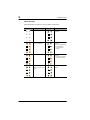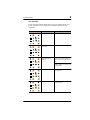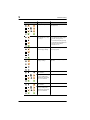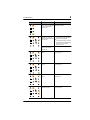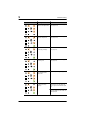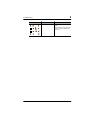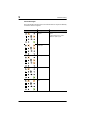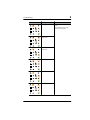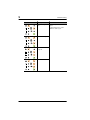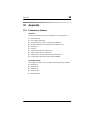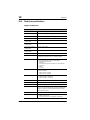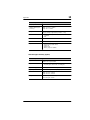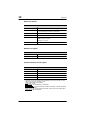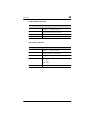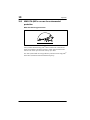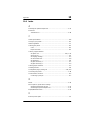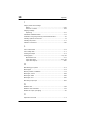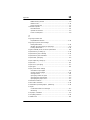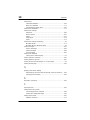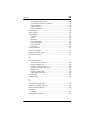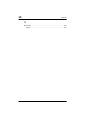Minolta PagePro 4110W User manual
- Category
- Laser/LED printers
- Type
- User manual
This manual is also suitable for



TOC-1
Contents
1 Introduction
1.1 Welcome to MINOLTA-QMS.........................................................1-1
1.2 Roadmap of this manual ..............................................................1-2
Where to find what in this User’s Manual........................................1-2
Explanation of special type styles and method of presentation ......1-3
1.3 Working safely with your laser printer........................................1-4
Notes on your safety and operating safety......................................1-4
Laser safety.....................................................................................1-6
Internal laser radiation.....................................................................1-6
CDRH regulations ...........................................................................1-7
Laser safety label............................................................................1-7
Laser caution label..........................................................................1-8
Ozone emission ..............................................................................1-8
2 Unpacking, installing, and setting up the printer
2.1 Unpacking the laser printer..........................................................2-1
2.2 Overview of the printer.................................................................2-3
External printer parts.......................................................................2-3
Internal printer parts........................................................................2-4
Optional accessories.......................................................................2-5
Printer control panel........................................................................2-6
2.3 Installing your laser printer..........................................................2-7
Place of installation.........................................................................2-7
Storage of consumables and accessories ......................................2-7
Ambient conditions..........................................................................2-8
Space required................................................................................2-8
Space required for the standard model printer ...............................2-8
Space required for the printer when equipped with options ...........2-9
2.4 Setting up your laser printer......................................................2-10
Fitting the paper output tray and paper feed tray 1 ......................2-10
Loading paper into paper feed tray 1 ...........................................2-11
Connecting the power cable .........................................................2-12
Switching the printer on and off.....................................................2-13
Printing a configuration page .......................................................2-14
Connecting the printer to a computer (parallel port) .....................2-15
Connecting the printer to a computer (USB port) .........................2-16

TOC-2
3 Installing the printer driver
3.1 System requirements ...................................................................3-1
3.2 Notes on installing the printer driver..........................................3-1
General information on the printer driver........................................3-2
Information using Plug-and-Play or Add Printer Wizard................. 3-2
Information on installing a network printer......................................3-2
3.3 Installing the USB device driver..................................................3-3
Installing the USB device driver for Windows 98............................3-3
Installing the USB device driver for Windows Me...........................3-7
Installing the USB Device Driver for Windows 2000.....................3-11
3.4 Installing the printer driver using the Installer ........................3-23
3.5 Registering the Status Display..................................................3-25
Registering the Status Display for Windows 95/98/NT4.0............3-25
Registering the Status Display for Windows 2000/Me..................3-29
3.6 Uninstalling the Printer Driver...................................................3-32
4 Working with the Windows printer drivers
4.1 Displaying printer driver settings ...............................................4-1
Displaying settings in Windows 95/98/Me .....................................4-1
Displaying settings in Windows NT 4.0 / Windows 2000 ...............4-3
4.2 Paper index card...........................................................................4-4
Selecting a paper format ................................................................4-5
Specifying the number of copies ....................................................4-5
Specifying the orientation of the print paper ...................................4-5
Switching on/off the printer’s sorting function .................................4-6
Specifying the paper source...........................................................4-7
Recalling the original settings [DEFAULT] .....................................4-7
4.3 Page layout index card ................................................................4-8
Printing multiple document pages per print page (N-up)................4-9
Printing watermarks......................................................................4-10
Custom watermarks .....................................................................4-11
Scaling the printed document.......................................................4-12
Duplex/Booklet function................................................................4-12
4.4 Image index card ........................................................................4-13
Optimizing the printout of fax documents (Colors to Patterns).....4-14
Enhance Contrast.........................................................................4-14
Determining the resolution............................................................4-14
Optimizing the presentation of graphics in the printout (Detail ...) 4-15
4.5 Advanced index card .................................................................4-16
Transmit Once..............................................................................4-16

TOC-3
4.6 Device option index card............................................................4-17
Activating the optional duplex unit.................................................4-17
Activating optional paper feed tray 2 or 3......................................4-17
5 Working with the Status Display
5.1 Calling up the Status Display.......................................................5-2
Altering the size of the Status Display window ...............................5-3
5.2 Understanding Status Display Messages...................................5-3
5.3 Controlling PopUp Messages......................................................5-4
To activate a popup error message ...............................................5-4
To inactivate a popup error message .............................................5-4
5.4 Displaying Printer Information.....................................................5-5
5.5 Closing the Status Display...........................................................5-5
6 Working with the printer
6.1 Please note the following points.................................................6-1
What should I watch out for when loading paper? ..........................6-1
What should I watch out for when loading envelopes?...................6-1
Which sizes of paper can I use? .....................................................6-3
What types of paper can I use? ......................................................6-4
Printable area..................................................................................6-4
6.2 Using the control button ..............................................................6-5
Printing the configuration page ......................................................6-6
Continuing a print job after an error message ................................6-7
6.3 Loading paper ...............................................................................6-8
Loading paper into paper feed tray 1 .............................................6-8
Loading paper into the manual feed unit ........................................6-9
Loading paper into paper feed tray 2/3 .......................................6-10
6.4 Monitoring print jobs with the Status Display..........................6-12
7 Installing optional accessories
7.1 Installing paper feed trays 2 and 3 ..............................................7-1
7.2 Installing the duplex unit..............................................................7-4
7.3 Installing a DIMM memory module..............................................7-6
7.4 Installing a network card............................................................7-11
8 Caring for and maintaining your printer
8.1 Cleaning the printer......................................................................8-2
Cleaning the case ..........................................................................8-2

TOC-4
Cleaning the paper feed roller .......................................................8-2
8.2 Replacing the imaging cartridge.................................................8-5
9 Troubleshooting
9.1 Clearing paper misfeeds..............................................................9-2
Clearing paper misfeeds at the imaging cartridge .........................9-2
Clearing a paper misfeed at the fusing unit ...................................9-4
Clearing a paper misfeed at the output tray ..................................9-6
Clearing a paper misfeed at paper feed tray 1 ..............................9-7
Clearing a paper misfeed at the manual feed unit .........................9-8
Clearing a paper misfeed at optional paper feed trays 2 and 3 .....9-9
Clearing paper misfeeds at the optional duplex unit (top) ...........9-10
Clearing paper misfeeds at the optional duplex unit (bottom) .....9-11
9.2 Problems with print quality .......................................................9-12
9.3 General printing problems.........................................................9-15
9.4 USB connection problems.........................................................9-16
9.5 Printer messages........................................................................9-17
Indicator functions ........................................................................9-17
Status messages..........................................................................9-18
User messages.............................................................................9-19
Service messages........................................................................9-24
10 Appendix
10.1 Performance features.................................................................10-1
Hardware......................................................................................10-1
Operating systems........................................................................10-1
10.2 Technical specifications............................................................10-2
PagePro 4110W printer ................................................................10-2
500-sheet paper feed tray (option) ...............................................10-3
Duplex unit (option) ......................................................................10-4
Network card (option)...................................................................10-4
Expansion memory module (option).............................................10-4
Parallel interface and cable ..........................................................10-5
USB interface and cable...............................................................10-5
10.3 MINOLTA-QMS's concern for environmental protection ........10-6
What does the Energy Star mean? ..............................................10-6
10.4 Index ............................................................................................10-7

Introduction
1
1-1
1 Introduction
1.1 Welcome to MINOLTA-QMS
Thank you for purchasing a MINOLTA-QMS PagePro 4110W laser
printer.
To achieve the best possible results and to use your laser printer
effectively, this User's Manual provides you with information on the
following topics:
l Installing the printer driver
l Working with the printer drivers and tools
l Working with the printer
l Caring for and maintaining your printer
l Troubleshooting
Read this User's Manual carefully before operating your printer for the first
time, and always keep the manual within reach.
MINOLTA-QMS reserves the right to make changes to the contents of this
manual without notice.
Trademarks
Centronics is a registered trademark of Centronics, Inc.
Microsoft, Windows and Windows NT are registered trademarks of
Microsoft Corporation.
IBM is a registered trademark of the International Business Machines
Corporation.
Adobe, PostScript, and the PostScript logo are trademarks of Adobe
Systems, Inc.
PagePro is a trademark of Minolta Co., Ltd.
Fine-ART and Fine Micro Toning are trademarks of Minolta Co., Ltd.
MINOLTA-QMS and the MINOLTA-QMS logo are registered trademarks
of MINOLTA-QMS, Inc.
All other names of products and brand-names are trademarks or
registered trademarks of their respective proprietors.

1
Introduction
1-2
1.2 Roadmap of this manual
Where to find what in this User’s Manual
You don't know exactly where to find the information you need? The
following table is designed to help you.
Alternatively, to find information on a specific problem, refer to the index
at the end of this User's Manual.
No. Title of chapter Content of chapter
Contents A complete list of all the chapters and sub-chapters in
this User’s Manual.
1 Introduction Introductory remarks and information on how to use
this manual as well as notes on the safe use of the
printer.
2 Unpacking, installing and
setting up the printer
|nformation on how to set up the printer as well as an
introduction to the various features.
3 Installing the printer driver A step-by-step explanation of the routine for installing
the printer driver.
4 Working with the Windows
printer drivers
Details of how to control the printer via the printer
driver. This helps you learn how to use the printer’s
functions effectively.
5 Working with the Windows
printer tools
Details of how you can use the supplementary
Windows programs most effectively.
6 Working with the printer Getting to know how your printer works. For example,
information on:
• loading paper
• monitoring print jobs
• cancelling print jobs
7 Installing optional
accessories
Details of how to install optional accessories
correctly, for example.:
• 500-sheet paper feed tray
• network card
8 Caring for and maintaining
your printer
Details of how to look after your printer and how you
can easily replace cerain parts yourself.
9 Troubleshooting Help with analysing and rectifying problems.
10 Appendix A collection of helpful additional information, for
example.:
• technical specifications
• index of keywords

Introduction
1
1-3
Explanation of special type styles and method of presentation
Special type styles and methods of presentation are used in this User's
Manual to highlight various circumstances.
CAUTION
This is a warning!
A warning alerts you to danger to life and limb or to damage that could
result to the machine by treating it improperly.
Ü The arrow refers you to safety measures that must be taken to prevent
the hazard.
[MENU] Key on the control panel / button on the printer driver with
the description “Menu”
Ü Single action to be performed (there are no other steps)
1
Step 1 of a series of actions
2
Step 2 of a series of actions, etc.
?
Help is available here.
Ü The suggestion stated here
helps you to get the desired
result.
.
This is a helpful tip
Text passages that are identified in this manner provide you with tips
to make it easier to work with the printer.
Here you can see what has to be done.

1
Introduction
1-4
1.3 Working safely with your laser printer
Notes on your safety and operating safety
Working improperly with the printer can result in health hazards and
electric shocks, and may even cause fires. Before you unpack the laser
printer, you should make yourself familiar with this information regarding
your safety and operating safety.
CAUTION
Observe the following information:
Ü Make sure that the power cable is correctly plugged into the socket
and that the socket is at all times visible and readily accessible.
Ü Do not pull the cable of the power plug as this may damage the cable.
The result could be an electric shock or a fire.
Ü Remove the power plug from the socket if the machine will not be used
for an extended period of time.
Ü Do not remove the power cable from the socket with wet hands as this
may result in an electric shock.
Ü Do not move the unit unless the power cable has been removed from
the socket. Otherwise, you may damage the cable. The result could be
a short-circuit or a fire.
Ü Do not place any heavy objects on the power cable. Do not pull or kink
the cable as this can result in damage to the cable. The result could
be an electric shock or a fire.
Ü Make sure that the machine is not standing on a cable connected to
another machine as this can result in damage to that cable. The result
could be a fire or improper functioning of the unit in question.
Ü Make sure that the power supply to the unit has the correct voltage.
Otherwise, the result could be a fire or an electric shock.
Ü Switch off the unit immediately and unplug the power cable if the
power supply cable is damaged. Failure to do so could result in a fire
or an electric shock. Contact your customer support technical
specialist.
Ü Use only extension cables that are designed for at least the maximum
power rating of the machine. Extension cables with lower ratings can
result in overheating and can even cause a fire.

Introduction
1
1-5
Ü Perform only the procedures that are described in this manual. Using
the machine improperly can result in a fire or an electric shock.
Ü Do not place any heavy objects on the machine.
Ü Do not open any covers on the machine while printing is in progress.
Ü Do not switch off the unit while printing is in progress.
Ü Do not place any magnetic object near the machine.
Ü Do not use any flammable sprays, liquids, or gases in the vicinity of the
machine.
Ü Do not remove any safety devices and do not alter the construction of
the machine. The unit is equipped with high-voltage components.
Using the machine improperly can result in a fire or an electric shock.
Ü Do not insert any paper clips, staples or other small metal objects into
openings on the machine. The result could be an electric shock or a
fire. If metal pieces are fed into the machine, switch it off immediately,
disconnect the power cable and contact your customer support
technical specialist.
Ü Do not place coffee cups, drink bottles, or other containers with liquids
in them on the machine. If liquid enters the machine, the result could
be an electric shock or a fire. If liquid does get into the machine, switch
it off immediately, disconnect the power cable and contact your
customer support technical specialist.
Ü If the machine becomes unusually hot, or if you notice smoke or an
unusual odor coming from the machine, switch it off immediately and
remove the power cable from the socket. Contact your customer
support technical specialist.

1
Introduction
1-6
Laser safety
This printer is equipped with a laser unit. If the printer is used in
accordance with the instructions in this User's Manual, the laser presents
no danger.
The radiation emitted is completely absorbed and attenuated by the case.
The laser radiation cannot escape at any time during the printing process.
This printer is certified as a Class I Laser product under the US
Department of Health and Human Services (DHHS) Radiation
Performance Standard according to the Radiation Control for Health and
Safety Act of 1968. This means that the printer does not produce
hazardous laser radiation.
Internal laser radiation
Average radiation output:
1.03 mW at the laser aperture of the print head unit.
Wavelength: 770-810 nm
This device works with a laser diode of class 3b with invisible laser
radiation. The laser diode and the polygon mirror for sampling are
integrated into the laser unit.
The laser unit is NOT AN ITEM TO BE MAINTAINED ON SITE. You
should therefore not open it under any circumstance.
CAUTION
Dangerous laser radiation!
Using the printer in a manner other than indicated in this manual may
result in exposure to dangerous radiation.
Ü Use the printer only according to the instructions contained in this
manual.

Introduction
1
1-7
CDRH regulations
On 2 August 1976 the Center for Devices and Radiological Health
(CDRH), part of the US Food and Drug Administration, introduced
specifications for all products that operate with laser beams. Products
which are to be sold or used in the USA must comply with these statutory
requirements without exception. The safety label shown on the following
page confirms compliance with the CDRH regulations. This label must be
attached to all products sold or used in the USA.
Laser safety label
DANGER
Use the printer only as described in this manual!
Using the controls, adjusting the printer or performing procedures other
than specified in this manual may result in exposure to hazardous
radiation.
Ü Use the printer only according to the instructions contained in this
manual.

1
Introduction
1-8
Laser caution label
CAUTION
Dangerous laser radiation!
This is a semiconductor laser. The maximum power of the laser diode is
5 mW and the wavelength is 770–810 nm.
Ü Use the printer only according to the instructions contained in this
manual.
Ozone emission
Small quantities of ozone escape during the printing process. These
quantities do not represent a health hazard. In spite of this, you should
take care that the area in which the machine is located has adequate
ventilation, especially when you are printing large quantities of materials
or whether the machine is being used continuously over a long period of
time.

Unpacking, installing, and setting up the printer
2
2-1
2 Unpacking, installing, and setting up
the printer
2.1 Unpacking the laser printer
CAUTION
Danger to children from packaging materials made of plastic
Ü After unpacking the printer, keep the packaging materials out of reach
of children.
1
Remove the printer parts and
accessories from the box.
m Paper output tray
m Printer
m Installation Guide
m Software and
Documentation CD-RO
m Power cable
m Paper feed tray
Interface cables are not
included in the shipment. If you
need interface cables, contact
your local vendor or computer
store
2
Remove the packaging material
from the printer.

2
Unpacking, installing, and setting up the printer
2-2
3
Remove the transport retainers
from the printer.
4
Pull the plastic strip out of the
printer.
5
Remove the plastic strip from
the rear of the printer.
.
Why save the packaging materials?
If you need to move the printer, you can use the packaging again. In
this way you can be certain that your printer is correctly packed.

Unpacking, installing, and setting up the printer
2
2-3
2.2 Overview of the printer
External printer parts
1
2
3
5
67
4
8
10
11
9
12
No. Description No. Description
1 Release button for top cover 7 Power Switch (ON/OFF)
2 Control panel 8 Cover for paper feed tray 1
3 Paper output tray
(face down)
9 USB port
4 Top Cover 10 Socket for power cable
5 Paper guides 11 Parallel port
6 Paper feed tray 1
(multipurpose tray)
12 NIC option port

2
Unpacking, installing, and setting up the printer
2-4
Internal printer parts
1
6
2
3
4
5
No. Description No. Description
1 Fusing unit 4 Cover for paper feed tray 1
2 Paper guide 5 Image transfer roller
3 Manual paper feed unit 6 Imaging cartridge

Unpacking, installing, and setting up the printer
2
2-5
Optional accessories
1
2
3
4
No. Description No. Description
1 Paper feed tray 2
(500-sheet cassette)
3 Duplex Unit
2 Paper feed tray 3
(500-sheet cassette)
4 Network interface card

2
Unpacking, installing, and setting up the printer
2-6
Printer control panel
The control panel has four indicators and one button.
1
2
3
4
5
No. Description No. Description
1 Fault (orange) 4 Ready (green)
2 Toner empty (orange) 5 Control button
3 Paper empty (orange)
Page is loading ...
Page is loading ...
Page is loading ...
Page is loading ...
Page is loading ...
Page is loading ...
Page is loading ...
Page is loading ...
Page is loading ...
Page is loading ...
Page is loading ...
Page is loading ...
Page is loading ...
Page is loading ...
Page is loading ...
Page is loading ...
Page is loading ...
Page is loading ...
Page is loading ...
Page is loading ...
Page is loading ...
Page is loading ...
Page is loading ...
Page is loading ...
Page is loading ...
Page is loading ...
Page is loading ...
Page is loading ...
Page is loading ...
Page is loading ...
Page is loading ...
Page is loading ...
Page is loading ...
Page is loading ...
Page is loading ...
Page is loading ...
Page is loading ...
Page is loading ...
Page is loading ...
Page is loading ...
Page is loading ...
Page is loading ...
Page is loading ...
Page is loading ...
Page is loading ...
Page is loading ...
Page is loading ...
Page is loading ...
Page is loading ...
Page is loading ...
Page is loading ...
Page is loading ...
Page is loading ...
Page is loading ...
Page is loading ...
Page is loading ...
Page is loading ...
Page is loading ...
Page is loading ...
Page is loading ...
Page is loading ...
Page is loading ...
Page is loading ...
Page is loading ...
Page is loading ...
Page is loading ...
Page is loading ...
Page is loading ...
Page is loading ...
Page is loading ...
Page is loading ...
Page is loading ...
Page is loading ...
Page is loading ...
Page is loading ...
Page is loading ...
Page is loading ...
Page is loading ...
Page is loading ...
Page is loading ...
Page is loading ...
Page is loading ...
Page is loading ...
Page is loading ...
Page is loading ...
Page is loading ...
Page is loading ...
Page is loading ...
Page is loading ...
Page is loading ...
Page is loading ...
Page is loading ...
Page is loading ...
Page is loading ...
Page is loading ...
Page is loading ...
Page is loading ...
Page is loading ...
Page is loading ...
Page is loading ...
Page is loading ...
Page is loading ...
Page is loading ...
Page is loading ...
Page is loading ...
Page is loading ...
Page is loading ...
Page is loading ...
Page is loading ...
Page is loading ...
Page is loading ...
Page is loading ...
Page is loading ...
Page is loading ...
Page is loading ...
Page is loading ...
Page is loading ...
Page is loading ...
Page is loading ...
Page is loading ...
Page is loading ...
Page is loading ...
Page is loading ...
Page is loading ...
Page is loading ...
Page is loading ...
Page is loading ...
Page is loading ...
Page is loading ...
Page is loading ...
Page is loading ...
Page is loading ...
Page is loading ...
Page is loading ...
Page is loading ...
Page is loading ...
Page is loading ...
Page is loading ...
-
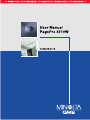 1
1
-
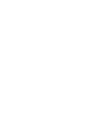 2
2
-
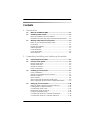 3
3
-
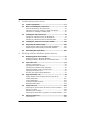 4
4
-
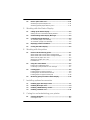 5
5
-
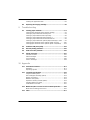 6
6
-
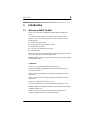 7
7
-
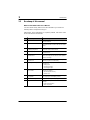 8
8
-
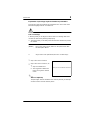 9
9
-
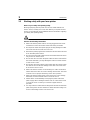 10
10
-
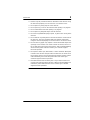 11
11
-
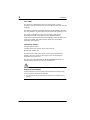 12
12
-
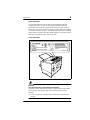 13
13
-
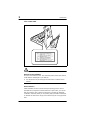 14
14
-
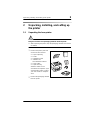 15
15
-
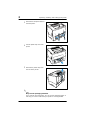 16
16
-
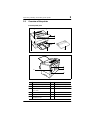 17
17
-
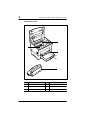 18
18
-
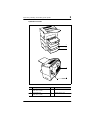 19
19
-
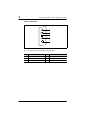 20
20
-
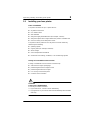 21
21
-
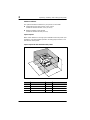 22
22
-
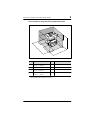 23
23
-
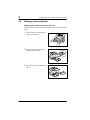 24
24
-
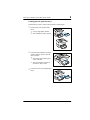 25
25
-
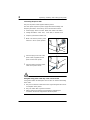 26
26
-
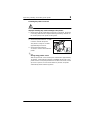 27
27
-
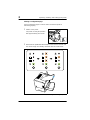 28
28
-
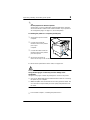 29
29
-
 30
30
-
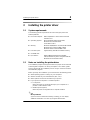 31
31
-
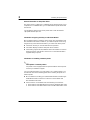 32
32
-
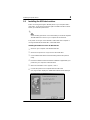 33
33
-
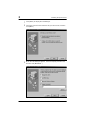 34
34
-
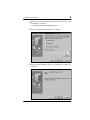 35
35
-
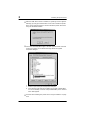 36
36
-
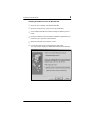 37
37
-
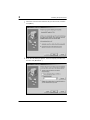 38
38
-
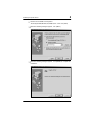 39
39
-
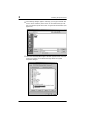 40
40
-
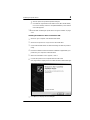 41
41
-
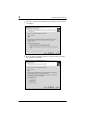 42
42
-
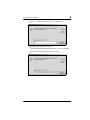 43
43
-
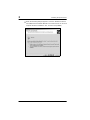 44
44
-
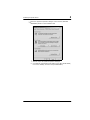 45
45
-
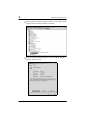 46
46
-
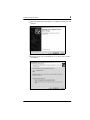 47
47
-
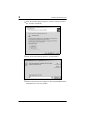 48
48
-
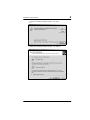 49
49
-
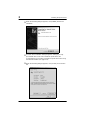 50
50
-
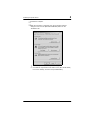 51
51
-
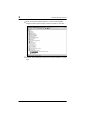 52
52
-
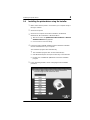 53
53
-
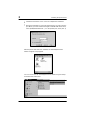 54
54
-
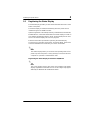 55
55
-
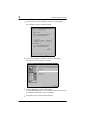 56
56
-
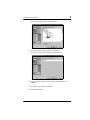 57
57
-
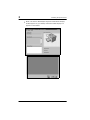 58
58
-
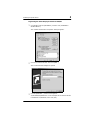 59
59
-
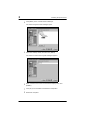 60
60
-
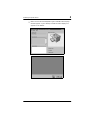 61
61
-
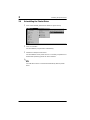 62
62
-
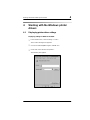 63
63
-
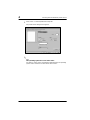 64
64
-
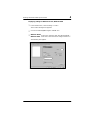 65
65
-
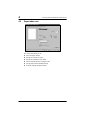 66
66
-
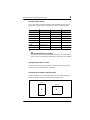 67
67
-
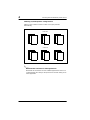 68
68
-
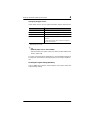 69
69
-
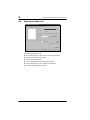 70
70
-
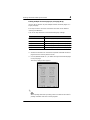 71
71
-
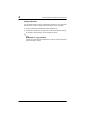 72
72
-
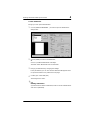 73
73
-
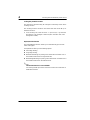 74
74
-
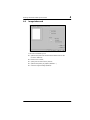 75
75
-
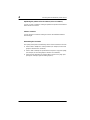 76
76
-
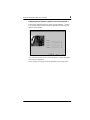 77
77
-
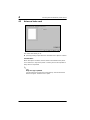 78
78
-
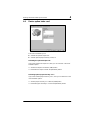 79
79
-
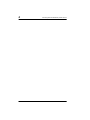 80
80
-
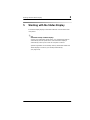 81
81
-
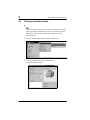 82
82
-
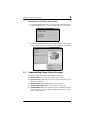 83
83
-
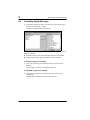 84
84
-
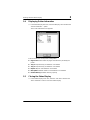 85
85
-
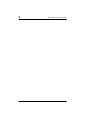 86
86
-
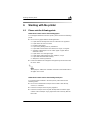 87
87
-
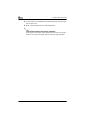 88
88
-
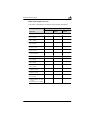 89
89
-
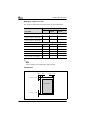 90
90
-
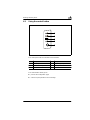 91
91
-
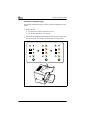 92
92
-
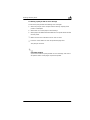 93
93
-
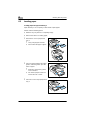 94
94
-
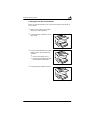 95
95
-
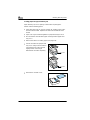 96
96
-
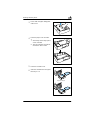 97
97
-
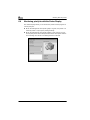 98
98
-
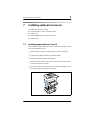 99
99
-
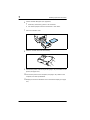 100
100
-
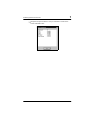 101
101
-
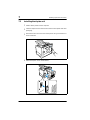 102
102
-
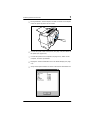 103
103
-
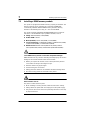 104
104
-
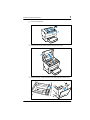 105
105
-
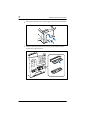 106
106
-
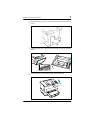 107
107
-
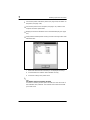 108
108
-
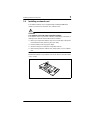 109
109
-
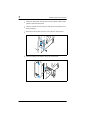 110
110
-
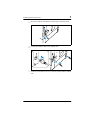 111
111
-
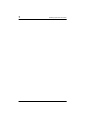 112
112
-
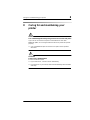 113
113
-
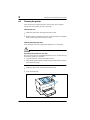 114
114
-
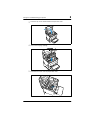 115
115
-
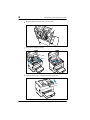 116
116
-
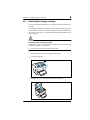 117
117
-
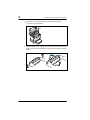 118
118
-
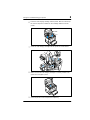 119
119
-
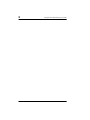 120
120
-
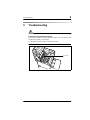 121
121
-
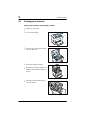 122
122
-
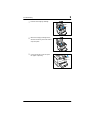 123
123
-
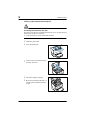 124
124
-
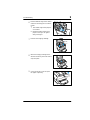 125
125
-
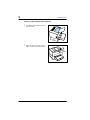 126
126
-
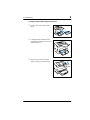 127
127
-
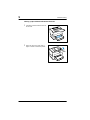 128
128
-
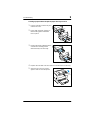 129
129
-
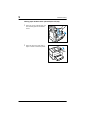 130
130
-
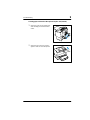 131
131
-
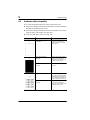 132
132
-
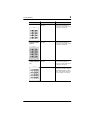 133
133
-
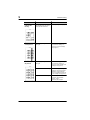 134
134
-
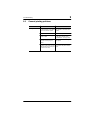 135
135
-
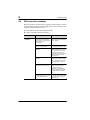 136
136
-
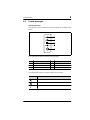 137
137
-
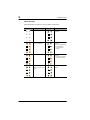 138
138
-
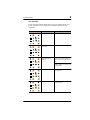 139
139
-
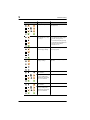 140
140
-
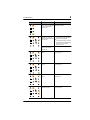 141
141
-
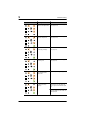 142
142
-
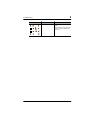 143
143
-
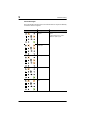 144
144
-
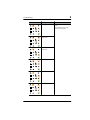 145
145
-
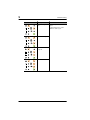 146
146
-
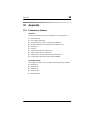 147
147
-
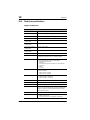 148
148
-
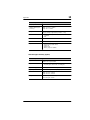 149
149
-
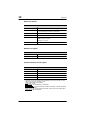 150
150
-
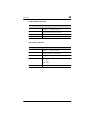 151
151
-
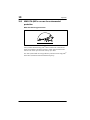 152
152
-
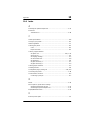 153
153
-
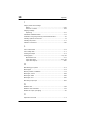 154
154
-
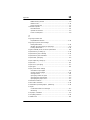 155
155
-
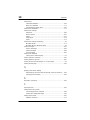 156
156
-
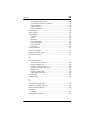 157
157
-
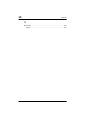 158
158
Minolta PagePro 4110W User manual
- Category
- Laser/LED printers
- Type
- User manual
- This manual is also suitable for
Ask a question and I''ll find the answer in the document
Finding information in a document is now easier with AI
Related papers
-
Minolta PagePro 1100 User manual
-
Minolta PagePro 1200W User manual
-
Minolta PagePro 1250W Setup Manual
-
Minolta MS 6000 User manual
-
Minolta CF911PE User manual
-
Minolta CF 911 P User manual
-
Minolta Di620PE Operato's Manual
-
Minolta PS7000 User manual
-
Minolta magicolor 7300 User manual
-
Minolta PageWorks Pro 18L User manual
Other documents
-
Ricoh SP 6430DN Owner's manual
-
Konica Minolta PagePro 1100 Installation guide
-
 MINOLTA-QMS Magicolor 2300 DL User manual
MINOLTA-QMS Magicolor 2300 DL User manual
-
AGFA SR 24 User manual
-
Konica Minolta PAGEPRO 5650EN User manual
-
NEC 1100 User manual
-
QMS 2560 Accessory Installation Manual
-
 MINOLTA-QMS 2060 Specification
MINOLTA-QMS 2060 Specification
-
Konica Minolta magicolor 5450 User manual
-
Konica Minolta 1380 MF User manual