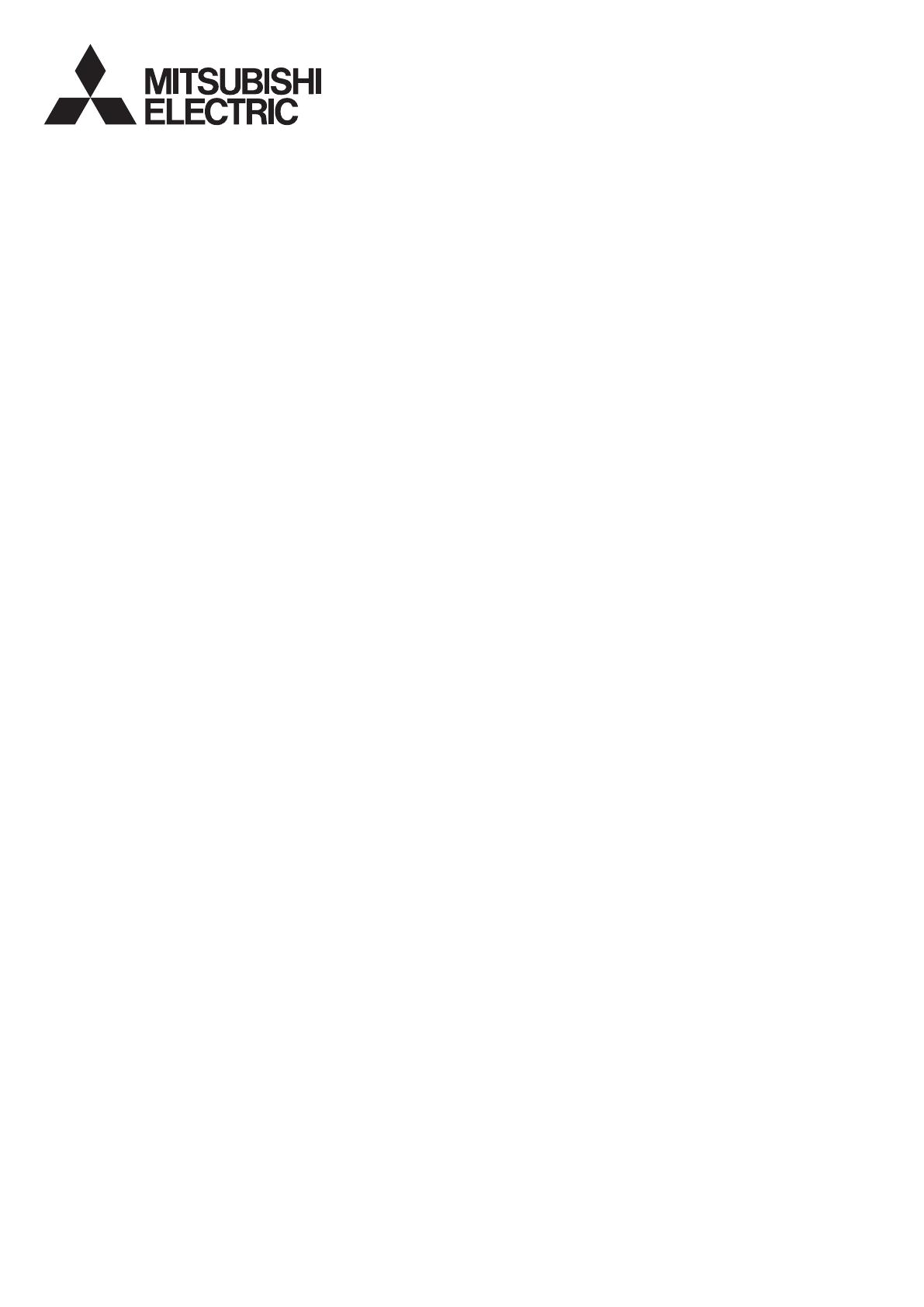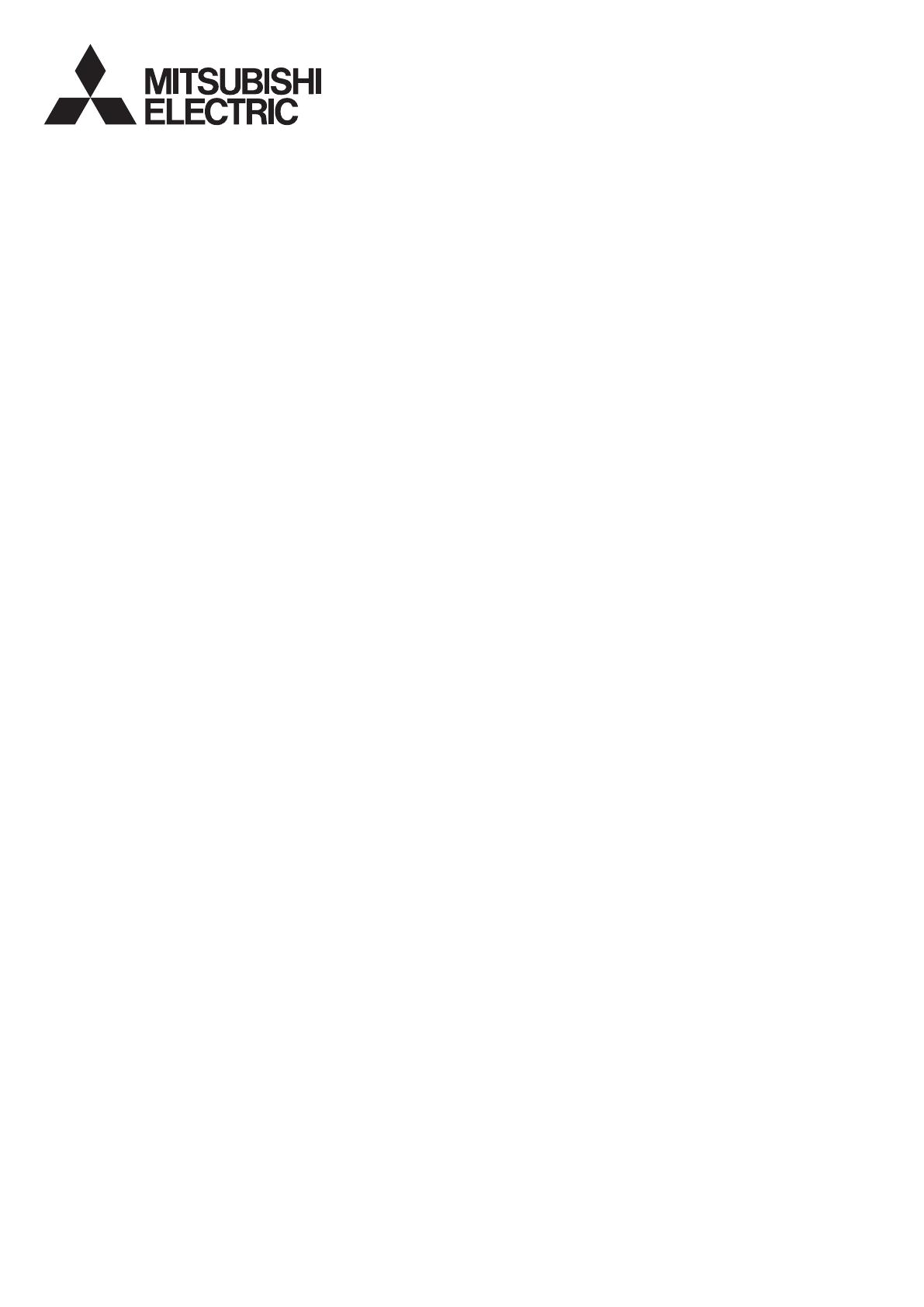
LAN Control Utility
(ProjectorView Global+/ProjectorView)
User Manual
Contents
1. Introduction ............................................................................................................ 2
1.1. Preparing to use network features .......................................................................................... 2
1.2. Functions and features ............................................................................................................ 2
1.3. Operation environment ............................................................................................................ 2
2. Setup ...................................................................................................................... 4
2.1. Installation of “ProjectorView Global+” .................................................................................... 4
2.2. When deleting “ProjectorView Global+” (Uninstallation) ......................................................... 5
3. Main screen ............................................................................................................ 6
3.1. System settings ....................................................................................................................... 8
4. Projector registration .............................................................................................. 9
4.1. Connection ............................................................................................................................... 9
4.2. Registration of projector to “ProjectorView Global+” ............................................................ 10
4.3. When changing the projector IP settings .............................................................................. 12
4.4. When changing projector settings ......................................................................................... 13
4.5. When deleting projector registration ..................................................................................... 13
5. Operation of projector .......................................................................................... 14
5.1. Operation of projector by remote controller .......................................................................... 14
5.2. Confirmation of projector status ............................................................................................ 15
6. Schedule setting ................................................................................................... 16
6.1. Creation of projector group ................................................................................................... 16
6.2. When changing schedule setting .......................................................................................... 17
6.3. When deleting group.............................................................................................................. 18
7. E-mail setting........................................................................................................ 19
7.1. Connection with E-mail server ............................................................................................... 19
7.2. E-mail setting ......................................................................................................................... 19
7.3. Sending test E-mail ................................................................................................................ 19
8. ProjectorView ....................................................................................................... 20
8.1. Main functions ....................................................................................................................... 20
8.2. Starting ProjectorView ........................................................................................................... 20
8.3. Entering projector information ............................................................................................... 23
8.4. Setting the network password ............................................................................................... 24
8.5. Resetting the network settings .............................................................................................. 24
9. Visual PA2 (Visual PA2 enabled projectors only) .................................................. 25
9.1. Starting Visual PA2 ................................................................................................................ 25
9.2. Saving messages entered and settings specified in Visual PA2 ........................................... 26
9.3. Loading saved data in Visual PA2 ......................................................................................... 26
9.4. Deleting data from Visual PA2 ............................................................................................... 26
9.5. Configuring the Schedule function of Visual PA2 .................................................................. 27
10. Telnet setup (Telnet enabled projectors only) ....................................................... 28
11. Others ................................................................................................................... 29
11.1. Troubleshooting ..................................................................................................................... 29
11.2. Supported Projectors ............................................................................................................ 29