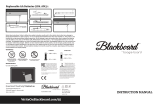Califone DC596 User manual
- Category
- Document cameras
- Type
- User manual
This manual is also suitable for
Califone DiggiDitto DC596 is an innovative smart camera with image recognition technology, designed to enhance your learning and teaching experiences. With its high-resolution projection, multimedia support, and annotation software, this versatile camera opens up a world of possibilities for engaging and interactive presentations. Capture images, record videos with sound, and annotate on top of pictures or your computer screen. Create a database of images and link them to various multimedia files, including sounds, documents, flash files, and web pages.
Califone DiggiDitto DC596 is an innovative smart camera with image recognition technology, designed to enhance your learning and teaching experiences. With its high-resolution projection, multimedia support, and annotation software, this versatile camera opens up a world of possibilities for engaging and interactive presentations. Capture images, record videos with sound, and annotate on top of pictures or your computer screen. Create a database of images and link them to various multimedia files, including sounds, documents, flash files, and web pages.




















-
 1
1
-
 2
2
-
 3
3
-
 4
4
-
 5
5
-
 6
6
-
 7
7
-
 8
8
-
 9
9
-
 10
10
-
 11
11
-
 12
12
-
 13
13
-
 14
14
-
 15
15
-
 16
16
-
 17
17
-
 18
18
-
 19
19
-
 20
20
-
 21
21
-
 22
22
-
 23
23
Califone DC596 User manual
- Category
- Document cameras
- Type
- User manual
- This manual is also suitable for
Califone DiggiDitto DC596 is an innovative smart camera with image recognition technology, designed to enhance your learning and teaching experiences. With its high-resolution projection, multimedia support, and annotation software, this versatile camera opens up a world of possibilities for engaging and interactive presentations. Capture images, record videos with sound, and annotate on top of pictures or your computer screen. Create a database of images and link them to various multimedia files, including sounds, documents, flash files, and web pages.
Ask a question and I''ll find the answer in the document
Finding information in a document is now easier with AI
Related papers
Other documents
-
Verbatim 44125 Datasheet
-
Verbatim 44120 Datasheet
-
Keystone KSTRC26BBP User manual
-
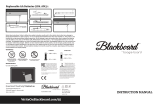 Boogie Board Blackboard 55 Doane Series User manual
Boogie Board Blackboard 55 Doane Series User manual
-
Corel PaintShop Pro X5 User manual
-
NEC NP-UM330W User manual
-
ABBYY FineReader 12.0 User guide
-
Corel PaintShop-Pro X6 User manual
-
SMART Technologies Notebook 14 User guide
-
Samsung Galaxy Note Pro 12.2 AT&T User guide