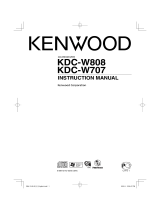Page is loading ...

CD-RECEIVER
KDC-W7534U
INSTRUCTION MANUAL
© B64-3385-00/00 (EW, E2W)

2
|
English
Contents
Safety precautions 4
Notes 5
About CDs 7
About AAC, MP3 and WMA 8
About USB device 10
Notes on Multi-function
Key System 11
General features 12
Power
Selecting the Source
Volume
Attenuator
System Q
Audio Control
Adjusting the detail of Audio Control
Audio Setup
Speaker Setting
Subwoofer Output
TEL Mute
Faceplate Angle Adjustment
Theft Deterrent Faceplate
Display Type Selection
Graphic part Display Switching
Wallpaper selecting
Text Selection for Display
Text Display Switching
Font Color Select
External Display Switching
Tuner features 23
Tuning
Station Preset Memory
Auto Memory Entry
Preset Tuning
RDS features 25
Traffic Information
Radio Text Scroll
PTY (Program Type)
Program Type preset
Changing Language for PTY Function
CD/USB device/Audio file/External
disc control features 28
Playing CD & Audio file
Playing USB device
Playing External Disc
Fast Forwarding and Reversing
Track/File Search
Disc Search/Folder Search
Track/File/Disc/Folder Repeat
Scan Play
Random Play
Magazine Random Play
All Random Play
Switching the Play mode
Select mode
File Select mode
Folder Select 1 mode
Folder Select 2 mode
Letter Seek
Disc Naming (DNPS)
Text/Title Scroll

English
|
3
The "AAC" logo is trademark of Dolby
Laboratories.
Menu system 36
Menu System
Security Code
Touch Sensor Tone
Manual Clock Adjustment
Date Adjustment
Date Mode
Synchronize Clock
DSI (Disabled System Indicator)
Selectable Illumination
Display Illumination Control
Dimmer
Built-in Amp Setting
Dual Zone System Setting
B.M.S. (Bass Management System)
B.M.S. Frequency Offset
AMP Control
News Bulletin with Timeout Setting
Local Seek
Tuning Mode
AF (Alternative Frequency)
Restricting RDS Region (Region Restrict
Function)
Auto TP Seek
Monaural Reception
Auxiliary Input Display Setting & Disc Naming
Selecting Russian Characters
Text Scroll
Built-in Auxiliary input Setting
Power OFF Timer
CD Read Setting
Voice Index
ACDrive firmware version display
Unique ID display
Audio Preset Memory
Audio Preset Recall
Demonstration mode Setting
Accessories/ Installation Procedure
46
Connecting Wires to Terminals 47
Installation 49
Removing the Unit 50
Troubleshooting Guide 51
Specifications 55

4
|
English
Safety precautions
Do Not Load 3-in. CDs in the CD slot
If you try to load a 3 in. CD with its adapter into the
unit, the adapter might separate from the CD and
damage the unit.
About CD players/disc changers
connected to this unit
Kenwood disc changers/ CD players released in
1998 or later can be connected to this unit.
Refer to the catalog or consult your Kenwood
dealer for connectable models of disc changers/
CD players.
Note that any Kenwood disc changers/ CD players
released in 1997 or earlier and disc changers made
by other makers cannot be connected to this unit.
Connecting unsupported disc changers/CD players
to this unit may result in damage.
Set the "O-N" Switch to the "N" position for the
applicable Kenwood disc changers/ CD players.
The functions you can use and the information
that can be displayed may differ depending on the
models being connected.
• You can damage both your unit and the CD changer if
you connect them incorrectly.
Lens Fogging
When you turn on the car heater in cold weather,
dew or condensation may form on the lens in the
CD player of the unit. Called lens fogging, this
condensation on the lens may not allow CDs to
play. In such a situation, remove the disc and wait
for the condensation to evaporate. If the unit still
does not operate normally after a while, consult
your Kenwood dealer.
2WARNING
To prevent injury or fire, take the
following precautions:
• To prevent a short circuit, never put or leave any
metallic objects (such as coins or metal tools)
inside the unit.
• Do not watch or fix your eyes on the unit’s display
when you are driving for any extended period.
• Mounting and wiring this product requires
skills and experience. For safety’s sake, leave the
mounting and wiring work to professionals.
2CAUTION
To prevent damage to the machine, take
the following precautions:
• Make sure to ground the unit to a negative 12V
DC power supply.
• Do not install the unit in a spot exposed to direct
sunlight or excessive heat or humidity. Also avoid
places with too much dust or the possibility of
water splashing.
• Do not place the faceplate (and the faceplate
case) in areas exposed to direct sunlight, excessive
heat or humidity. Also avoid places with too much
dust or the possibility of water splashing.
• To prevent deterioration, do not touch the
terminals of the unit or faceplate with your
fingers.
• Do not subject the faceplate to excessive shock,
as it is a piece of precision equipment.
• When replacing a fuse, only use a new fuse with
the prescribed rating. Using a fuse with the wrong
rating may cause your unit to malfunction.
• Do not apply excessive force to the open
faceplate or place objects on it. Doing so will
cause damage or breakdown.
• Do not use your own screws. Use only the screws
provided. If you use the wrong screws, you could
damage the unit.
Attach the panel while you are on the
vehicle
The panel lock arm appears when the panel is
removed. Therefore, the panel must be attached
while the electrical system of the car is operating.

English
|
5
Notes
• No USB device comes with this unit. You need to
purchase a commercially available USB device. For
the types of available USB devices, refer to <About
USB device> (page 10).
• If you experience problems during installation,
consult your Kenwood dealer.
• When you purchase optional accessories, check
with your Kenwood dealer to make sure that they
work with your model and in your area.
• Characters that conform to ISO 8859-1 can be
displayed.
• Characters that conform to ISO 8859-5 or ISO
8859-1 can be displayed. Refer to <Selecting
Russian Characters> (page 42). (Russian sales area
of KDC-W7534U)
• The RDS feature won’t work where the service is
not supported by any broadcasting station.
• There are places in this manual where lit
indicators are described; however, the only time
an indicator will light is in the following settings.
When Indicator is selected as mentioned in <Text
Display Switching> (page 19).
• The illustrations of the display and the panel
appearing in this manual are examples used to
explain more clearly how the controls are used.
Therefore, what appears on the display in the
illustrations may differ from what appears on
the display on the actual equipment, and some
of the illustrations on the display may represent
something impossible in actual operation.
How to reset your unit
• If the unit fails to operate properly, press the Reset
button. The unit returns to factory settings when
the Reset button is pressed.
• Remove the USB device before pressing the Reset
button. Pressing the Reset button with the USB
device installed can damage the data contained
in the USB device. For how to remove the USB
device, refer to <Playing USB device> (page 28).
• Press the Reset button if the disc auto changer
fails to operate correctly. Normal operation should
be restored.
Cleaning the Unit
If the faceplate of this unit is stained, wipe it with a
dry soft cloth such as a silicon cloth.
If the faceplate is stained badly, wipe the stain off
with a cloth moistened with neutral cleaner, then
wipe it again with a clean soft dry cloth.
• Applying spray cleaner directly to the unit may affect its
mechanical parts. Wiping the faceplate with a hard cloth
or using a volatile liquid such as thinner or alcohol may
scratch the surface or erases characters.
Cleaning the Faceplate Terminals
If the terminals on the unit or faceplate get dirty,
wipe them with a dry, soft cloth.
Before using this unit for the first time
This unit is initially set on the Demonstration mode.
When using this unit for the first time, cancel the
<Demonstration mode Setting> (page 44).
About DAB Tuner control
Refer to A group on the Instruction manual of DAB
Tuner KTC-9090DAB (optional accessory) for the
control method of DAB Tuner function.
However, the following control methods of the
function for this unit may be different from the
Instruction manual; therefore, refer to the following
supplemental instruction.
<Auto Ensemble Memory Entry>
1. Select the preset band for Auto Ensemble
Memory Entry.
2. Press the [AME] button for at least 2 seconds.
Open Auto Ensemble Memory Entry.
After storing in the memory finishes, the
number of the pre-set buttons and the
ensemble label are displayed.
<Searching by programme type and language>
and <Languages to be displayed> in
<Programme Type (PTY) Function>
At the operation to press [DISP] button, use [TI]
button instead.
Reset button

6
|
English
About "Media Manager" of PC application
attached to KDC-W7534U
• "Media Manager" is recorded in the CD-ROM
attached to this unit.
• Refer to the attached installation manual for the
installation method of "Media Manager".
• Refer to the user’s manual in the installation
CD-ROM and Help of "Media Manager" for the
operation method of "Media Manager".
• The unit can play CD/ USB device (hereafter called
"ACDrive media") created by "Media Manager".
• Refer to the following site for updated information
of "Media Manager".
http://www.kenwood.mediamanager.jp
• Contact Kenwood for the function and operation
of the "Media Manager".
• "Media Manager" is a product of PhatNoise.
The marking of products using lasers
(Except for some areas)
The label is attached to the chassis/case and says
that the component uses laser beams that have
been classified as Class 1. This means that the unit
is utilizing laser beams that are of a weaker class.
There is no danger of hazardous radiation outside
the unit.
This Product is not installed by the manufacturer
of a vehicle on the production line, nor by the
professional importer of a vehicle into an EU
Member State.
Information on Disposal of Old Electrical
and Electronic Equipment (applicable for
EU countries that have adopted separate
waste collection systems)
Products with the symbol (crossed-out
wheeled bin) cannot be disposed as
household waste.
Old electrical and electronic equipment
should be recycled at a facility capable
of handling these items and their
waste byproducts. Contact your local
authority for details in locating a
recycle facility nearest to you. Proper
recycling and waste disposal will help
conserve resources whilst preventing
detrimental effects on our health and the
environment.
Notes

English
|
7
Handling CDs
• Do not touch the recording surface of the CD.
• CD-R and CD-RW are easier to damage than a
normal music CD. Use a CD-R or a CD-RW after
reading the caution items on the package etc.
• Do not stick tape etc. on the CD, or use a CD with
tape stuck on it.
When using a new CD
If the CD center hole or outside rim has burrs,
use the CD only after removing the burrs with a
ballpoint pen, etc.
Burrs
Burrs
CD accessories
Do not use disc type accessories.
CD cleaning
Clean from the center of the disc and move
outward.
About CDs
Removing CDs
When removing CDs from this unit, pull them out
horizontally.
CDs that cannot be used
• CDs that are not round cannot be used.
• CDs with coloring on the recording surface or CDs
that are dirty cannot be used.
• This unit can only play the CDs with
.
This unit may not correctly play discs which do
not have the mark.
• You cannot play a CD-R or CD-RW that has not
been finalized. (For the finalization process refer to
your CD-R/CD-RW writing software, and your CD-
R/CD-RW recorder instruction manual.)
CD storage
• Do not place CDs in direct sunlight (On the seat
or dashboard etc.) or where the temperature is
high.
• Store CDs in their cases.

8
|
English
About AAC, MP3 and WMA
The playable AAC/MP3/WMA file (hereafter called
Audio file) and the media format has the following
limitation. The Audio file, which is not conforming
to the specification, may not play normally, or the
file and folder names may not display correctly.
Playable Audio file
• AAC, MP3, WMA
• Attach the correct extension for the Audio file (AAC:
".M4A", MP3: ".MP3", WMA: ".WMA")
• Do not attach the extensions to files other than the
Audio file. If the extension is attached, the file, which is
not the Audio file, will play and outputs a loud noise,
causing damage to the speaker.
• The files with copy protection cannot be played.
• Audio files cannot be played depending on the encoding
software setting, USB device type, and/or recording
conditions.
• The unit may not be compatible with upgrade
of compression format standard and additional
specifications.
• For details on the formats used for USB devices
and restrictions, refer to http://w ww.kenwood.
mediamanager.jp/.
Playable AAC file
• ".m4a" file encoded by AAC-LC format.
Refer to
http://www.kenwood.mediamanager.jp
for the details.
Playable MP3 file
• MPEG 1/2 Audio Layer 3 file
• Transfer bit rate: 8-320 kbps
• Sampling frequency: 16, 22.05, 24, 32, 44.1, 48 kHz
Playable WMA file
• The file in accordance with Windows Media Audio
(Except for the file for Windows Media Player 9 or
after which applies the new functions)
• Transfer bit rate: 48-192 kbps
• Sampling frequency: 32, 44.1, 48 kHz
Playable Storage media
• CD-ROM, CD-R, CD-RW
• USB device
• CD-RW discs which are quick formatted by the writing
software cannot be used.
• When recording to the maximum CD-R/RW media
capacity at once, the writing software is set to "Disc at
once".
• For details on the available USB devices, refer to <About
USB device> (page 10).
Playable CD-R/RW format
• ISO 9660 Level 1/2
• Joliet
• Romeo
• Long file name.
Playable file format of USB device
• For the formats supported by USB devices, refer to
http://www.kenwood.mediamanager.jp/.
The maximum number of characters for
display (CD-R/RW)
File/Folder name: 128 characters
MP3 ID3 Tag/ WMA Contents property:
30 characters
AAC song information: 60 characters
• File/Folder name is the number of the characters
including the extensions.
• This unit can display the following versions of MP3 ID3
tag: version 1.0/ 1.1/ 2.2/ 2.3
• AAC ID3 Tag cannot be displayed.
Limitation of structure for the file and the
folder (CD-R/RW)
• Maximum number of directory levels: 8
• Maximum number of folders: 100
• Maximum number of files per folder: 4096
About partition of the USB device
• While using the USB device, virtual folders are
created to control the partition in the USB device.
These folders appear in the first level (root)
directory as "#:". "#" is an alphabet to identify each
partition.
• Even when the USB device does not have
partition, "A:" folder is created, and audio files are
controlled inside this folder.

English
|
9
Playing order of the Audio file
• The Audio file plays in the order which is written
by CD writing software. You may be able to set
the playing order by writing the play sequence
numbers such as "01" to "99" at the beginning of
the file name.
• Audio files are played in the order the files are
written. You can specify the order of playback by
numbering files in a folder and writing them by
folder. (USB device)
Example
CD
¡!
2
(1)
^: Folder
¡: Audio file
3
¡$
4
¡"
¡#
¡P
5
¡%
Folder
Audio file
• Playing order
Playing order after ¡! play.
➡ ¡", ¡#, ¡$, ¡%...
• File search
Forward file search during ¡" play.
Push the Control knob towards [¢] ➡ ¡#
• Folder search
Forward folder search during ¡" play.
Push the Control knob towards [FM] ➡ 4, 5...
• File select
When the selection is set to file ¡%.
Push the Control knob towards [¢] ➡ ¡%...
P, %...
• Folder select 1
When the selection is set to directory 4, and you
want to skip to the folder 2 at the same level.
Push the Control knob towards [4] ➡ 2
When the selection is set to directory 3, moves
the level up by folder select.
Push the Control knob towards [AM] ➡ 2
• Folder select 2
When the selection is set to directory 1, and you
want to skip to the folder 4.
Push the Control knob towards [¢] ➡ 3, 4...

10
|
English
About USB device
Notes on Use of the USB device
This unit can play audio files stored in the flash
memory and digital audio player that have a USB
port (these devices are referred to as USB devices in
this document).
The following restrictions are placed on the types
and usage of available USB devices:
Available USB devices
• USB devices belonging to the USB mass storage
class.
• USB devices whose maximum current
consumption is 500 mA or less.
For the supported formats and USB device types,
refer to http://www.kenwood.mediamanager.jp/.
• USB Mass Storage Class:
USB devices that the PC can recognize as an external
storage without using any special driver or application
software.
• Contact the sales agent as to whether your USB device
conforms to the USB mass storage class specs.
• Using an unsupported USB device can result in abnormal
playback or display of the audio file.
Even if you use the USB device conforming to the above
specs, audio files cannot be played normally depending
on the type or condition of the USB device.
About the Connection of the USB device
• When connecting the USB device, usage of the
CA-U1EX (option) is recommended.
Normal playback is not guaranteed when a cable
other than the USB compatible cable is used.
Connecting a cable whose total length is longer
than 5 m can result in abnormal playback.
• You cannot connect a USB device via a USB hub.
• Install the USB device in the place where it will not
prevent you from driving your vehicle properly.
• Do not leave the USB device in the vehicle for a long
time. It can deform or damage due to direct sunlight,
high temperature, etc.
• Take backups of the audio files used with this unit.
The files can be erased depending on the operating
conditions of the USB device.
We shall have no compensation for any damage arising
out of erasure of the stored data.
About USB device Operation
• USB device operation is the same as audio
file operation unless otherwise some notice is
indicated.
• USB source is recognized as CD source on the
connected unit.
o

English
|
11
Notes on Multi-function Key System
Multi-function Key System serves to control various
functions with the [1] — [6] buttons.
The basic operation of the Multi-function Key
System is described below.
What is the Multi-function Key System?
This unit is equipped with the Multi-function Key
System that enables the operation of multiple
functions with one button.
For example, you can enter the Display Control
Mode or turn ON/OFF the Random Play by pressing
the [3] button during CD play.
Setting each function
The function display will show the controllable
function of the [1] — [6] button above the button.
Pressing the [1] — [6] button below the desired
function enables the setting of the function.
Displaying the desired function
If five or more functions are available to be set with
the [1] — [6] button, they are divided into multiple
function groups (referred to by sections in this
manual) for registration.
Press the [NEXT] button to switch the sections.
S.MODE
SCAN RDM REP FSEL
SYS.Q DISP
2nd section
1st section
Real operational example of the Multi-
function Key System
Example: Turning ON/OFF the Random Play during
CD play.
1. Show the function display of the Random Play.
If "RDM" is not shown in the display, press the
[NEXT] button to alternate the sections until the
"RDM" function display is shown above the [3]
button.
2. Turn ON/OFF the Random Play.
Press the [3] button.
Each time you press the [3] button under the
"RDM" function display, the Random Play is
turned ON/OFF.
XT
SYS.Q DISP
S.MODE
SCAN RDM REP
F SEL
Button
Function
displaying

12
|
English
General features
Power
Turning ON the Power
Press the [SRC] button.
• When the power is ON, the <Security Code> (page
37) is displayed as "CODE ON" or "CODE OFF".
Turning OFF the Power
Press the [SRC] button for at least 1 second.
Selecting the Source
Press the [SRC] button.
Source required Display
Tuner "TUNER"
USB device "USB"
CD "Compact Disc"
External disc (Optional accessory) "CD Changer"
Auxiliary input "AUX"
Auxiliary input (Optional accessory) "AUX EXT"
Standby (Illumination only mode) "STANDBY"
• This unit automatically turns full power OFF after 20
minutes lapses in Standby mode in order to save the
vehicle's battery.
The time until full power OFF can be set in <Power
OFF Timer> (page 42).
Volume
Increasing Volume
Turn the [VOL] knob clockwise.
Decreasing Volume
Turn the [VOL] knob counterclockwise.
ATT VOL ANG
NEXT 1 – 6 SRC
Release button
Control knob

English
|
13
Attenuator
Turning the volume down quickly.
Press the [ATT] button.
Each time you press the button, the Attenuator
turns ON and OFF.
When the Attenuator is ON, "ATT" is displayed.
System Q
Selecting the best sound setting preset for
different types of music.
1 Select the source to adjust
Press the [SRC] button.
2 Select the key function section
Press the [NEXT] button.
Repeatedly press the button until "SYS.Q" is
displayed above the [1] button.
Refer to <Notes on Multi-function Key System>
(page 11).
3 Enter System Q mode
Press the [1] ("SYS.Q") button.
4 Select the Sound type
Push the Control knob towards [4] or
[¢].
Each time you push the knob, the setting
switches as shown below.
Sound setting Display
User memory "USER"
Rock "ROCK"
Pops "POPS"
Easy "EASY"
Top 40 "TOP 40"
Jazz "JAZZ"
Natural "NATURAL"
• User memory:
The values set on the <Audio Control> (page 13).
• Change each setting value with the <Speaker
Setting> (page 15).
First, select the speaker type with the Speaker setting.
Audio Control
1
Select the source to adjust
Press the [SRC] button.
2 Enter Audio Control mode
Press the [VOL] knob.
3 Select the Basic Audio item to adjust
Press the [VOL] knob.
Each time you press the knob, the item to be
adjusted alternates between the items shown in
the table below.
4 Adjust the Basic Audio item
Turn the [VOL] knob.
Adjustment Item Display Range
Rear Volume *
1
"Rear Volume" 0 — 35
Subwoofer level*
2,3
"Sub-W Level" –15 — +15
Bass level*
4
"Bass Level" –8 — +8
Middle level*
4
"Middle Level" –8 — +8
Treble level*
4
"Treble Level" –8 — +8
Balance "Balance" Left 15 — Right 15
Fader*
3
"Fader" Rear 15 — Front 15
Exit Audio Control mode (Volume control mode)
• *
1
You can control this item when "2 ZONE" of <Audio
Setup> (page 14) is set to "ON".
• *
2
You can control this item when <Subwoofer
Output> (page 15) is set to "SW ON".
• *
3
You can control this item when "2 ZONE" of <Audio
Setup> (page 14) is set to "OFF".
• *
4
You can adjust these items in detail. Refer to
<Adjusting the detail of Audio Control>(Page14).
• *
4
Source tone memory: Puts the set up value in the
memory per source. (Detail Audio item is included)
5 Exit Audio Control mode
Press any button.
Press a button other than the [VOL] knob, [ANG]
and [ATT] button.

14
|
English
General features
Adjusting the detail of Audio
Control
Among the Basic Audio items, you can adjust the
Bass level, Middle level, and Treble level in detail.
1 Select the Basic Audio item
Select the desired item to be set in detail from
followings;
• Bass level
• Middle level
• Treble level
For how to select Basic Audio items, see <Audio
Control> (page 13).
2 Enter Detail adjustment mode of Audio
Control
Press the [VOL] knob for at least 1 second.
3 Select the Detail Audio item to adjust
Press the [VOL] knob.
Each time you press the knob, the item to be
adjusted alternates between the items shown in
the table below.
4 Adjust the Detail Audio item
Turn the [VOL] knob.
Bass level
Adjustment Item Display Range
Bass Center Frequency "Bass FRQ" 40/50/60/70/80/100/
120/150 Hz
Bass Q Factor "Bass QFactor" 1.00/1.25/1.50/2.00
Bass Extend "Bass EXT" OFF/ON
Middle level
Adjustment Item Display Range
Middle Center Frequency "Middle FRQ" 0.5/1.0/1.5/2.0 kHz
Middle Q Factor "Middle
QFactor"
1.00/2.00
Treble level
Adjustment Item Display Range
Treble Center Frequency "Treble FRQ" 10.0/12.5/15.0/17.5 kHz
5 Exit the Detail Audio Control mode
Press the [VOL] knob for at least 1 second.
• When you set the Bass Extend to ON, low frequency
response is extended by 20%.
• You can exit the Audio Control mode at anytime by
pressing any button except for [VOL], [ANG] and [ATT]
buttons.
Audio Setup
Setting the Sound system, such as Cross over
Network.
1 Select the source to adjust
Press the [SRC] button.
2 Enter Audio Setup mode
Press the [VOL] knob for at least 1 second.
3 Select the Audio Setup item to adjust
Press the [VOL] knob.
Each time you press the knob, the item to be
adjusted alternates between the items shown in
the table below.
4 Setup the Audio item
Turn the [VOL] knob.
Adjustment Item Display Range
Front High Pass Filter*
2
"HPF-F Fc" Through/40/60/80/100/120/
150/180/220 Hz
Rear High Pass Filter*
2
"HPF-R Fc" Through/40/60/80/100/120/
150/180/220 Hz
Low Pass Filter*
1,2
"LPF-SW" 50/60/80/100/120/
Through Hz
Subwoofer Phase*
1,2,3
"SW Phase" Reverse (180°)/ Normal (0°)
Volume offset "Vol-Offset" –8 — ±0
Loudness "LOUD" OFF/ON
Dual Zone System "2 ZONE" OFF/ON
• Volume offset: Sets each source’s volume as a
difference from the basic volume.
• Loudness: Compensates for low and high tones
during low volume.
• *
1
You can control this item when <Subwoofer
Output> (page 15) is set to "SW ON".
• *
2
You can control this item when "2 ZONE" of <Audio
Setup> (page 14) is set to "OFF".
• *
3
You can control this item when Low Pass Filter is not
set to Through.
• Dual Zone System
Main source and sub source (Auxiliary input) output
Front channel and Rear channel separately.
- Set up the channel of sub source by <Dual Zone
System Setting> (page 39).
- Select Main source by [SRC] button.
- Adjust the volume of Front channel by [VOL] knob.
- Adjust the volume of Rear channel by <Audio
Control> (page 13).
- The Audio Control has no effect on sub source.
• You can use the Dual Zone System with the internal
auxiliary input.

English
|
15
5 Exit Audio Setup mode
Press the [VOL] knob for at least 1 second.
Speaker Setting
Fine-tuning so that the System Q value is optimal
when setting the speaker type.
1 Enter Standby
Press the [SRC] button.
Select the "STANDBY" display.
2 Enter Speaker Setting mode
Press the [VOL] knob.
"SP SEL" is displayed.
3 Select the Speaker type
Turn the [VOL] knob.
Each time you turn the knob, the setting
alternates between the settings shown in the
table below.
Speaker type Display
OFF "OFF"
For 5 & 4 in. speaker "5/4 inch"
For 6 & 6x9 in. speaker "6x9/6 inch"
For the OEM speaker "O.E.M."
4 Exit Speaker Setting mode
Press the [VOL] knob.
Subwoofer Output
Turning the Subwoofer output ON or OFF.
Push the Control knob toward [AM] for at
least 2 seconds.
Each time you push the knob, Subwoofer output
switches ON and OFF.
When it is ON, "SW ON" is displayed.
• You can control this function when "2 ZONE" of
<Audio Setup> (page 14) is set to "OFF".
TEL Mute
The audio system automatically mutes when a
call comes in.
When a call comes in
"CALL" is displayed.
The audio system pauses.
Listening to the audio during a call
Press the [SRC] button.
The "CALL" display disappears and the audio
system comes back ON.
When the call ends
Hang up the phone.
The "CALL" display disappears and the audio
system comes back ON.
• To use the TEL Mute feature, you need to hook up
the MUTE wire to your telephone using a commercial
telephone accessory. Refer to <Connecting Wires to
Terminals> (page 48).
Faceplate Angle Adjustment
Press the [ANG] button for at least 1 second.
• Do not apply excessive force to the faceplate. It can
cause damage.

16
|
English
General features
Theft Deterrent Faceplate
The faceplate of the unit can be detached and
taken with you, helping to deter theft.
Removing the Faceplate
Press the Release button.
The faceplate is unlocked, allowing you to detach
it.
• The faceplate is a precision piece of equipment and
can be damaged by shocks or jolts.
• Keep the faceplate in its faceplate case while
detached.
• Do not expose the faceplate (and the faceplate case)
to direct sunlight or excessive heat or humidity. Also
avoid places with too much dust or the possibility of
water splashing.
Reattaching the Faceplate
1 Align the shaft on the unit with the
depression on the faceplate.
2 Push the faceplate in until it clicks.
The faceplate is locked in place, allowing you to
use the unit.
Display Type Selection
Changing the display mode.
1 Select the key function section
Press the [NEXT] button.
Repeatedly press the button until "DISP" is
displayed above the [2] button.
Refer to <Notes on Multi-function Key System>
(page 11).
2 Enter display control mode
Press the [2] ("DISP") button.
3 Select the display mode
Press the [1] ("MODE") button.
4 Select the display Type
Push the Control knob towards [4] or
[¢].
Each time you push the knob, the display mode
alternates between the display modes shown in
the table below.
Display Mode Display
"Display Type A"
1
"Display Type B"
1
2
"Display Type C"
4
3
3
5
3
6
"Display Type D"
4 7
6
8 8 8 8 8 8
1 Graphic display part
2 Text display part
3 Text icon display part
4 Upper text display part
5 Middle text display part
6 Lower text display part
7 Source icon display part
8 Function item display
5 Exit display control mode
Press the [6] ("RTN") button.

English
|
17
• Under the display type other than "Display Type D",
the function item is not displayed. When you select
the display type other than "Display Type D", press [1]
to [6] buttons or [NEXT] button. The function item will
be displayed approximately for 5 seconds.
• The indicator is displayed when the display type is set
to "Display Type C" or "Display Type D".
• To change the information by the Display Type, refer
to the page on the following table for the methods to
alternate by the Display Type.
Display Type
ABCD
Graphic 1
17 17
——
Text 2
—
18
——
Upper 4
——
19 19
Middle 5
——
20
—
Lower 6
——
20 20
Display Type A/ Display Type B
Graphic part Display Switching
Changing the graphic Display.
1 Select the key function section
Press the [NEXT] button.
Repeatedly press the button until "DISP" is
displayed above the [2] button.
Refer to <Notes on Multi-function Key System>
(page 11).
2 Enter display control mode
Press the [2] ("DISP") button.
3 Select the display mode
Press the [1] ("MODE") button.
4 Select the display Type
Push the Control knob towards [4] or
[¢].
Select the "Display Type A"/ "Display Type B"
display.
5 Select the graphic display
Press the [3] ("Graph") button.
6 Select the graphic part display
Push the Control knob towards [4] or
[¢].
Each time you push the knob, the graphic display
alternates between the displays shown in the
table below.
Graphic display
Movie 1
Movie 2
Wallpaper
7 Exit display control mode
Press the [6] ("RTN") button.
• The setting of this function is available while "Display
Type A"/ "Display Type B" is selected for the Display
mode.
Display Type A/ Display Type B
Wallpaper selecting
Selecting a wallpaper to display when Display
Type is set to "Display Type A"/ "Display Type B".
1 Select the wallpaper display
Refer to <Graphic part Display Switching> (page
17).
2 Select the wallpaper
Display the wallpapers one after another
Press the Control knob.
Each time you press the knob, the Wallpaper
scan is turned ON and OFF.
When scan is ON, "SCAN" is displayed.
When scan is ON, each wallpaper is displayed
every several seconds.
Select wallpaper manually
1 Turn the wallpaper scan OFF.
Press the Control knob.
Each time you press the knob, the Wallpaper
scan is turned ON and OFF.
2 Select the wallpaper.
Push the Control knob towards [FM] or [AM].
Each time you push the knob, the Wallpaper
changes.
3 Exit Display Control mode
Press the [6] ("RTN") button.

18
|
English
General features
Display Type B
Text Selection for Display
Selecting the text display.
1 Select the key function section
Press the [NEXT] button.
Repeatedly press the button until "DISP" is
displayed above the [2] button.
Refer to <Notes on Multi-function Key System>
(page 11).
2 Enter display control mode
Press the [2] ("DISP") button.
3 Select the display mode
Press the [1] ("MODE") button.
4 Select the display Type
Push the Control knob towards [4] or
[¢].
Select the "Display Type B" display.
5 Enter text select mode
Press the [2] ("TEXT") button.
6 Select the text
Push the Control knob towards [4] or
[¢].
In Tuner source
Information Display
Program Service name (FM) "Frequency/PS"*
Radio text or Program Service name (FM) "Radio Text"*
Frequency (MW, LW) "Frequency"
Clock "Clock"
Date "Date"
In CD & External disc source
Information Display
Disc title "Disc Title"*
Track title "Track Title"*
Track number & Play time "P-Time"
Disc name "DNPS"
Clock "Clock"
Date "Date"
In Audio file source
Information Display
Song title & Artist name "Title/Artist"*
Album name & Artist name "Album/Artist"*
Folder name "Folder Name"
File name "File Name"
Play time & File number "P-Time"
Clock "Clock"
Date "Date"
In Standby/ Auxiliary input source
Information Display
Source name "Source Name"
Clock "Clock"
Date "Date"
7 Exit Display Control mode
Press the [6] ("RTN") button.
• * If the contents of the information cannot be
displayed, Play time or Frequency is displayed.
• When LX-AMP is connected, the item setup by the
Display mode of LX-AMP is displayed.
• Track number at Audio file displays the last 3 digits
when the track number exceeds 1000 songs.

English
|
19
Display Type C/ Display Type D
Text Display Switching
Changing the text display.
1 Select the key function section
Press the [NEXT] button.
Repeatedly press the button until "DISP" is
displayed above the [2] button.
Refer to <Notes on Multi-function Key System>
(page 11).
2 Enter display control mode
Press the [2] ("DISP") button.
3 Select the display mode
Press the [1] ("MODE") button.
4 Select the display Type
Push the Control knob towards [4] or
[¢].
Select the "Display Type C"/"Display Type D"
display.
5 Enter text select mode
Press the [2] ("TEXT") button.
6 Select the text display part
Push the Control knob towards [FM] or [AM].
The cursor ( ) moves to the selected text display
part.
Select the text
Push the Control knob towards [4] or
[¢].
Refer to the table described later for setting
items.
7 Exit Display Control mode
Press the [6] ("RTN") button.
• You can switch the information displayed in Upper
text display part, Middle text display part and Lower
text display part when "Display Type C" is selected.
• You can switch the information displayed in Upper
text display part and Lower text display part when
"Display Type D" is selected.
• Same information cannot be displayed in Upper text
display part, Middle text display part and Lower text
display part. However, the blank display is able to have
multiple selections.
• Track number at Audio file displays the last 3 digits
when the track number exceeds 1000 songs.
• When LX-AMP is connected, the item setup by the
Display mode of LX-AMP is displayed.
The text display in the Upper text display
part
In Tuner source
Information Display
Program Service name (FM) "Frequency/PS"*
Radio text or Program Service name (FM) "Radio Text"*
Frequency (MW, LW) "Frequency"
Clock "Clock"
Date "Date"
In CD & External disc source
Information Display
Disc title "Disc Title"*
Track title "Track Title"*
Track number & Play time "P-Time"
Disc name "DNPS"
Clock "Clock"
Date "Date"
In Audio file source
Information Display
Song title & Artist name "Title/Artist"*
Album name & Artist name "Album/Artist"*
Folder name "Folder Name"
File name "File Name"
Play time & File number "P-Time"
Clock "Clock"
Date "Date"
In Standby/ Auxiliary input source
Information Display
Source name "Source Name"
Clock "Clock"
Date "Date"
• * If the contents of the information cannot be
displayed, Play time or Frequency is displayed.

20
|
English
General features
The text display in the Middle text display
part
In Tuner source
Information Display
Clock "Clock"
Date "Date"
Blank "Blank"
Radio text (FM) "Radio Text"*
In CD & External disc source
Information Display
Clock "Clock"
Date "Date"
Blank "Blank"
Disc title "Disc Title"*
Track title "Track Title"*
Disc name "DNPS"
In Audio file source
Information Display
Clock "Clock"
Date "Date"
Blank "Blank"
Song title & Artist name "Title/Artist"*
Album name & Artist name "Album/Artist"*
Folder name "Folder Name"
File name "File Name"
In Standby/ Auxiliary input source
Information Display
Clock "Clock"
Date "Date"
Blank "Blank"
• * If the contents of the information cannot be
displayed, Kenwood Logo is displayed.
The text display in the Lower text display
part
In Tuner source
Information Display
Indicator "Status"
Clock "Clock"
Date "Date"
Blank "Blank"
Radio text (FM) "Radio Text"*
In CD & External disc source
Information Display
Indicator "Status"
Clock "Clock"
Date "Date"
Blank "Blank"
Disc title "Disc Title"*
Track title "Track Title"*
Disc name "DNPS"
In Audio file source
Information Display
Indicator "Status"
Clock "Clock"
Date "Date"
Blank "Blank"
Song title & Artist name "Title/Artist"*
Album name & Artist name "Album/Artist"*
Folder name "Folder Name"
File name "File Name"
In Standby/ Auxiliary input source
Information Display
Indicator "Status"
Clock "Clock"
Date "Date"
Blank "Blank"
• * If the contents of the information cannot be
displayed, indicator is displayed.
/