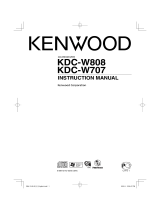Page is loading ...

Section I : Installing the PhatBox
Mounting the PhatBox
Connecting the PhatBox to a Car Stereo Head Unit
8. Approximately 5 seconds later, both lights should be off and stay off.
9. Turn on your stereo (usually by turning the key to ACC).
10. Switch to CD changer mode on your stereo by pressing the CD/CHG button. CD should appear on the display.
11. Wait up to 15 seconds for a welcome message to play.
12. Congratulations! The PhatNoise PhatBox is installed and ready to be used. Turn off the stereo and remove the cartridge.
1302-QSG-HAUD
When choosing a mounting location remember:
Leave at least 3 inches of clearance for the cable.
The PhatBox should be mounted parallel or
perpendicular to the floor of the car.
Don't mount near wiring or fuel lines.
Leave the front of the PhatBox unobstructed for easy
insertion of and removal of the cartridge.
The unit should be mounted to a hard stable surface,
such as particle board or sheet metal.
Important note: If you do not have experience installing car audio equipment, we recommend you seek the
assistance of a professional car audio installer.
3"
1. Turn off the car.
2. Gain access to the rear portion of your car stereo.
3. Plug the PhatNoise connector cable into the port on the rear
of the car stereo. Depending on your stereo you should have
either a round connector A or a rectangular connector B .
4. Secure the PhatBox to a flat mounting location
parallel or
perpendicular to the floor of the car
with the four included self-
tapping screws.
5. Fully insert the cartridge into the front. 6. Plug the PhatNoise cable into the back of the
PhatBox
7. The red and green lights should turn on. Red (Power)
Green (Activity)
Section II : Setting up at home
Installing the PhatNoise PhatBox of the PhatNoise Music Manager Software
The PhatNoise Music Manager software is included on the CD found in your package.
1. Launch the PhatNoise Music Manager software.
2. After the Music Manager splash screen appears, the Load Songs screen will appear.
Choose a location on your computer that contains songs you wish to load into the PhatNoise Music Manager
database. This may be a music folder you already have (i.e. " C:\My Music ").
Launching the PhatNoise Music Manager
Please make sure that the cradle is disconnected before installing the PhatNoise Music Manager.
1. Close all Windows programs that may be running.
2. Insert the PhatNoise Music Manager software CD into your PC's CD-ROM
drive. The PhatNoise Music Manager software installation program will
launch automatically.
3. Follow the instructions to install the PhatNoise Music Manager software.
4. When the installation is finished, the program setup will ask you to reboot
the computer.
5. Once your computer has restarted, plug the power connector into the
USB cradle. Make sure the cradle is plugged into a power supply.
6. Connect the USB cradle to a USB port on your PC.
7. Insert the DMS cartridge firmly into the USB cradle. Avoid 'slapping' the
cartridge into place. The green and red indicator lights should illuminate.
The DMS cartridge will then be detected by the computer's
operating system.
To PhatBox
To PhatBox
A
B
PhatBox Digital Media Player - Honda / Acura Quick-Start Guide

Section III : Adding CDs to your DMS Cartridge
To search, create and manage your music playlists, click on the Library button.
1. Creating a new playlist
Click the Create Playlist button. Change the
name of the playlist to a name of your choice.
2. Adding songs to a static playlist
1. Click on the All Songs playlist.
2. Type a keyword or phrase in the Search box.
3. Highlight the desired songs.
Transferring MP3s and playlists to the DMS cartridge
1. Make sure the DMS cartridge is inserted into the USB cradle.
The LED lights on the cradle will flicker when the cartridge has
been properly inserted.
2. Click on the Device Manager button to access the Device View.
3. The Devices view is organized in two parts:
·The PhatNoise Music Manager Playlist and Windows explorer panels.
·The All Supported Devices panels.
4. Activate the cartridge by clicking PhatNoise DMS in All Supported Devices
If the DMS cartridge is connected properly, a summary screen appears
with a red Go button. If the DMS cartridge has not been configured properly, a
configuration wizard will launch. For more information, refer to Appendix A:
Updating the Firmware in your PhatBox in the user manual.
5. Click the red Go button.
4. Drag the desired songs into your playlist.
Your PhatNoise Music Manager Software is used to create and manage playlists. If you have digital music files
on your computer please go to "Section III : Creating and Managing Playlists" of the user manual to learn how
to convert audio CDs into MP3s.
PhatBox Digital Media Player - Honda / Acura Quick-Start Guide
There are many ways to search, organize, customize and add to your music collection. To learn how to create
dynamic playlists please refer to "Section III : Creating and Managing Playlists" of the user manual.
Section IV: Operating the PhatNoise Car Audio System
Navigating Songs
After finding a playlist, artist, album, or genre navigate
through the songs by using the next/previous track
buttons.
Navigating Mode Items
After the car stereo is set to one of the 4 modes navigate
through the list of items (playlists, artists, albums, or
genres) by using the next/previous disc/item buttons.
Using the SSA/Voice Interface
The PhatBox uses the SCAN button to toggle
through 4 modes
The modes are in the following order:
Note: The CD Manager (not the Music
Manager) creates one "playlist" for every CD
copied onto the DMS cartridge. The "Discs"
shown in the CD Manager software are
referred to as "playlists" in the car.
Setting the stereo to CD Changer Mode
Put the stereo in the changer mode by pressing the CD Changer button.
Honda Pilot stereo pictured may not be identical to your
stereo and is shown only as an example
Toggle Random On/ Off (Press once)
Toggle between Magazine and
Disc Random (Double-press quickly)
Current Mode Current Track/Item
Previous Track (Press once)
Backward Seek (Hold)
Next Track (Press once)
Forward Seek (Hold)
Previous Disc/Item
Next Disc/Item
2.Playlist
Mode
5. Genre
Mode
3. Album
Mode
4. Artist
Mode
2
1
3
4
/