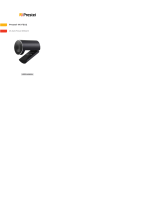Page is loading ...

Epiphan AV.io 4K™
User Guide
January 24, 2018
Release 4.0.0
UG113-05

i
Terms and conditions
This document, the Epiphan web site, and the information contained therein, including but not limited to the text,
videos and images as well as Epiphan System Inc.’s trademarks, trade names and logos are the property of Epiphan
Systems Inc. and its affiliates and licensors, and are protected from unauthorized copying and dissemination by
Canadian copyright law, United States copyright law, trademark law, international conventions and other intellectual
property laws.
Epiphan, Epiphan Video, Epiphan Systems, Epiphan Systems Inc., and Epiphan logos are trademarks or registered
trademarks of Epiphan Systems Inc., in certain countries. All Epiphan product names and logos are trademarks or
registered trademarks of Epiphan. All other company and product names and logos may be trademarks or registered
trademarks of their respective owners in certain countries. For additional terms and conditions, refer to sections at
the end of document.
Copyright © 2018 Epiphan Systems Inc. All Rights Reserved.
THE SOFTWARE LICENSE AND LIMITED WARRANTY FOR THE ACCOMPANYING PRODUCT ARE SET FORTH IN THE
INFORMATION PACKET OR PRODUCT INSTALLATION SOFTWARE PACKAGE THAT SHIPPED WITH THE PRODUCT AND
ARE INCORPORATED HEREIN BY REFERENCE. IF YOU ARE UNABLE TO LOCATE THE SOFTWARE LICENSES OR LIMITED
WARRANTY, CONTACT YOUR EPIPHAN REPRESENTATIVE FOR A COPY.
PRODUCT DESCRIPTIONS AND SPECIFICATIONS REGARDING THE PRODUCTS IN THIS MANUAL ARE SUBJECT TO
CHANGE WITHOUT NOTICE. EPIPHAN PERIODICALLY ADDS OR UPDATES THE INFORMATION AND DOCUMENTS ON
ITS WEB SITE WITHOUT NOTICE. ALL STATEMENTS, INFORMATION AND RECOMMENDATIONS ARE BELIEVED TO BE
ACCURATE AT TIME OF WRITING BUT ARE PRESENTED WITHOUT WARRANTY OF ANY KIND, EXPRESS OR IMPLIED.
USERS MUST TAKE FULL RESPONSIBILITY FOR THEIR APPLICATION OF ANY PRODUCTS.
LIMITATION OF LIABILITY
UNDER NO CIRCUMSTANCES SHALL EPIPHAN BE LIABLE FOR ANY INCIDENTAL, SPECIAL, CONSEQUENTIAL,
EXEMPLARY OR OTHER INDIRECT DAMAGES THAT RESULT FROM THE USE OF, OR THE INABILITY TO USE, THIS
PRODUCT OR THE INFORMATION CONTAINED IN THIS DOCUMENT OR PROVIDED ON EPIPHAN’S WEB SITE, EVEN IF
EPIPHAN HAS BEEN ADVISED OF THE POSSIBILITY OF SUCH DAMAGES. IN NO EVENT SHALL EPIPHAN’S TOTAL
LIABILITY TO YOU FOR ALL DAMAGES, LOSSES, AND CAUSES OF ACTION RESULTING FROM YOUR USE OF THIS
PRODUCT, WHETHER IN CONTRACT, TORT (INCLUDING, BUT NOT LIMITED TO, NEGLIGENCE) OR OTHERWISE,
EXCEED THE AMOUNTS YOU PAID TO EPIPHAN DURING THE MOST RECENT THREE-MONTH PERIOD IN CONNECTION
WITH AMOUNTS WHICH YOU PAID FOR USING THIS PRODUCT.
INFORMATION AND DOCUMENTS, INCLUDING PRODUCT SPECIFICATIONS, PROVIDED IN THIS DOCUMENT OR THE
EPIPHAN WEB SITE ARE PROVIDED “AS IS”. SPECIFICALLY, BUT NOT WITHOUT LIMITATION, EPIPHAN DOES NOT
WARRANT THAT: (i) THE INFORMATION IS CORRECT, ACCURATE, RELIABLE OR COMPLETE; (ii) THE FUNCTIONS
CONTAINED ON THE EPIPHAN WEB SITE WILL BE UNINTERRUPTED OR ERROR-FREE; (iii) DEFECTS WILL BE
CORRECTED, OR (iv) THIS WEB SITE OR THE SERVER(S) THAT MAKES IT AVAILABLE ARE FREE OF VIRUSES OR OTHER
HARMFUL COMPONENTS. EPIPHAN SPECIFICALLY DISCLAIMS ALL REPRESENTATIONS, WARRANTIES, AND
CONDITIONS, EITHER EXPRESS, IMPLIED, STATUTORY, BY USAGE OF TRADE OR OTHERWISE INCLUDING BUT NOT
LIMITED TO ANY IMPLIED WARRANTIES OF MERCHANTABILITY, NON-INFRINGEMENT, TITLE, SATISFACTORY QUALITY
OR FITNESS FOR A PARTICULAR PURPOSE.

ii
Thank you for choosing EpiphanVideo!
At EpiphanVideo, product function and quality are our top priority. We make every effort to make sure that
our products exceed your expectations.
Product feedback
Your feedback is important! We regularly contact our customers to ensure our products meet your
performance and reliability requirements. We strive to continually enhance our products to accommodate
your needs. Please let us know how you think we can improve our products by emailing your suggestions to
info@epiphan.com.
Specifications
Go to the EpiphanVideo website to get the most recent product specifications and additional information
about this product.
Warranty
All EpiphanVideo products are provided with a 100% return to depot warranty for one year from the date of
purchase.
Technical support
Epiphan’s products are backed by our professional support team. If you are having issues with your product,
please gather details about your system and contact our team by:
l E-mailing support@epiphan.com
l Live chat via the link on our support site
l Phone toll free at 1-877-599-6581 or call +1 613-599-6581
Be sure to include as much information about your problem as possible, including:
l Problem description
l Details of the video or audio source (type, resolution, refresh rate, etc.)
l Product serial number
l Your operating system and version number
Copyright © 2018 Epiphan Systems Inc. All Rights Reserved

iii
Firmware 4.0.0 release notes
Firmware 4.0.0 is a maintenance release that fixes some minor issues and improves the memory allocation
performance of the AV.io 4K.
Overview
AV.io 4K is the easiest 4K capture card you’ll ever use. It doesn’t need any special drivers installed on your
computer – plug it in to your USB port and start using it right away. It’s as simple as using a webcam!
Windows, Mac and Linux operating systems automatically detect AV.io 4K, ensuring compatibility with your
favorite software, including Skype, Wirecast and QuickTime.
What's fixed
Improved image quality downscaling from 1080p to 720p
Improved the AV.io 4K image quality when downscaling from 1080p to 720p.
Stabilized audio capture
The audio capture using AV.io 4K is improved and audio no longer gets dropped during capture.
Registering your AV.io 4K
Why should I register my AV.io 4K?
It will allow you to activate your product warranty, give you notifications of firmware and software updates
and get you our free personalized customer support.
How to register
1. Go to epiphan.com/register
2. Provide the required information. Your six digit serial number is found on your device. A valid e-mail
address is required for product registration.

iv
Table of contents
Registering your AV.io 4K iii
Getting started 1
About AV.io 4K 1
What's in the box? 2
Hardware 2
Hardware diagrams 3
Indicator LED details 4
Quickstart 5
Technical specifications 6
System requirements 8
Capture 9
How AV.io 4K works 10
Set up your AV.io 4K for capture 11
Resolutions, capture rates and aspect ratios 12
Automatic image scaling & audio resampling 14
Third-party applications 15
Configuration 16
Install the AV.io Config tool 17
Windows 17
Mac 18
Linux 19
Update firmware using the AV.io Config tool 21
Identifying the input resolution on your AV.io 4K 25
Configure settings using AV.io Config tool 26
Advanced configuration options 28
Use input signal resolution (disabled by default) 28
Preserve aspect ratio (enabled by default) 29
Performance mode (enabled by default) 29
Set custom resolution user modes 29
Appendices 33
Troubleshooting 34
Limitations and known issues 37
Software license 39

AV.io 4K User Guide Getting started
Getting started
Welcome and thank you for buying Epiphan Video’s AV.io 4K!
This guide contains all the information necessary to successfully use AV.io 4K to quickly and easily capture live
video content without any configuration – simply connect the cables and you’re ready to go!
This guide starts off by jumping right into it by showing you how to start capturing video, then we’ll take you
through how AV.io 4K works, followed with some technical reference material, and we’ll conclude with a
walkthrough of some optional video capture configuration.
Let’s get started!
About AV.io 4K
AV.io 4K is the latest addition to Epiphan Video's industry-leading video grabbers product line, adding 4K
resolution support while maintaining support for HD and SD resolutions. To use AV.io 4K, there's no software
to install; simply connect the cables and go. It works on Windows, Mac and Linux and integrates seamlessly
with your favorite third-party applications such as Skype, Adobe FMLE, Wirecast, VLC media player and
Quicktime.
AV.io 4K captures resolutions up to and including 4096×2160, making it the simplest way available to capture
DCI 4K and 4K UHD digital signals.
For those curious as to the difference between DCI 4K and 4K UHD, these are just different definitions of a 4K
resolution. 4K UHD (3840×2160) is the standard 4K resolution available on televisions and other common
display screens. The 4K resolution of 4096×2160 is referred to as Digital Cinema Initiatives (DCI) 4K, and is the
resolution used almost exclusively for cinema-scale film production. It is rare to find this resolution outside of
a cinematic context. AV.io 4K is capable of supporting input and output at either.
1

AV.io 4K User Guide What's in the box?
What's in the box?
Your AV.io 4K product contains everything you need to easily capture live video content with minimal setup.
Your purchase includes the following:
Table 1 Description of included purchase contents (for identification only, color and appearance of individual
cables/adapters may vary).
AV.io 4K video grabber Your video capture device!
HDMI connector cable
(1 m / 3 ft)
Connects a HDMI source to your
AV.io 4K’s native HDMI port.
USB 3.0 cable (1 m / 3
ft)
The USB 3.0 cable connects your
AV.io 4K video grabber with your
computer’s USB 3.0 or 2.0 port.
Hardware
This section describes the physical features of your AV.io 4K, including diagrams and hardware feature
descriptions.
Topics covered include:
l Hardware diagrams
l Indicator LED details
2

AV.io 4K User Guide Hardware diagrams
Hardware diagrams
Your AV.io 4K device includes an input, an output and an indicator light.
Input/output ports and indicator lights are identified and explained in the top and bottom cap view AV.io 4K
images below. Indicator light details are explained in the proceeding section.
Top cap view:
Bottom cap view:
3

AV.io 4K User Guide Indicator LED details
Indicator LED details
The color and action of the indicator LED depends on whether you are connected by USB 3.0 or USB 2.0. For
maximum performance, always use a USB 3.0 port and the included USB 3.0 cable. Note that frame capture
rate will be reduced when connected via USB 2.0, and it is likely that any attempt to use 4K resolutions with
USB 2.0 will be unstable.
From the operating system's UVC drivers, the application will receive the AV.io 4K supported color space,
resolution and frame rates. If you’re not sure if your controller is USB 3.0 or USB 2.0, plug AV.io 4K into the
capture computer and look at the indicator LED. After initial boot up(red LED), blue is used for USB 3.0 and
green is used for USB2.0:
Blue LED means USB 3.0
Green LED means USB 2.0
Connection type/LED color USB 3.0 connection USB 2.0 connection
Solid red
Firmware update in progress
AV.io 4K initializing
Firmware update in progress
AV.io 4K initializing
Solid green N/A USB 2.0 connection active
Blinking green N/A
Video and/or audio
transferring successfully
Solid blue USB 3.0 connection active N/A
Blinking blue
Video and/or audio
transferring successfully
N/A
4

AV.io 4K User Guide Quickstart
Quickstart
Setting up your AV.io 4K device to capture live video and audio content couldn’t be easier!
Before you begin the connection process, you will require:
l An HDMI
TM
(or DVI-D)
video source (with or without audio)
l Your AV.io 4K device
l A capture desktop computer, laptop or notebook
l A USB 3.0 cable (included with purchase) to connect to your AV.io 4K to your capture computer
l AnHDMI cable (included with purchase) to connect your video source to your AV.io 4K
Once you have these things ready to go, you can now begin the simple process of hooking up your AV.io 4K so
you can start capturing!
To connect your AV.io 4K for capture:
1. Connect your AV.io 4K device to your video source
2. Connect your AV.io 4K device to your computer
3. Open your favorite third-party application, select AV.io 4K from the list of available cameras and start
capturing!
And that’s it! No drivers to install and no extensive set-up! Just connect the cables and you’re ready to go!
5

AV.io 4K User Guide Technical specifications
Technical specifications
Technical specifications for AV.io 4K are included in the table below.
Operating System
support
Windows 8.1, Windows 10, Mac OS X 10.10 and up, Linux distribution
with kernel 3.5.0 or higher
Drivers Native UVC and UAC device auto-detected by OS
Processor
requirements
Your capture computer processor equal or superior in performance to i7
6770HQ for good 4K results.
Input connector HDMI
Input resolution
Standard and non-standard resolution from 640×360 up to 4096×2160
(4K DCI)
Output connector USB 3.0 B-Type connector with USB 2.0 backward compatibility
Output scaling
Choose from: no scaling (1:1), preserve aspect ratio scaling or aspect ratio
conversion scaling
Supported output
resolutions
Color space YUY2
(4:2:2)
Color spaces NV12,
YV12 and I420 (4:2:0)
640×360
15, 23.97, 24, 25,
29.97, 30, 50, 59.94
or 60 fps
15, 23.97, 24, 25,
29.97, 30, 50, 59.94
or 60 fps
640×480
960×540
1024×768
1280×720
1280×1024
1600×1200
1920×1080
1920×1200
6

AV.io 4K User Guide Technical specifications
2048×1024
5, 10, 15, 20 fps
15, 23.97, 24, 25,
29.97, 30 fps
2560×1440
2560×1600
3200×1800
3840×2160 (4K UHD)
4096×2160 (DCI 4K)* 5, 10, 15, 20 fps
USB host
controllers
When capturing 4K resolutions we recommend using a computer with an
Intel USB host controller (this is the most common type) to achieve the
best results. With other USB host controllers such as ASM, AMD, VIA,
Renesas, Eltron, Fresco and TI, capture will be at 79% to 96% of the
expected frame rate.
HDMI audio input Up to 96 kHz sampling rates
Audio output 16-bit 48 kHz stereo sampling rates
Capture latency
Near-zero. However, third-party applications may contribute capture
delay
HDCP
High-bandwidth digital content protection (HDCP) protected content
cannot be captured
LED LED indicates the status of AV.io 4K
Dimensions 3.54″ × 2.36″ × 0.91″ (90 mm × 60 mm × 23 mm)
* Note: For DCI 4K, the actual frame rate is limited to 24 fps for NV12/I420 and 15 fps for YUY2.
7

AV.io 4K User Guide System requirements
System requirements
System requirements are the barebones technical essentials your computer needs to work with AV.io 4K.
System requirements to use AV.io 4K include:
Video source Any VESA-compatible HDMI (or DVI-D) source.
Video capture
workstation
Any computer (laptop/desktop/other format) with:
l a compatible USB 3.0 host controller for SuperSpeed operation
and 4K functionality (for maximum performance, an Intel USB
3.0 host controller is needed); or,
l a USB 2.0 host controller (will limit maximum frame rate and
resolution support)
Video capture
workstation
operating system
Windows 8.1, Windows 10
Mac OS X 10.10 and up
Linux distribution with kernel 3.5.0 or higher
Processor
frequency
Minimum recommended value: 2.4 GHz
RAM Minimum recommended value: 4 GB
8

AV.io 4K User Guide Capture
Capture
Setting up your AV.io 4K device to capture live video content couldn’t be easier!
Before you begin the connection process, you will require:
l An HDMI (or DVI-D) video source
l Your AV.io 4K device
l A capture computer, laptop or notebook
l A USB 3.0 cable (included with purchase) to connect to your AV.io 4K to your capture computer
l An HDMI cable (included with purchase) to connect your video source to your AV.io 4K
Once you have these things ready to go, you can now begin the simple process of hooking up your AV.io 4K so
you can start capturing!
9

AV.io 4K User Guide How AV.io 4K works
How AV.io 4K works
Once you’re ready to start capturing, you’ll need either a built-in or third-party application to capture video
and audio content with AV.io 4K.
The application communicates with AV.io 4K and negotiates a color format (the range of available colors),
frame rate (frequency at which frames in a video sequence are displayed) and frame resolution (size of a
single video frame in pixels). Higher frame rate means smoother video capture while resolution determines
the aspect ratio of the video output as well as its resolution and degree of definition.
With the help of AV.io 4K, the content from your video source is automatically configured and captured on
your computer through your selected application. If the application requests a frame size that is smaller or
larger than your video source, AV.io 4K automatically scales the video for you. For consistent and widely
compatible output, audio is automatically resampled to 16-bit 48 kHz stereo audio.
No configuration required!
10

AV.io 4K User Guide Set up your AV.io 4K for capture
Set up your AV.io 4K for capture
Connecting your AV.io 4K to your capture computer is simple and is accomplished in three easy steps.
To connect your AV.io 4K for capture:
1. Connect your AV.io 4K device to your video source
2. Connect your AV.io 4K device to your desktop computer, laptop or notebook
3. Open your favorite third-party application, select AV.io 4K from the list of available input sources and
start capturing!
And that’s it! No drivers to install and no extensive set-up! Just connect the cables and you’re ready to go!
11

AV.io 4K User Guide Resolutions, capture rates and aspect ratios
Resolutions, capture rates and aspect ratios
The resolution (also known as frame size or display mode) of a video signal, digital image, TV screen,
computer monitor or other display device is a count of the number of pixels displayed horizontally and
vertically. For example the resolution 1920×1080 (which is 1080p) creates an image that is 1920 pixels wide
and 1080 pixels tall.
The aspect ratio of an image describes the proportional relationship between its pixel width and height. The
resolution 1920×1080 (1080p) is quite a bit wider than it is tall. The ratio of its width to height is 16 to 9,
represented as an aspect ratio 16:9.
AV.io 4K outputs resolutions in commonly supported aspects ratios. The table below is a color-coded legend
for interpreting the two tables of product resolutions below it:
Aspect Ratio Common Use
4:3
Standard TV (NTSC/PAL) display and non-widescreen computer displays
16:9
Widescreen (HD) TV displays (1080p, 1080i, 720p etc), and 4K-capable displays
16:10 (8:5)
Widescreen computer displays, and 4K-capable displays
5:4
Sometimes used in larger format computer monitors
1.90:1
Digital Cinema Initiatives standard resolution for 4K or 2K video projection
AV.io 4K accepts the following inputs by default:
640×480 1024×768 1280×720 1280×800
1280×1024 1440×900 1600×1200 1920×1080
1920×1200 2048×1080 3840×2160 4096×2160
If you're using an input resolution that is not on this list, it might still be possible to capture. However, the
video might be stretched, or scaled to a different size and surrounded by black letter-boxing, based on the
software and your configuration settings. Read Configure settings using AV.io Config tool for more detail.
AV.io 4K generates a list of the following possible resolutions for your capture application to select for output
display:
640×360 640×480 960×540 1024×768
12

AV.io 4K User Guide Resolutions, capture rates and aspect ratios
1280×720 1280×1024 1600×1200 1920×1080
1920×1200 2048×1024 2560×1440 2560×1600
3200×1800 3840×2160 4096×2160
Captured video content is output to your application, depending on your resolution and color space, at 5, 10,
15, 20, 23.97, 24, 25, 29.97, 30, 50, 59.94 or 60 frames per second (your application chooses one of
these frame rates) when captured over USB 3.0.
When capturing 4K resolutions we recommend using a computer with an Intel USB host controller (this is the
most common type) to achieve the best results. With other USB host controllers such as ASM, AMD, VIA,
Renesas, Eltron, Fresco and TI, capture will be at 79% to 96% of the expected frame rate.
13

AV.io 4K User Guide Automatic image scaling & audio resampling
Automatic image scaling & audio
resampling
If your source content is larger or smaller than the frame size chosen by the application, AV.io 4K
automatically scales your source to match the desired frame size! No user configuration required!
AV.io 4K also automatically performs audio resampling, meaning that no matter the bit depth or frequency
of audio through an HDMI audio source, AV.io 4K automatically resamples your audio so that your application
gets a consistent audio sample rate and bit depth, even if you change the video source!
14

AV.io 4K User Guide Third-party applications
Third-party applications
AV.io 4K uses pre-installed drivers on your OS (called UVC drivers and UAC drivers) to communicate with
third-party applications and capture content. Due to AV.io 4K's use of UVC/UAC technology, there is no need
for driver installation. Just like a webcam, your AV.io 4K device is immediately recognized as a camera device
(like a web cam) and can be used to capture content via any UVC-compatible third-party application.
Third-party applications that work with AV.io 4K include, but are not limited to the following list. Try your
favorite capture application!
Zero-install applications (included with your OS)
Skype
(with Windows 8.1 and Windows 10)
Windows Camera app
(with Windows 8.1 and Windows 10)
QuickTime
(with Mac OS X)
Popular applications available for download
Skype
Wirecast
QuickTime
Adobe FMLE VLC media player
15
/