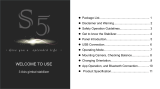Page is loading ...

The following features are available in
this PDF document.
Quick Keyword Search
Enter the keyword in the search box
and hit the search button
Quick Jump between
Chapters
Click the title of a specific chapter on
the Contents to jump to it
*Reading software such as Adobe Reader is
needed to support the functions above.

SMOOTH-X
User Guide
ZHIYUN-EN-v1.00

Contents
■
Packing list
Packing list ····················································································· 1
■
Get to Know SMOOTH-X
Get to Know SMOOTH-X ································································ 2
■
Charging and Battery Description
■
Installation and Balance Adjustment
■
How to Use
Indicator and Control Button Description ··········································8
Operation Mode Description ···························································9
Standby Mode ···············································································12
Manual Reposition ·········································································· 12
■
The Use of APP
Download App ···············································································13
How to Connect ············································································· 13
ZY Cami Feature Description ··························································· 13
■
Firmware Upgrade
Stabilizer Firmware Update ······························································ 14
■
Product Specifications
■
Disclaimer and Warning
Reading Tip ···················································································17
Warning ·························································································17
Safe Operation Guidelines ·····························································18
■
Warranty Card

1
Packing list
Packing list
The product package comes with the following items. In case that any item is found
missing, please contact ZHIYUN or your local selling agent.
主机x1 USB Type-C数据线x1 快速入门x1
SMOOTH-X × 1 USB Type-C Cable × 1 Quick Start Guide

2
Get to Know SMOOTH-X
Get to Know SMOOTH-X
1. Phone Holder
2. Vertical Arm
3. USB Type-C Charging/Firmware
Update Port
4. Pan Axis Motor
5. Mode Indicator
6. Stabilizer Joystick
7. M Button
8. Photo/Video Button
9. Roll Axis Motor
10. Power Indicator
11. Power Button
12. Tilt Adjustment Joint
13. Extendable Stick
14. Zoom Slider
15. Handle
16. Wrist Strap Hole
17. 1/4”Threaded Hole

3
Charging and Battery Description
SMOOTH-X is charged by built-in batteries. Before using it for the first time, please
fully charge it to activate batteries and guarantee the appropriate use of the product.
Charging method: Connect Type-C cable provided in the package with adapter
(5V/2A, not included in the package) to the port on the stabilizer vertical arm. When
the four indicator lights turn into solid white lights, (when the stabilizer is powered off)
the charging is completed.

4
Installation and Balance Adjustment
1. Rotate the handle 180° counterclockwise.
2. To unfold the vertical arm, pull out and tilt the pan axis in certain degrees.

5
Installation and Balance Adjustment
3. Rotate the vertical arm 180° counterclockwise. It can be only rotated in one
direction.
The vertical arm’s maximum rotation angle is 180 ° . Please do not exceed the
limit to avoid damaging the stabilizer.
4. Return the pan axis to the initial position and retrieve the extendable stick.

6
Installation and Balance Adjustment
5. The phone clamp can be rotated 90° clockwise.
6. When installing the phone, please notice that the phone camera should be always
on the left side of the clamp. Then balance the phone. Move the smartphone in
the phone holder left or right until the smartphone remains balanced.
① When installing the smartphone, please make sure that the smartphone is
fixed in the phone clamp firmly.
② Mount the smartphone before powering on the stabilizer. The balanced state
of the smartphone will affect the stabilizer runtime. The stabilizer can work
normally if unbalanced, but it will consume more battery power and weaken
the motor strength.
③ The maximum rotation range of the roll axis is 285°,and the maximum
rotation range of the pan axis is 300° . Rotation that exceeds the above limit
will damage the stabilizer.

7
Installation and Balance Adjustment
There’s a built-in lock design in stabilizer’s roll axis and pan axis for your
convenient storage and transportation(when the stabilizer is powered off). Rotate
the smartphone clamp and pan axis to the lock position to lock them, and adjust
them to unlock state when in use.

8
How to Use
Indicator and Control Button Description
❶
Power Indicator
• When the stabilizer is powered off and
charging, the white LED indicators blink one
by one to indicate the current battery level.
• When the stabilizer is powered on, the white
LED indicators indicate the current battery
level.
One solid white indicator shining indicates the
battery level is 0-25%.
Two solid white indicators shining indicate the
battery level is 25-50%.
Three solid white indicators shining indicate the
battery level is 50-75%.
Four solid white indicators shining indicate the
battery level is 75-100%.
• The LED indicator will shine solid red during
firmware update.
• The LED indicator blinks red means the
stabilizer is malfunctioned. Please contact
customer service.
❷
Power Button
• Long press Power Button for three seconds
until hearing a beep sound to turn on or off
the stabilizer.
❸
Mode Indicator
• The LED indicator shines blue once means
Pan Follow Mode.
• The LED indicator shines solid blue means
Lock Mode.
• The LED indicator blinks blue twice means
Roll and Pan Follow Mode.
• The LED indicator blinks green quickly means
loading program.
❹
Zoom Slider
• Slide up or down the slider to control zoom in
ZY Cami.
❺
Photo/Video Button
• Single press to take a picture in ZY Cami.
• Single press to start/finish recording in ZY
Cami.
• Double press the button to switch between
Photo and Video Mode in ZY Cami.
• Triple press the button to switch between
back and front camera in ZY Cami.
• Some smartphones support direct control
of native phone camera after connecting to
Bluetooth.
❻
Stabilizer Joystick
• Push the joystick up and down, left and right
to control stabilizer movement.
❼
M Button
• Single press M Button to switch between Pan
Follow Mode and Lock Mode.
• Double press the button to switch between
Landscape Mode and Portrait Mode.
• Triple press the button to recenter the
stabilizer.
• Press the button four times to enter Roll and
Pan Follow Mode and single press again to
back to Pan Follow Mode.
• Long press to enter or exit Standby Mode.
• You can customize the function of M button
in ZY Cami.
When connected via Bluetooth, SMOOTH-X is able to control the native phone camera without
ZY Cami. This feature is available with a mobile phone which supports camera control using the
volume button. Bluetooth connection with SMOOTH-X doesn't require password.

9
How to Use
Single press or press M button four times to change.
Operation Mode Description
Pan Following Mode Locking Mode
Default Settings
Single Press M Button
Single
Press M
Button
Press M
Button
for Four
Times
Roll and Pan
Following Mode
The red circle means the motor rotates along with the grip movement. The
gray circle means the motor is locked and cannot move along with the grip
movement.
Pan Following Mode(PF):
Single press M button to switch to this mode.
Smartphone pans left/right following the movement of the stabilizer handle while
roll axis motors are locked. Push the joystick up/down to control the roll axis
manually, and push left/right to control the pan axis manually.

10
How to Use
Locking Mode (L):
Single press M button to switch to this mode.
This mode locks the movement of both axes and the orientation of the
smartphone is fixed. Push the joystick up/down to control the roll axis manually,
and push left/right to control the pan axis manually.
Roll and Pan Following Mode:
Press the M button four times to switch to this
mode.
Roll axis motor and pan axis motor move following the grip movement in this mode.
Push the joystick up/down to control the roll axis manually, and push left/right to
control the pan axis manually.

11
标准模式 竖拍模式
The control range of tilt axis is 90°. Rotation exceeds the angle will cause damage
to the stabilizer. Use a cross screwdriver to tighten the tilt axis if loosen.
How to Use
Landscape Mode Portrait Mode
Default Settings Double Press
M Button
Double press M button to switch.
Landscape Mode & Portrait Mode:
Double press M button.
Extension Mode:
Hold the stabilizer’s grip with one hand and hold the bottom cover
of pan axis motor with another hand, then pull out or retrieve the grip.
Landscape Mode Portrait Mode

12
How to Use
Standby Mode
• When the stabilizer is powered on, rotate the roll axis or pan axis manually until
the axis triggers the built-in lock device, then the stabilizer will enter standby mode
automatically. Unlock the roll axis and pan axis to wake up the stabilizer. Before
restarting the stabilizer, make sure the roll axis and pan axis are unlocked.
• The picture below demonstrates the roll axis is rotated to locking status.
Under Locking Mode, the rotation angle of the pan axis can be adjusted manually by
moving the pan axis to certain angle and hold for 2 seconds(please do not exceed
the limit) to fix it in the angle.
Manual Reposition

13
Download App
The Use of APP
Scan the QR code on the left (Android 7.0 and above,
iOS 10.0 and above required) or search "ZY Cami" in App
Store or Google Play to download.
① Users can make better use of the various functions
of SMOOTH-X with the dedicated app “ZY Cami”.
② ZY Cami is subject to update. Please always refer
to the latest version.
How to Connect
ZY Cami Feature Description
Check Stabilizer Info.
Stabilizer Parameter
Settings
Scene Mode-Custom
Stabilizer Calibration
Video and Photo Taking
Editor
Firmware Update
ZY Cami
1. Power on the stabilizer and open the Bluetooth of smartphone.
2. Launch “ZY Cami” and tap the icon in the upper left corner to enter the device
list and select the stabilizer to connect(The Bluetooth name of the stabilizer can
be checked on the side of the phone clamp USER ID:XXXX).
3. Activation on the app is required for the first time using SMOOTH-X, otherwise
the motor cannot work. Activation requires registration or log-in with ZHIYUN
account, and the process should be conducted under network.
4. After the activation succeeds, the motor will work normally and the shooting
interface will pop up automatically.

14
Firmware Upgrade
USB
Stabilizer Firmware Update
Method one:
Connect the USB port on the stabilizer and the computer with a USB Type-C cable.
1. Enter the official website of ZHIYUN (https://www.zhiyun-tech.com/en), enter
corresponding product page and click [download]. Download ZHIYUN USB
Driver, calibration tool and the latest firmware (no need to download USB Driver
for Mac OS, WIN10 systems).
2. Connect the stabilizer and your computer with a USB cable and install the USB
Driver. Extract the zipped firmware file.
3. Turn on the stabilizer and long press the Mode Button to enter Standby mode.
4. Open “Zhiyun Gimbal Tools”, click “Open”, click “ Firmware Upgrade”. Click
“Browse” under “Path” to select the downloaded latest firmware(the profile
which the suffix is “ptz”), and click “Upgrade” at the bottom to upgrade
firmware. When the firmware update finishes, the red LED indicator on the
stabilizer will turn off automatically.
Method two :
Update firmware via ZY Cami. Connect the stabilizer and ZY Cami following the
steps listed in “APP Operations”. ZY Cami will prompt users to update their firmware
when new firmware is released. When the red LED indicator turns off, the firmware
update succeeds.
Please make sure the stabilizer’s battery life is above 50% before firmware
update. During the update process, please do not exit ZY Cami interface and
keep attention to the prompt in the app.

15
Min. Standard Max. Remark
Operation Voltage
3.4V 3.7V 4.2V
Operation Current
220mA - 3000mA
Charging Voltage
(input)
4.7V 5V 5.5V
Charging Current
(input)
500mA - 850mA
Roll Mechanical
Range
- 285° -
Pan Mechanical
Range
- 300° -
Roll Axis
Controllable Angle
-80° - +180°
Pan Axis
Controllable Angle
-120° - +145°
Working
Temperature
-10℃ 25℃ 45℃
Charging
Temperature
0℃ 25℃ 40℃
Battery Capacity
- 1000mAh -
Operation Time
- 4h 5.5h Lab Data 1
Charging Time
- 3h - Lab Data 2
Folded Size(W*D*H)
65*56*145mm
Unfolded
Size(W*D*H)
57*56*263mm
Product Net Weight
- ≈ 246g -
Valid Payload
200±35g
Clamp Range
50mm - 90mm
Phone Thickness
7.5mm - 9.5mm
Extendable Stick
0 - 260mm
Bluetooth
Low Power Consumption Bluetooth 5.0
EIRP
≤ 4dbm
Operation
Frequency
2.400-2.4835GHz
Product Module: SM108
Product Specifications

16
Lab Data1: This data is gathered when the temperature is 25℃ and the stabilizer is
loaded with an iPhone XR in balanced status. The runtime is 4h when operating and
5.5h when putting still.
Lab Data2: This test is conducted under the temperature of over 25 ℃ and a
5V/2A battery charger is used in it. The charging time varies according to different
environment and actual results may be different. In addition, the lower the
temperature of the charging environment, the smaller the charging current, and the
longer the charging time.
All the data in this guide is gathered from internal experiments of ZHIYUN
laboratories. Under different scenarios, data is different to some extent and please
refer to actual use of SMOOTH-X.
Product Specifications
/