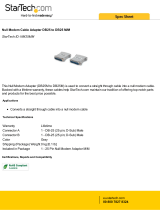Page is loading ...

Sealevel Systems, Inc. Sealevel.com 864-843-4343
UltraCOMM+2.LPCIe User Manual
Item# 7205e & 7205eS

©Sealevel Systems, Inc. 7205e Manual 1
SL9239 10/2015
Contents
CONTENTS ............................................................................................................................................................. 1
INTRODUCTION ..................................................................................................................................................... 2
BEFORE YOU GET STARTED .................................................................................................................................... 3
HARDWARE DESCRIPTION ..................................................................................................................................... 4
HARDWARE CONFIGURATION ............................................................................................................................... 5
SOFTWARE INSTALLATION ..................................................................................................................................... 7
HARDWARE INSTALLATION .................................................................................................................................. 12
TECHNICAL DESCRIPTION ..................................................................................................................................... 21
TECHNICAL SPECIFICATIONS ................................................................................................................................ 26
APPENDIX A – TROUBLESHOOTING ...................................................................................................................... 27
APPENDIX B - HANDLING INSTRUCTIONS ............................................................................................................. 32
APPENDIX C – ELECTRICAL INTERFACE ................................................................................................................. 33
APPENDIX D – ASYNCHRONOUS COMMUNICATIONS .......................................................................................... 34
APPENDIX E – MECHANICAL DRAWING ............................................................................................................... 35
WARRANTY .......................................................................................................................................................... 36
REGULATORY ....................................................................................................................................................... 37

©Sealevel Systems, Inc. 7205e Manual 2
SL9239 10/2015
Introduction
The Sealevel COMM+2.LPCIe (Item# 7205e) provides a PCI Express 1.0a compliant interface
adapter with two asynchronous serial ports for industrial automation and control applications.
The serial ports are field selectable for RS-232, RS-422, or RS-485 and support data rates to
921.6K bps.
Configure both ports as RS232 for standard serial COM: port requirements. Choose the RS-422
mode for long distance device connections up to 4000ft. where noise immunity and high data
integrity are essential. Select RS-485 and capture data from multiple peripherals in an RS485
multi-drop network. Up to 31 RS-485 devices can be connected to each port to automate your
data collection. You can even mix the ports in any of the interface combinations to provide
maximum flexibility to your application.
In RS-485 mode, the transmitter is automatically enabled in hardware, eliminating the need for
application software control. This allows the 7205e to be used with standard serial
communications applications and removes the risk of bus contention and data corruption. In
RS-232 mode, all modem control signals are implemented for maximum compatibility with a
wide range of serial peripherals. The Sealevel SeaCOM software driver and utilities make
installation and operation easy XP, Vista, Windows 7, Windows 8, and Linux operating systems.
The 7205e ships with a low profile PC bracket for use in systems with a low profile PCI Express
slot. If you need a standard size PC bracket, order the 7205eS.
Features
• PCI Express two-port serial interface adapter
• Each port configurable for RS-232, RS-422, or RS-485
• High performance 16C950 UART with 128-byte FIFOs
• Each port supports data rates to 921.6K bps
• Oscillator and clock prescalar support wide range of baud rates
• Supports 9-bit protocol framing
• PCI Express 1.0a compliant via X1 connector
• Compatible with all low profile and standard size PCI Express slots
• All modem control signals implemented in RS-232 mode
• Includes 36” cable that terminates to two DB9M connectors

©Sealevel Systems, Inc. 7205e Manual 3
SL9239 10/2015
Before You Get Started
What’s Included
Depending on the PC bracket ordered, the 7205e is shipped with the following items. If any of
these items are missing or damaged, please contact Sealevel for replacement.
• COMM+2.LPCIe – Two-Port RS-232/422/485 Serial Interface
7205e – PCI Express Board with Low Profile PC Bracket
7205eS – PCI Express Board with Standard Height PC Bracket
• CA203 – DB25F to (2) DB9M Cable, 36” in Length
• Sealevel Software CD – SeaCOM software and user manual
Advisory Conventions
Warning - The highest level of importance used to stress a condition where damage
could result to the product or the user could suffer serious injury.
Important – The middle level of importance used to highlight information that might
not seem obvious or a situation that could cause the product to fail.
Note – The lowest level of importance used to provide background information,
additional tips, or other non-critical facts that will not affect the use of the product.

©Sealevel Systems, Inc. 7205e Manual 4
SL9239 10/2015
Hardware Description
PCI Express Board
The 7205e is a low profile PCI Express 1.0a compliant board via single-lane x1 slot. It can be
used in any single- or multi-lane PCI Express slot. It is available in standard height PCI Express
as item# 7205eS.
DB25M Board Connector
The board integrates a DB25 male connector for interfacing the two serial ports via the included
cable.
DB9M Serial Connectors
The 7205e ships with a two-port cable (Item# CA203) that includes a pair of DB9 male serial
connectors. The pin out for these connectors is detailed in the following Electrical Specifications
section.

©Sealevel Systems, Inc. 7205e Manual 5
SL9239 10/2015
Hardware Configuration
There are two sets of 7-position dipswitches on the board that are used to set the electrical
interface, termination and biasing. The dipswitch located at ‘SW1’ is labeled ‘PORT 1’ and
configures the first serial port. The dipswitch located at ‘SW2’ is labeled ‘PORT 2’ and
configures the second serial port. The labels and description of the function for each switch are
detailed in the following table.
Dipswitch Settings
Switch
Description
M1
Sets the electrical interface mode (with M0)
M0
Sets the electrical interface mode (with M1)
T
Adds or removes 120 termination
PU
Adds or removes 1K pull-up resistor in RS-422/485 mode
PD
Adds or removes 1K pull-down resistor in RS-422/485 mode
L
Connects TX– to RX– for RS-485 two-wire operation
L
Connects TX+ to RX+ for RS-485 two-wire operation
The location of the dipswitches is outlined in green in the image below. The default
configuration settings are shown in drawing.

©Sealevel Systems, Inc. 7205e Manual 6
SL9239 10/2015
Electrical Interface Modes
Each port on the 7205e can be individually configured for RS-232, RS-422, or RS-485 mode. The
first two switches labeled ‘M1’ and ‘M0’ are used to select the electrical interface. To simplify
installation and testing the board is shipped in RS-422 mode. Use the settings in the table
below to assist you in configuring the electrical interface.
M1 M0
Interface
OFF OFF RS-232
OFF ON RS-422 [Default]
ON OFF RS-485 ECHO Enabled
ON ON RS-485 No ECHO
Termination & Biasing Resistors
Typically, each end of the RS-485 bus must have line terminating resistors enabled (RS-422
should terminate the receive end only). A 120 ohm resistor is across each RS-422/485 input in
addition to a 1K ohm pull-up and pull-down combination that biases the receiver inputs. Use the
switches detailed in the table below to customize the interface to your specific requirements.
If using the board in an RS-485 two-wire network, enable the two switches labeled ‘L’, which tie
the positive/negative transmit/receive pairs together.
Switch
Default
Description
T
ON
Adds 120Ω termination, OFF to remove
PU
ON
Adds 1K Ω pull-up resistor in RS-422/485
Off to remove
PD ON Adds 1K Ω pull-down resistor in RS-422/485
OFF to remove
L
OFF
ON to connect TX– to RX– for RS-485 two-wire
L
OFF
ON to connect TX+ to RX+ for RS-485 two-wire

©Sealevel Systems, Inc. 7205e Manual 7
SL9239 10/2015
Software Installation
This section contains helpful information pertaining to the installation of supported Sealevel
Systems, Inc. software packages. First, the process of acquiring the software is discussed.
Next, the installation is detailed in a step-by-step guide for Windows.
WHERE TO GET SEALEVEL SOFTWARE
All Sealevel products are shipped with media containing the installers for each software
package available. If the media is otherwise unavailable or, if desired, the current versions of
Sealevel software packages can be obtained from the Sealevel website (see following
instructions). If you already have the Sealevel software, proceed to the Windows Installation
section.
Sealevel software for Windows is available on our website:
• Software for Windows
• On the software web page, click on the ‘Download File’ link to download the current
driver.
• Proceed to the Manual Software Installation guide for your operating system.

©Sealevel Systems, Inc. 7205e Manual 8
SL9239 10/2015
WINDOWS INSTALLATION
Do not connect the hardware until the software has been successfully installed.
To install Sealevel software, you must log in as an administrator or have administrator
privileges in Windows.
1. Insert the Sealevel media into your PC.
2. If the ‘AutoRun’ feature is enabled for this media the software will automatically
launch.
3. Otherwise, navigate to the root directory of the media and double-click the
‘autorun.exe’ application to launch the installation window.
4. Select ‘Install’ as demonstrated in the image below.

©Sealevel Systems, Inc. 7205e Manual 9
SL9239 10/2015
5. Type the part number for your adapter in the text box and press the ‘Enter’ key,
or click on the drop box to scroll from the listing to select your product.
If you installed your hardware prior to loading/installing the software, please click on
the ‘Click here if you installed hardware before software’ link and follow the listed
instructions.
6. Click the ‘Install Drivers’ button to launch the Installation Wizard.
7. When the InstallShield Wizard’ window appears, click the ‘Next’ button to initiate
the software installation.
8. When the ‘License Agreement’ window appears, accept the terms and click ‘Next’
to continue. You can click the ‘Print’ button to print out a copy of the agreement
for your records. If you do not accept the terms of the agreement, the
installation will stop.
9. When the ‘Ready to Install the Program’ window appears, click the ‘Install’ button
to install the software onto the hard drive of your computer. The files will be
automatically installed into the ‘C:\Program Files’ folder on your computer.
Some versions of Windows will halt the installation and provide you with a dialog
box which will ask you for permission for the installer to make changes to your

©Sealevel Systems, Inc. 7205e Manual 10
SL9239 10/2015
computer. Click on the ‘Allow’ button to continue installation of your Sealevel
software.
10. The following dialog box may appear, as shown below. Click the ‘OK’ button to
continue.
All Sealevel Systems software drivers have been fully tested by Sealevel. Clicking ‘OK’
will not harm your system.
11. The following dialog box may appear, as shown below. Click the ‘OK’ button to
continue.
This is a notification that if you are upgrading from a previous driver version, you
should remove the associated Device Manager hardware entries and reinstall the adapter
after the installing the SeaCOM software.
12. The setup file will automatically detect the operating environment and install the
proper components. Next follow the information presented on the screens that
follow. Once the installation is complete, close the disk installation window.
13. Refer to the Physical Installation section to connect and install your adapter.

©Sealevel Systems, Inc. 7205e Manual 11
SL9239 10/2015
MANUAL SOFTWARE INSTALLATION
1. To install a software package from the Sealevel media, browse the Sealevel Systems
media ’Software’ directory. For example: Software\SeaCOM\Windows\SeaCOM
Installer.exe
2. If you are using Windows Vista or newer operating systems, right click on the
installer executable and choose ’Run as Administrator’. If you are using an operating
system prior to Windows Vista, double click on the executable to launch the
InstallShield and initiate the driver installation.
3. Please refer to step seven above in the Guided Software Installation section and
follow the remaining installation steps.
UPGRADING TO THE CURRENT SeaCOM DRIVER
1. Download the current driver using the Instructions from the Where to Get Software
section above. Please take note of the destination directory it will save to.
2. Uninstall the currently loaded driver SeaCOM driver found in the Control Panel. Prior
to Windows Vista SeaCOM will be populated in ‘Add/Remove Programs’ list. In Vista
and newer OSs it will be found in the ‘Programs and Features’ list.
3. Navigate to the Device Manager and remove the Sealevel adapter by right clicking on
the line item choosing ‘Uninstall’. Depending on your product, it can be found under
either ‘Multiport Serial adapters’ or ‘Universal Serial Bus controllers’.
4. Single port ISA cards and PCMCIA cards will need to be uninstalled under ‘Ports
(COM & LPT)’.
5. In the Device Manager under ‘Action’, choose ‘Scan for Hardware changes’. This will
prompt the installation of the adapter and associate it with the newly installed
SeaCOM driver.

©Sealevel Systems, Inc. 7205e Manual 12
SL9239 10/2015
Hardware Installation
Do not install the PCI Express board until the
software has been successfully installed.
The 7205e is shipped configured for RS-422 mode. If you intend to use RS-232 or RS-485
modes, configure the adapter before installation.
Once you have installed the software, install the 7205e into an available PCI Express slot and
boot the computer. The drivers that were installed during the software installation process will
automatically be used to configure the adapter.
NOTE: Once the hardware installation begins, the Found New Hardware wizard will appear three
times – first for the parent multi-interface, and then two more times for each serial port.
The following instructions are applicable to the Windows XP operating system and may vary
depending on your version of Windows.
1. After the software installation is complete, install the 7205e into an
available PCI Express slot and boot the computer.
2. A ‘Found New Hardware’ alert will appear above the system tray.
3. The ‘Found New Hardware Wizard’ will appear.
4. Choose ‘No, not this time’ and click ‘Next’ to proceed.

©Sealevel Systems, Inc. 7205e Manual 13
SL9239 10/2015
Hardware Installation, continued
5.
Choose ‘Install the software automatically’ and click ‘Next’.
6.
The ‘Hardware Wizard’ will search for the proper drivers; however, it
may be interrupted by a message stating that the hardware has not
passed Windows certification. Click on ‘Continue Anyway’.
Note: All SeaCOM software and drivers have been fully tested by
Sealevel. Clicking ‘Continue anyway’ will not harm your system.

©Sealevel Systems, Inc. 7205e Manual 14
SL9239 10/2015
Hardware Installation, continued
7.
The appropriate drivers for your SeaLINK device and version of
Windows will be installed as shown.
8.
Click ‘Finish’ to complete the installation of your hardware.
9.
The ‘Found New Hardware Wizard’ appears two more times - once for
each serial port; repeat steps 4-8.

©Sealevel Systems, Inc. 7205e Manual 15
SL9239 10/2015
10. When the ‘Found New Hardware’ alert informs you that your
hardware is installed and ready to use, you can proceed with
verifying the installation to check functionality and/or locate the
COM port assignments, if necessary.

©Sealevel Systems, Inc. 7205e Manual 16
SL9239 10/2015
Verifying Installation
To confirm that the serial port has been successfully installed, look in Device Manager under
‘Ports (COM &LPT)’ and the COM assignment will be included with the associated COM number
in parentheses.
To access Device Manager, follow the steps below:
1. Right click on ‘My Computer’ icon on your desktop or in the Start
menu.
2. Click ‘Manage’ in the fly out menu to launch the ‘Computer
Management’ console window.
3. In the left pane under ‘System Tools’, click ‘Device Manager’.
4. In right pane near the bottom, expand the ‘Multi-port serial adapters’
section by clicking the ‘+’ symbol. This shows the parent device is
installed correctly.
5. Below that section, expand the ‘Ports (COM & LPT)’ section.
6. You should now see the COM assignment with the associated COM
number in parentheses.
Note: Your system will assign the next available COM numbers,
which will vary by computer (COM3 and COM4 as shown in this
example).

©Sealevel Systems, Inc. 7205e Manual 17
SL9239 10/2015
Uninstall & Upgrade Instructions
The SeaCOM software program adds entries to the system registry that are necessary for
specifying the operating parameters for your device. To completely remove the hardware and
associated software, follow the steps in the order they appear.
To upgrade to the latest version of SeaCOM, follow the instructions to uninstall the hardware
and software, followed by the upgrade instructions.
Important!
Start with the hardware installed in a PCI Express
slot.
Do not remove until instructed to do so.
Remove Hardware Using Device Manager
To access Device Manager, follow the steps below:
1. Right click on ‘My Computer’ icon on your desktop or in the Start
menu.
2. Click ‘Manage’ in the fly out menu to launch the ‘Computer
Management’ console window.
3. In the left pane under ‘System Tools’, click ‘Device Manager’.
4. In right pane near the bottom, expand the ‘Multi-port serial adapters’
section by clicking the ‘+’ symbol.
5. Locate the ULTRA COMM+2.LPCIe device in the listing.
Remove Hardware, continued

©Sealevel Systems, Inc. 7205e Manual 18
SL9239 10/2015
6. Right click on the entry for the ‘ULTRA COMM+2.LPCIe’ device and
click ‘Uninstall’ in the fly out menu.
7.
Confirm that you want to uninstall the device by clicking the ‘OK’
button. This will remove the hardware, COM ports and all registry
entries from your computer. Keep the device installed.
8.
The window will refresh and the entry for the device will no longer
appear. Proceed with removing the software on the following pages.

©Sealevel Systems, Inc. 7205e Manual 19
SL9239 10/2015
Remove Software Using Control Panel
Make sure you have first removed the hardware using the instructions on the previous page
before removing the software, otherwise remnants of the configuration settings will be left on
your system. Keep the device installed until the software has been completely uninstalled.
1. Access the Control Panel by clicking the ‘Start’ button, and then
‘Control Panel’.
2. In the Control Panel window, double-click the ‘Add or Remove
Programs’ icon (In Windows Vista, double-click on ‘Programs and
Features’).
3. The Add or Remove Programs window will list all currently installed
software on your system. It may take awhile to load all of the
software installed. Locate the entry for ‘SeaCOM’ and click to
highlight.
4. Click the ‘Remove’ button.
5.
The ‘SeaCOM – InstallShield Wizard’ window will appear along with a
dialog box asking you to confirm. Click the ‘Yes’ button to continue.
6.
When the uninstallation completes, click the ‘Finish’ button to close
the window. Click the ‘Ok’ button on the dialog box.
If you are upgrading, leave the device installed and proceed to the Upgrade Instructions section.
If you want to completely remove the hardware and software from your computer, power down
your computer, remove the device from the PCI Express slot, and then reboot your computer to
complete the uninstallation.
/