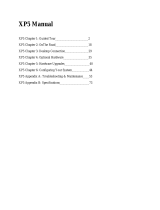Page is loading ...

FCC Statement . . . . . . . . . . . . . . . . . . . . . . . . . . . . . . . . i
Conventions of this Manual . . . . . . . . . . . . . . . . . . . . . . ii
Chapter 1: Getting Started . . . . . . . . . . . . . . . . . . . . . . 1.1
Hardware — Inventory . . . . . . . . . . . . . . . . . . . . . . . . . . . . . . . . . . 1.3
The WinBook Notebook — The Front; The Right Side;
The Rear; The Left Side; The Bottom; Inside the Notebook . . . . . . 1.4
Power On — Windows Me; Windows 2000 . . . . . . . . . . . . . . . . . . 1.11
The Keyboard — Keyboard System Controls . . . . . . . . . . . . . . . . . 1.14
Mouse Buttons & Pointing Devices — Touchpad;
Pointing Stick (Optional) . . . . . . . . . . . . . . . . . . . . . . . . . . . . . . 1.17
LCD Display . . . . . . . . . . . . . . . . . . . . . . . . . . . . . . . . . . . . . . . . . 1.18
Battery & Power Saving — Battery Icon; Control Panel . . . . . . . . . 1.20
Power Management . . . . . . . . . . . . . . . . . . . . . . . . . . . . . . . . . . 1.21
Audio/Sound — Built-in Speakers; Built-in Microphone. . . . . . . . . . 1.21
CD-ROM Drive/DVD Drive . . . . . . . . . . . . . . . . . . . . . . . . . . . . . . 1.23
CD-R/CD-RW Drive. . . . . . . . . . . . . . . . . . . . . . . . . . . . . . . . . . . . 1.25
Software — Preloaded Software; Adding Software . . . . . . . . . . . . . 1.26
Chapter 2: Basic Computing . . . . . . . . . . . . . . . . . . . . . 2.1
RAM . . . . . . . . . . . . . . . . . . . . . . . . . . . . . . . . . . . . . . . . . . . . . . . . 2.2
Hard Drives . . . . . . . . . . . . . . . . . . . . . . . . . . . . . . . . . . . . . . . . . . 2.3
The Device Manager — Windows Me; Windows 2000 . . . . . . . . . . 2.4
Communications . . . . . . . . . . . . . . . . . . . . . . . . . . . . . . . . . . . . . . 2.7
Faxing . . . . . . . . . . . . . . . . . . . . . . . . . . . . . . . . . . . . . . . . . . . . . . 2.7
Modem Communications . . . . . . . . . . . . . . . . . . . . . . . . . . . . . . . 2.7
Internet and the World Wide Web . . . . . . . . . . . . . . . . . . . . . . . 2.10
Networking . . . . . . . . . . . . . . . . . . . . . . . . . . . . . . . . . . . . . . . . . 2.11
TOC.1
Table
of
Contents
Table of Contents
J series manual 4/2/01 3:26 PM Page 1

Your Version of Windows . . . . . . . . . . . . . . . . . . . . . . . . . . . . . 2.13
Chapter 3: Mobile Computing . . . . . . . . . . . . . . . . . . . . 3.1
Battery Operation — Charging; Changing . . . . . . . . . . . . . . . . . . . 3.2
Power Management — WinBook Notebook
Low Power Measures; Standby and Hiberate Modes. . . . . . . . . . . 3.5
Safety & Operation . . . . . . . . . . . . . . . . . . . . . . . . . . . . . . . . . . . 3.11
Travel — Travel Tips . . . . . . . . . . . . . . . . . . . . . . . . . . . . . . . . . . . 3.13
Chapter 4: Desktop Operation . . . . . . . . . . . . . . . . . . . 4.1
Audio — Audio Software; Controlling the Sound Levels;
Playing an Audio CD; Windows Me; Windows 2000;
Playing Sound Files; Sound Recording; External Speakers
& Microphone . . . . . . . . . . . . . . . . . . . . . . . . . . . . . . . . . . . . . . 4.2
Connecting Peripherals — Printer; Installing Your Printer
for Windows Me; Installing a Printer for Windows 2000;
Other Parallel Devices; External Monitor; External Keyboard;
External Pointing Device; Serial Devices . . . . . . . . . . . . . . . . . . . . 4.9
USB Ports . . . . . . . . . . . . . . . . . . . . . . . . . . . . . . . . . . . . . . . . . . . 4.18
Scanners and Digital Cameras . . . . . . . . . . . . . . . . . . . . . . . . . . . 4.20
LAN Port — Windows Me; Windows 2000; Sharing . . . . . . . . . . . . 4.20
Optional Port Replicator . . . . . . . . . . . . . . . . . . . . . . . . . . . . . . . 4.28
Chapter 5: PC Cards (PCMCIA). . . . . . . . . . . . . . . . . . . . 5.1
PC Cards — To Use the PC Card; PC Card Tips . . . . . . . . . . . . . . . . . 5.2
PCMCIA Network Connections . . . . . . . . . . . . . . . . . . . . . . . . . . . 5.7
PCMCIA SCSI Interface . . . . . . . . . . . . . . . . . . . . . . . . . . . . . . . . . 5.8
PCMCIA Modem. . . . . . . . . . . . . . . . . . . . . . . . . . . . . . . . . . . . . . . 5.8
Series
User’s Manual
Table
of
Contents
TOC.2
J series manual 4/2/01 3:26 PM Page 2

Chapter 6: Video Settings . . . . . . . . . . . . . . . . . . . . . . 6.1
Video Settings . . . . . . . . . . . . . . . . . . . . . . . . . . . . . . . . . . . . . . . . 6.2
External Video Port . . . . . . . . . . . . . . . . . . . . . . . . . . . . . . . . . . . . 6.5
Multiple Monitor Support . . . . . . . . . . . . . . . . . . . . . . . . . . . . . . . 6.6
DVD . . . . . . . . . . . . . . . . . . . . . . . . . . . . . . . . . . . . . . . . . . . . . . . . 6.8
Chapter 7: Configuring & Maintaining Your System . . . . 7.1
Setup Program. . . . . . . . . . . . . . . . . . . . . . . . . . . . . . . . . . . . . . . . 7.2
Main Menu — IDE Adapter 0 Master Submenu;
IDE Adapter 1 Master Submenu . . . . . . . . . . . . . . . . . . . . . . . . . 7.2
Advanced Menu — Integrated Peripherals Submenu . . . . . . . . . . . . 7.8
Security Menu . . . . . . . . . . . . . . . . . . . . . . . . . . . . . . . . . . . . . . . 7.11
Boot Menu. . . . . . . . . . . . . . . . . . . . . . . . . . . . . . . . . . . . . . . . . . 7.14
Exit Menu . . . . . . . . . . . . . . . . . . . . . . . . . . . . . . . . . . . . . . . . . . 7.15
Security — Viruses; Passwords/System Security;
The Password Protection Available to You Includes . . . . . . . . . . 7.17
Encryption . . . . . . . . . . . . . . . . . . . . . . . . . . . . . . . . . . . . . . . . . . 7.19
Internet Connections . . . . . . . . . . . . . . . . . . . . . . . . . . . . . . . . . . 7.19
Physical Security . . . . . . . . . . . . . . . . . . . . . . . . . . . . . . . . . . . . . 7.20
System Maintenance — Backup; Archiving . . . . . . . . . . . . . . . . . . 7.20
Software Updates . . . . . . . . . . . . . . . . . . . . . . . . . . . . . . . . . . . . 7.21
Cleaning. . . . . . . . . . . . . . . . . . . . . . . . . . . . . . . . . . . . . . . . . . . . 7.22
Operating Environment. . . . . . . . . . . . . . . . . . . . . . . . . . . . . . . . 7.24
Chapter 8: Troubleshooting . . . . . . . . . . . . . . . . . . . . . 8.1
Audio . . . . . . . . . . . . . . . . . . . . . . . . . . . . . . . . . . . . . . . . . . . . . . . 8.2
Booting Up . . . . . . . . . . . . . . . . . . . . . . . . . . . . . . . . . . . . . . . . . . 8.6
CD-ROM/DVD . . . . . . . . . . . . . . . . . . . . . . . . . . . . . . . . . . . . . . . . 8.9
TOC.3
Table
of
Contents
Table of Contents
J series manual 4/2/01 3:26 PM Page 3

Series
User’s Manual
Drives. . . . . . . . . . . . . . . . . . . . . . . . . . . . . . . . . . . . . . . . . . . . . . 8.11
Keyboard . . . . . . . . . . . . . . . . . . . . . . . . . . . . . . . . . . . . . . . . . . . 8.13
LAN Card . . . . . . . . . . . . . . . . . . . . . . . . . . . . . . . . . . . . . . . . . . . 8.15
Miscellaneous . . . . . . . . . . . . . . . . . . . . . . . . . . . . . . . . . . . . . . . 8.15
Modem . . . . . . . . . . . . . . . . . . . . . . . . . . . . . . . . . . . . . . . . . . . . 8.16
PCMCIA . . . . . . . . . . . . . . . . . . . . . . . . . . . . . . . . . . . . . . . . . . . . 8.18
Pointing Devices . . . . . . . . . . . . . . . . . . . . . . . . . . . . . . . . . . . . . 8.19
Ports. . . . . . . . . . . . . . . . . . . . . . . . . . . . . . . . . . . . . . . . . . . . . . . 8.21
Software . . . . . . . . . . . . . . . . . . . . . . . . . . . . . . . . . . . . . . . . . . . 8.25
USB (Universal Serial Bus) . . . . . . . . . . . . . . . . . . . . . . . . . . . . . . 8.25
Video . . . . . . . . . . . . . . . . . . . . . . . . . . . . . . . . . . . . . . . . . . . . . . 8.26
Windows . . . . . . . . . . . . . . . . . . . . . . . . . . . . . . . . . . . . . . . . . . . 8.27
CD-R . . . . . . . . . . . . . . . . . . . . . . . . . . . . . . . . . . . . . . . . . . . . . . . 8.28
CD-RW . . . . . . . . . . . . . . . . . . . . . . . . . . . . . . . . . . . . . . . . . . . . . 8.29
Chapter 9: Upgrading Your System . . . . . . . . . . . . . . . . 9.1
Memory — To Install Memory Modules . . . . . . . . . . . . . . . . . . . . . . 9.2
Upgrading Hard Drives — To Upgrade Your Hard Drive . . . . . . . . . . 9.6
Firmware Upgrades . . . . . . . . . . . . . . . . . . . . . . . . . . . . . . . . . . . 9.11
Other Upgrades (PCMCIA) . . . . . . . . . . . . . . . . . . . . . . . . . . . . . . 9.11
Glossary. . . . . . . . . . . . . . . . . . . . . . . . . . . . . . . . . . . G.1
Index . . . . . . . . . . . . . . . . . . . . . . . . . . . . . . . . . . . . . I.1
TOC.4
Table
of
Contents
J series manual 4/2/01 3:26 PM Page 4

Federal Communications Commission (FCC) Statement
This equipment has been tested and found to comply with the limits for a class B digital device,
pursuant to Part 15 of the FCC Rules. Their limits are designed to provide reasonable protection
against harmful interference when the equipment is operated in a residential installation. This
equipment generates, uses, and can radiate radio frequency energy, and if not installed and used
in accordance with the instruction manual, may cause harmful interference to radio communica-
tions. However, there is no guarantee that interference will not occur in a particular installation.
If this equipment does cause harmful interference to radio or television reception, which can
be determined by turning the equipment off and on, the user is encouraged to try to correct
the interference by one or more of the following measures:
• Reorient or relocate receiving antenna.
• Increase the separation between equipment and receiver.
• Connect the equipment into an outlet on a circuit different from that to which the
receiver is connected.
• Consult the dealer or an experienced radio/TV technician for help.
Notice 1:
Any changes or modifications not expressly approved by the party responsible for compliance
could void the user’s authority to operate the equipment.
Notice 2:
Shielded interface cables and AC power, if any, must be used in order to comply with
emission limits.
i
Preface
J series manual 4/2/01 3:26 PM Page 5

Series
User’s Manual
Conventions of This Manual
Using this manual will help you get the most from your WinBook
®
note-
book computer. Keep the manual and the “Read Me First” brochure with
your WinBook notebook to refer to when you want information and help.
If you are an experienced user of computers and/or Microsoft’s Windows
®
operating systems, you might find it useful to read Chapter One on the
features specific to your WinBook notebook and then take advantage of
the HTML-based help located in the Help and Support center in Windows
Me or in the
WinBook notebook Help file located in the WinBook folder
in Windows 2000. The hypertext links will enable you to move more
quickly to the information you require. If you are a less experienced user,
you should read through the manual carefully before using your system.
Whether or not you are an experienced user, you should consult Chapter
Nine (Troubleshooting) if you encounter any problems with your WinBook
notebook. You will find answers there to many common problems or
errors.
Before proceeding, you should be aware of some of the conventions
of usage in this manual:
• Specific keyboard keys to be typed are indicated in square
brackets: [Tab].
• Combinations of keys are indicated with a plus sign between the keys:
[Shift]+[Tab]. For a combination of keys, you should depress the keys
simultaneously. You might also find it easier to hold down the control
keys ([Alt] or [Shift] or [Ctrl]) of the combination and then press the
final key of the combination.
• The names of files in the Windows long-file name format
are represented as text contained within quotation marks:
“Windows file”.
• Menus and windows in Windows are presented in boldface:
Control Panel.
ii
Every attempt has been
made to keep this manual
current, but there might
be changes between the
writing of this manual and
your purchase of the WinBook
notebook. For the most current
information on the functions
and settings of your computer,
Windows Me users should
consult the Help and Support
Center (Start/Help) and
Windows 2000 users should
consult the WinBook Help file
in the WinBook folder of your
Start menu.
This manual is for all
versions of the WinBook J
series of computers. Some
of the options mentioned inside
may not be available for your
model.
J series manual 4/2/01 3:26 PM Page 6

• Paths to launch programs and documents from the Windows Start
button are represented as paths in boldface: Start/Settings/Control
Panel/System.
The pencil symbol indicates that you should take note
of the accompanying information.
The exclamation symbol identifies information which is
important for you to read to avoid damage to the computer,
loss of data, or personal injury.
This identifies information that you might find particularly
helpful in using your computer or this manual.
This warning cautions you against actions which might be
destructive to your data or might disrupt proper system operation.
Your WinBook notebook comes equipped with a HTML-based
Help File that includes more detailed information about your
machine and its operating system (Windows Me or Windows
2000). This symbol reminds you to check that Help file for more
detailed instructions or for Windows Me or Windows 2000 specific
information.
In order to get the optimal usage out of your WinBook notebook,
you should remember the following:
• Read through all the instructions for your WinBook notebook, including
this manual, the WinBook notebook Help file and the “Read Me First”
brochure that came with your computer.
iii
Preface
J series manual 4/2/01 3:26 PM Page 7

Series
User’s Manual
• Keep the area free of static electricity and magnetic fields. These can
damage the computer and/or diskettes.
• Be sure to discharge static electricity from your body before touching
the computer or keyboard.
• Use the same caution you would with any electronic equipment.
Keep food, drinks, smoke and ashes away from your computer. Store
the computer in an area that is not exposed to direct sunlight or heating
ducts. Keep the computer away from sources of excessive moisture.
Damage to the computer caused by immersion is not covered by
the warranty.
• When cleaning the computer or its components, apply the proper
cleaning solutions or sprays only to the cloth, not to the computer
or its components.
• If there is ever a need to disconnect internal components other than
those mentioned in the instructions that came with your system, please
have this done by a qualified service technician.
• You should never attempt to physically repair a CD-ROM, CD-R/RW
or DVD drive or diskette drive yourself.
• Do not attempt to repair or open a battery yourself. The battery should
not be exposed to extreme heat, as explosion can result. Proper battery
disposal is required. Do not
dispose of a battery in regular waste.
• Do not block the cooling fans on the sides or bottom of your unit.
iv
J series manual 4/2/01 3:26 PM Page 8

The information in this document and the associated WinBook notebook Help file is subject
to change without notice and should not be construed as a commitment by the manufacturer.
The manufacturer assumes no responsibility for any errors or omissions that might appear
in this document or the associated WinBook notebook Help file.
The software described in this document is furnished under a license and may be used and
copied only in accordance with the terms of such license. No responsibility is assumed for
the use or reliability of software or equipment that is not supplied by the manufacturer or
its affiliated companies.
Restricted Rights: Use, duplication, or disclosure by the U.S. Government is subject to restrictions
as set forth in subparagraph (c) (1) (ii) of the Rights in Technical Data and Computer Software
clause at DFARS 252.227-7013.
Acknowledgements:
WinBook® is a registered trademark of Micro Electronics, Inc. MS-DOS, Internet Explorer,
Windows® Me and Windows 2000 are registered trademarks of Microsoft Corporation.
Zip® is a registered trademark of Iomega Corporation. Active Desktop is a registered trademark
of Intel Corporation. All other trademarks and registered trademarks are property of their
respective corporations.
Copyright Notice:
Duplication or reproduction of this manual in any form without prior permission from
Micro Electronics, Inc. represents an infringement of copyright.
©2001 Micro Electronics, Inc.
Manual Version 1.1
Release Date: April 2001
v
Preface
J series manual 4/2/01 3:26 PM Page 9

J series manual 4/2/01 3:26 PM Page 10

Chapter One:
Getting Started
1.1
Chapter 1: Getting Started
J series manual 4/2/01 3:26 PM Page 11

Your WinBook notebook is designed for those who need the full power
of a desktop PC in an easily portable package. You can take the power
of your computer almost anywhere you go. The battery power of your
computer allows you to use the computer even where there are no electrical
outlets. You can add optional elements to your system that expand its use
as a desktop system. You can also use the PCMCIA port and the optional
LAN to connect to devices and computers, expanding the usability of your
system.
Continuous use of a keyboard may cause repetitive stress injuries
or discomfort, including carpal tunnel syndrome, tendonitis
and tenosynovitis. You should seek medical advice if you feel
any aching, numbing or tingling in your arms, wrists or hands.
Suggestions for maximizing comfort in using a keyboard include:
• Take frequent breaks from typing
• Maintain a straight wrist position
• Avoid resting on your wrists while typing
• Use a light touch on keys
• Ensure that your chair, work surface, monitor and keyboard
are in the correct positions to keep your back and neck straight,
your shoulders relaxed and your elbows at your sides.
Consult your doctor or other health professional for medical
advice on how to reduce your risk of injury or discomfort from
continuous keyboard use.
WARNING
1.2
Series
User’s Manual
J series manual 4/2/01 3:26 PM Page 12

Hardware
Inventory
When you unpack your WinBook notebook, check that all the items you
ordered are present and in good condition. Check the inventory checklist
that came in the WinBook notebook box to be sure that all the components
and optional components you ordered are included. If anything is missing
or damaged, contact Customer Service immediately (the Customer Service
number can be found on the “Read Me First” brochure that was enclosed
in your box). Checklist follows:
• WinBook notebook with built-in CD-ROM, DVD or Combo Drive
• Primary Battery (stored separately in the box)
• AC Power Adapter
• Power Cord
• This Manual
• WinBook notebook Restore/Utility CD
• Phone cord (in units with a built-in modem)
• Any other optional components ordered
NOTE: The WinBook notebook uses proprietary accessories that
are designed specifically for your WinBook computer (such as a port
replicator) and you should only use those items that have been approved
for your computer. Contact WinBook for information about obtaining
approved accessories and upgrades. If you use items that are not approved
for use with this computer, you might cause the computer to malfunction
or to emit electromagnetic radiation in excess of local regulations. This
does not apply to non-proprietary accessories such as PC cards, USB
devices, printers, etc.
1.3
Chapter 1: Getting Started
The Primary battery for
your WinBook notebook
is shipped in the accessory
box. You will need to install the
battery before use. See Chapter
Three for instructions, if needed.
Save the inner box and
all inserts and inner pack-
aging. If you later need
to ship or store the system,
you will find these handy to
have. All software is preloaded
onto the hard drive of your
WinBook notebook. You can
store any included disks and
CDs in a safe place. Copies of
the Windows installation files
are also stored on your hard
disk, so that you will not need
the CD to add Windows fea-
tures or drivers to your system.
J series manual 4/2/01 3:26 PM Page 13

Series
User’s Manual
The WinBook Notebook
Before you begin using your WinBook notebook, you should take a
moment to familiarize yourself with the various ports, bays, connectors,
and indicators that make up your system.
The Front (Figure 1.1)
The Display Panel Release allows you to open the display panel
and reveal the LCD screen and the keyboard.
The Display Panel opens to reveal the LCD screen and keyboard
of the WinBook notebook. To open the display panel: slide the release
latch on the front of the system to the right and gently lift the display
panel to a vertical position.
The CD-ROM/DVD-ROM Drive is built into the system. To open
the drive, turn on the system and press the release button. The door
will slide open.
The Floppy Disk Drive is built into the system. You will be able
to use 3.5” floppy disks in this drive.
Figure 1.1: Front View of the Closed WinBook Notebook
Floppy Disk Drive
Display Panel Release
CD-ROM/DVD/Combo Drive
1.4
Display Panel
J series manual 4/2/01 3:26 PM Page 14

The Right Side (Figure 1.2)
Power LED Indicators provide a means for checking the battery
status of the system. There are three LED indicators on the right edge
of the system that display the following information (front to rear):
• Battery Charge: This indicator will be lit green when the battery
is charging. It will shut off when the battery is fully charged.
• Suspend mode: This indicator will be lit green when the notebook
is in the hibernate mode.
• Power On: This indicator will be lit green when the notebook
is powered on.
The PCMCIA (PC Card) Slot allows you to connect Type I or II cards
to your system. Your WinBook notebook will accept one Type I or Type
II card. For more information about PCMCIA cards, see Chapter Five.
The eject button allows you to remove the PC Card from your system.
Chapter 1: Getting Started
Figure 1.2: Right Side View of the Closed WinBook Notebook
LED Indicators
PCMCIA Slot
PCMCIA Eject Button
1.5
J series manual 4/2/01 3:26 PM Page 15

Series
User’s Manual
The Rear (Figure 1.3)
The AC Connector should only be used with the proper AC adapter
supplied by WinBook.
The USB (Universal Serial Bus) Ports of your WinBook notebook allow
you to add a wide variety of devices to your machine. These USB ports
can allow you to connect up to 127 devices at very high data transfer rates
of up to 12 Mbps (Megabits per second).
The Kensington Lock Slot allows you to connect a special computer lock
to secure your system. You can purchase a lock at most computer retailers.
This lock is referred to as a Kensington lock.
The Speaker/Headphone Jack allows you to direct audio output to
a stereo headphone, powered external speakers or an earphone set. You
will need to use a 1/8” phono plug for this connection. If your speakers
or earphones have a different plug, you will need to obtain an adapter
from your local retailer. Use of a headphone or external speakers will
disable the integrated speakers.
The Microphone Jack allows you to receive monophonic input from
an external microphone. Use of an external microphone will disable
the built-in microphone. It is recommended that you purchase an external
microphone for applications such as speech recognition that require
precise input quality.
Figure 1.3: Rear View of
the Closed WinBook Notebook
Serial Port
Parallel Port
USB Ports
Cooling Fan Vent
Although you can
connect up to 127
devices through the USB
port, not all USB devices have
a pass-through to permit a chain
of connected devices. You might
need to obtain a USB hub to
permit you to connect multiple
devices into a single port.
AC Connector
Kensington
Lock Slot
Speaker/Headphone Jack
Microphone Jack
Video Port
1.6
J series manual 4/2/01 3:26 PM Page 16

The 9-pin Serial Port provides a connection for serial devices, including
a serial external mouse. The serial port is designated as COM1.
The Parallel Port provides a connection for a parallel printer or other
parallel port device.
The External Video Port allows you to connect any standard computer
monitor to your system. You can display output simultaneously on both
the LCD and the external monitor or toggle between the two screens.
See Chapter Six for more information.
The Cooling Fan Vent admits air into your WinBook notebook and keeps
the interior within proper operating temperatures. Do not block this vent
when the WinBook notebook is in use. Do not operate your WinBook
notebook inside a tight-fitting cover or case that blocks the cooling vent.
The Left Side (Figure 1.4)
The Cooling Fan Vent admits air into your WinBook notebook and keeps
the interior within proper operating temperatures. Do not block this vent
when the WinBook notebook is in use. Do not operate your WinBook
notebook inside a tight-fitting cover or case that blocks the cooling vent.
The optional LAN Port provides a standard RJ-45 connection for
integration with an existing network or a high-speed (DSL or cable)
connection via a network cable.
Chapter 1: Getting Started
Figure 1.4: Left Side View of the Closed WinBook Notebook
Modem Port
Cooling Fan Vent
LAN Port
1.7
J series manual 4/2/01 3:26 PM Page 17

The Modem Port is an internal 56K voice/fax/data modem. You will
connect your computer to your phone line through this port. This jack
does not provide a pass-through option for connecting a phone to the
same line. You can obtain adapters that will allow you to connect a
phone to the same line as your WinBook notebook.
The Bottom (Figure 1.5)
The Battery Bay stores the primary Lithium-Ion (Li-Ion) or Nickel
Metal Hydride (NiMH) battery pack. The battery pack is stored separately
in the shipping box and must be installed for battery operation and battery
recharging.
The Battery Release Lever ejects the battery from its bay.
The Battery Release Lock secures the battery
in its bay and prevents accidental ejection.
You should keep the battery release
locked except when
changing batteries.
The Hard Disk Drive
is removable and can
be upgraded to allow
for greater storage
capacity.
The Memory Bay
contains a slot that
accepts SO-DIMM
modules for RAM
upgrades.
Series
User’s Manual
Battery Bay
Figure 1.5: Bottom View
of the WinBook Notebook
Battery
Release
Lever
Hard Disk Drive
Memory Compartment
Battery Release
Lock Button
1.8
J series manual 4/2/01 3:26 PM Page 18

Inside the Notebook (Figure 1.6)
Your WinBook notebook comes equipped with two high-quality
Integrated Stereo Speakers. These are located on the left and
right edges of the system just above the keyboard.
Status LED Indicator Panel from left to right.
(Figure 1.7)
The AC Adapter LED: A green light indicates
that the AC Adapter is connected.
The PC Card LED: A green light indicates that
a PC card has been inserted in the PCMCIA slot.
The Hard Drive Access LED: A
green light indicates that the computer
is reading from the hard drive.
Num Lock: A green light indicates
that the Num Lock function has been
activated. The embedded number pad
will be enabled.
Caps Lock: A green light indicates
that the CapsLock function has been
activated.
Scroll Lock: A green light indicates
that the Scroll Lock function has
been activated. In certain programs,
this will prevent the screen from
scrolling.
The Power Button for your system
is located just above the keyboard
and the LED indicators. You can adjust
the function of the power button in the
Chapter 1: Getting Started
Figure 1.6: Inside the Notebook
Power
Button
Integrated
Stereo Speakers
Touchpad
LED Indicator
Panel
Mouse
Buttons
Integrated
Microphone
1.9
J series manual 4/2/01 3:26 PM Page 19

Power Properties window (double-click on the Power icon in the Control
Panel).
Your System also has 4 Shortcut Buttons located just to the left and right
of the power button.
The Increase Volume Button raises the hardware volume of your audio
output.
The Decrease Volume Button lowers the hardware volume of your audio
output.
The Internet Button will launch Microsoft Internet Explorer or your
default browser when pressed.
The E-mail Button will launch Microsoft Outlook Express or your default
mail program when pressed.
1.10
E-mail button
Internet button
Power
Button
Num Lock
Scroll Lock
Caps Lock
Battery
LED
Hibernate
LED
Figure 1.7: System Status LEDs
Power
LED
Increase
Volume
Decrease
Volume
AC
Adapter
LED
PC Card LED
Hard Drive LED
Series
User’s Manual
J series manual 4/2/01 3:26 PM Page 20
/