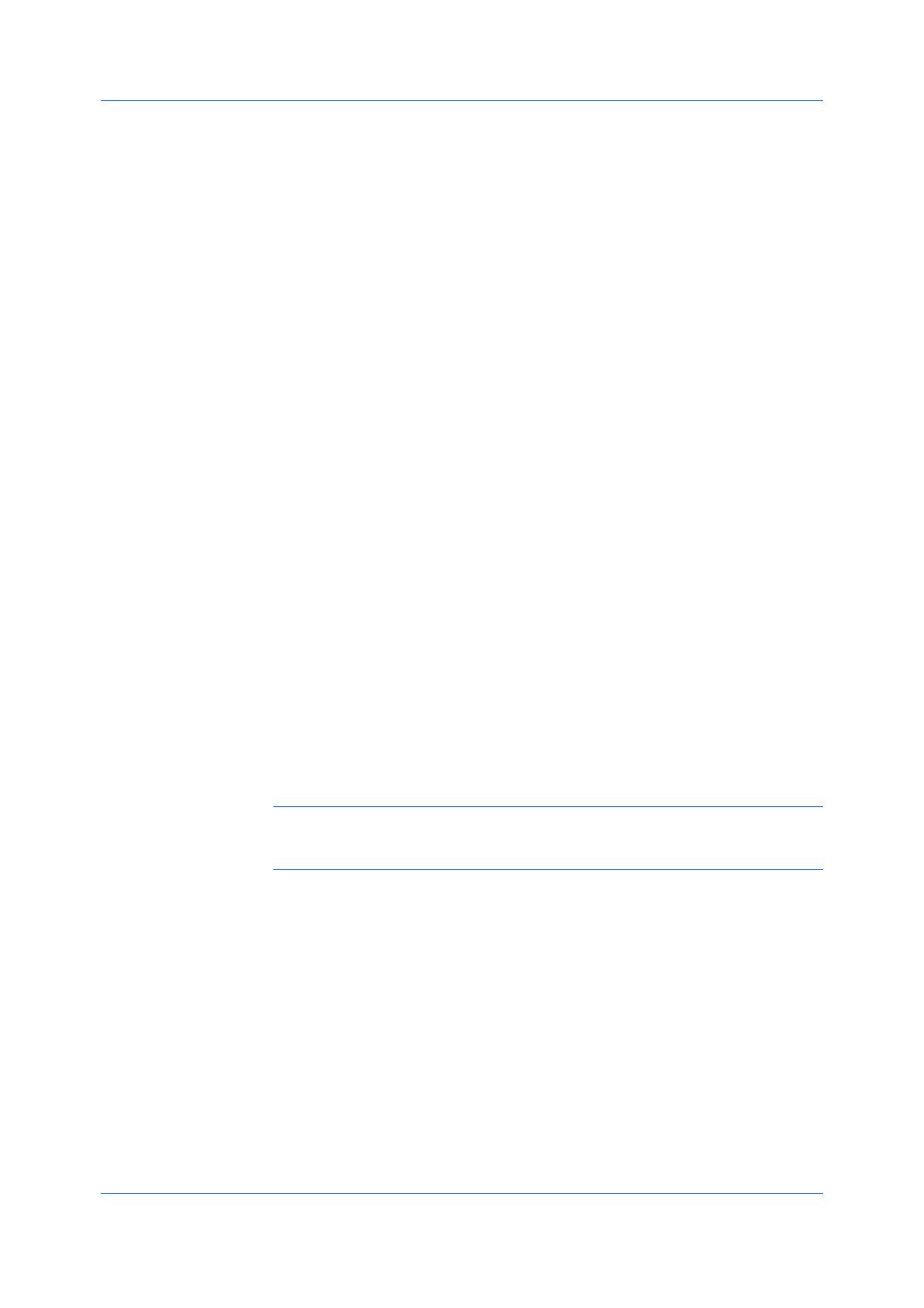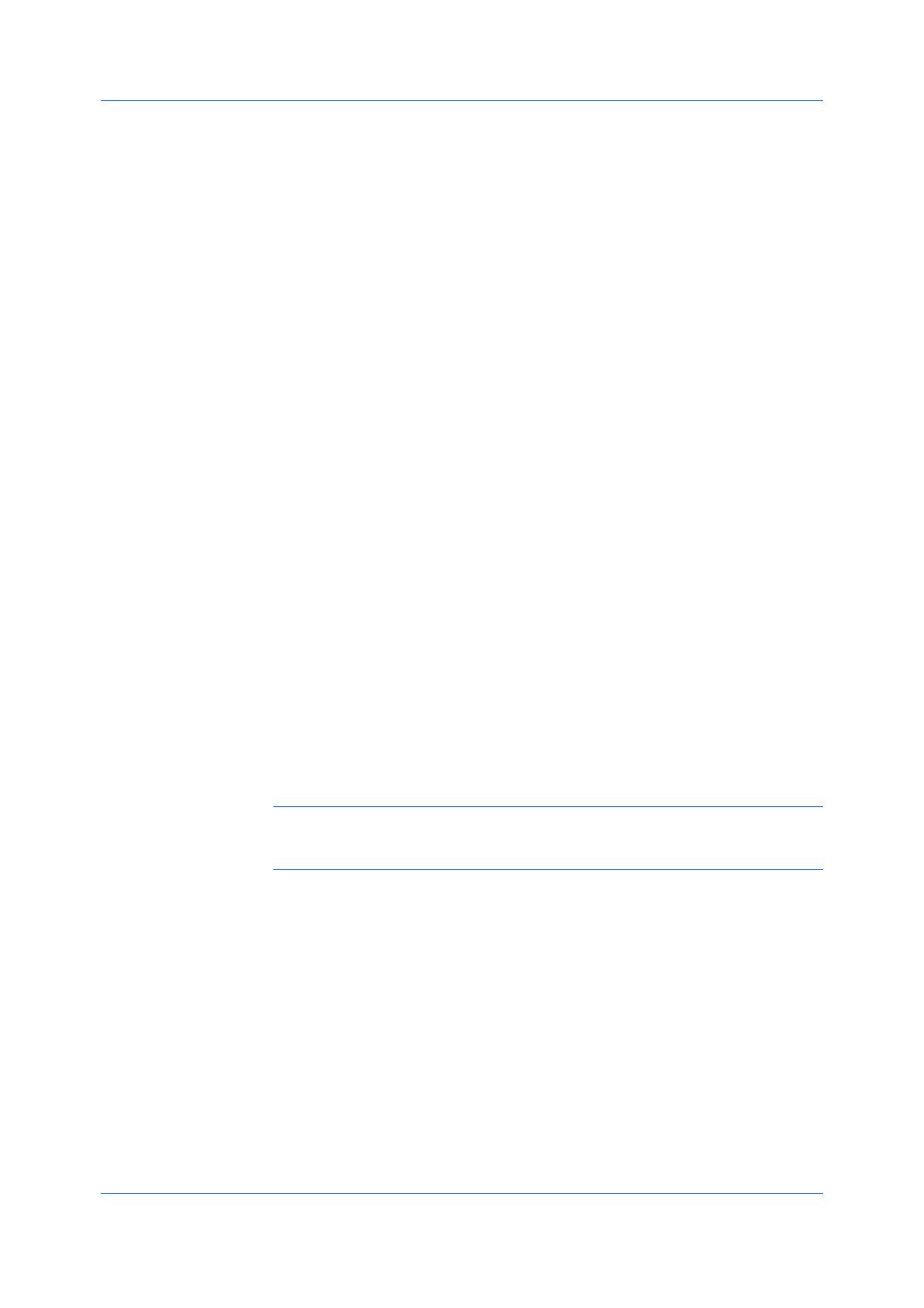
Installation
Restore Files Manually
After KYOCERA Net Admin 3.x is installed, you can manually restore files that
were saved from version 1.03, 1.04, or 1.5.
Log files
Copy the saved files to the default folder in C:\Program
Files\Kyocera\NetAdmin\Admin\log, or to the log folder where version 3.x is
installed.
Firmware files
Copy the saved files to the server, to use with the Select file from
KYOCERA Net Admin Server option in the Firmware Upgrade wizard. The
default location is C:\Program Files\Kyocera\NetAdmin\Admin\firmwares.
Or copy the saved files to the desired folder, to use with the Select file from
local client option in the Firmware Upgrade wizard.
Office device layout image files saved in Map view
Copy the saved files to the desired folder, to use with the Select local image
(and copy to server) option in the Add/replace background dialog box.
Any changes you made in default list view settings in the earlier version cannot
be saved or restored. Use the Edit Default List View Mode feature to edit the
default List View tabs.
Server Installation
The KYOCERA Net Admin server installer provides an easy and intuitive
process for installing and configuring KYOCERA Net Admin. The wizard gathers
the administrator’s selections and system information to prepare the installation.
To ensure secure communication, the time setting must be no more than 1
minute apart on server and agent computers. For computers in different time
zones, use a global time server or domain time server to ensure synchronized
time settings.
Installing KYOCERA Net Admin
You can install the KYOCERA Net Admin server.
Note: Make sure your firewall is configured correctly to allow communication
between KYOCERA Net Admin components (TCP port: 8731). KYOCERA Net
Admin cannot be installed on a server used as a domain controller.
1Copy and extract the KYOCERA Net Admin (KNA) zip file to your preferred
server, and click KmInstall.exe to start the installation wizard.
2On the license agreement screen, click View License Agreement to read,
view, and print a copy of the license agreement. To proceed with the setup
installation, click Accept.
3On the Manage Products page, click Install. You can also open and view the
user and installation guides and the Readme from the Documentation icon.
4On the Products to install page, click Next to accept the default options. Note
that clicking Install now begins the installation automatically.
KYOCERA Net Admin 3.1 1-4