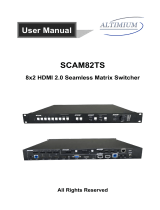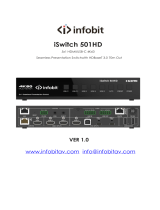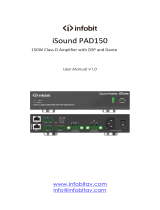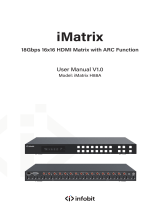Page is loading ...

VER 1.1
5x1 HDMI/USB-C 4K60
SCA51U-DA

Thank you for purchasing this product
Surge protection device recommended
Table of Contents
For optimum performance and safety, please read these instructions carefully before connecting,
operating or adjusting this product. Please keep this manual for future reference.
1. Introduction.....................................................................................................................
2. Features...........................................................................................................................
3. Package Contents........................................................................................................
4. Specifications................................................................................................................
5. Operation Controls and Functions..............................................................................
5.1 Switch Panel............................................................................................................
5.2 HDBaseT Receiver Panel..........................................................................................
5.3 IR Cable Pin Assignment..........................................................................................
6. IR Remote......................................................................................................................
7. Web GUI User Guide....................................................................................................
8. Dante Web GUI User Guide..........................................................................................
9. RS-232 Control Command...........................................................................................
10. Connection Diagram....................................................................................................
This product contains sensitive electrical components that may be damaged by electrical
spikes, surges, electric shock, lighting strikes, etc. Use of surge protection systems is highly
recommended in order to protect and extend the life of your equipment.
1
1
1
2
4
4
6
8
8
9
18
21
35
Caution
The product requires the use of UTP connectors. Please connect in direct interconnection
method and do not cross connect.
Direct Interconnection Method
White and Orange
Orange
White and Green
Blue
White and Blue
Green
White and Brown
Brown

1. Introduction
This 5x1 seamless presentation switch features 3 HDMI inputs, 2 USB-C inputs (DP Alt mode,
USB 2.0, 100M Ethernet and 60W charging), 1 HDMI output and 1 HDBT mirrored output.
HDBT supports standard PoE power supply, and can extend uncompressed signal up to a
distance of 230ft/70m (4K@30Hz 4:4:4) or 131ft/40m (4K@60Hz 4:4:4) via a single CAT6A
(F/FTP) cable. This 5x1 seamless presentation switch output supports single full screen or
various multiview display modes (Single/PIP/PBP/Triple/Quad). This product supports USB
2.0 local KVM switching and local HubHDBT USB pass-through function (from TX to RX). It
also supports bi-directional RS-232 and IR control signal pass-through function.
This presentation switch is featured with 1 analog audio input, 1 analog audio output, and
Dante 2x2 audio input and output. It built-in 3x3 audio matrix with independent audio EQ/
volume/delay adjustment.
☆ HDMI 2.0b, HDCP 2.2 and DP 1.2 compliant
☆ Support 18Gbps video bandwidth
☆ Support video resolution up to 4K@60Hz 4:4:4
☆ Uncompressed 4K60 over HDBT 3.0 up to 132ft/40m via single CAT6A (F/FTP) cable
☆ Uncompressed 1080P&4K30 over HDBT 3.0 up to 230ft/70m via single CAT6A (F/FTP)
cable
☆ Up to 5 categories of multiview display modes: Single/PIP/PBP/Triple/Quad
☆ Support 5x1 seamless switching (single screen) and fast switching (multiview) function
☆ Input: 2x USB-C, 3x HDMI, 1x Analog audio, 1x Dante 2ch
☆ Output: 1x HDMI and 1x HDBT mirrored, 1x Analog audio, 1x Dante 2ch
☆ HDMI and HDBaseT (PoE) outputs (Mirrored)
☆ Dante 2x2 audio input and output
☆ USB-C supports DisplayPort Alt mode for A/V, USB 2.0, 100M Ethernet and 60W charging
☆ Local USB 2.0 KVM switching and extending USB 2.0 over HDBT 3.0
☆ Signal input supports manual switching and automatic switching modes
☆ Support analog/Dante audio embedding, analog/Dante audio de-embedding output
☆ CEC/RS-232 control external devices ON/OFF
☆ Advanced EDID management
☆ Flexible control via front panel buttons, IR remote, RS-232, TCP/IP or Web GUI
☆ Support standard PoE power supply (TX_PSE, RX_PD)
2. Features
3. Package Contents
① 1 x 5x1 Seamless Presentation Switch
② 1 x HDBaseT Receiver
③ 1 x IR Blaster Cable (1.5 meters)
④ 1 x IR Wideband Receiver Cable (1.5 meters)
⑤ 2 x 3pin-3.5mm Phoenix Connector (male)
⑥ 3 x 5pin-3.5mm Phoenix Connector (male)
⑦ 4 x Mounting Ear
⑧ 8 x Machine Screw
⑨ 1 x 24V/8A Desktop Power Supply & 1 x AC Power Cord (1.5 meters)
⑩ 1 x IR Remote
1 x User Manual
1 / 35
11

4. Specifications
Technical
HDCP Compliance HDCP 2.2
Video Bandwidth 18Gbps
Input Video Resolution 480i ~1080p50/60Hz, 4Kx2K@24/30Hz, 4K2K@50Hz/
60Hz 4:4:4
Output Video Resolution
Auto, 3840x2160p60, 3840x2160p50, 4096x2160p60,
4096x2160p50, 3840x2160p30, 3840x2160p25, 1920x
1200p60RB, 1920x1080p60, 1920x1080p50, 1360x768p60,
1280x800p60, 1280x720p60, 1280x720p50, 1024x768p60
Color Depth RGB, YCbCr 4:4:4 / 4:2:2, YUV 4:2:0
Audio Formats LPCM 2.0
ESD Protection Human-body Model:
±8kV (Air-gap discharge) , ±4kV (Contact discharge)
TX Analog Audio
2 / 35
HDMI Compliance HDMI 2.0b
Color Space Input: 8/10/12-bit, 8-bit (4K60Hz 4:4:4)
Output: 8-bit
DP Version DP 1.2
IR Level 12Vp-p
IR Frequency Wideband 20K-60KHz
Transmission Distance 1080P&4K30 -- 230ft/70m; 4K60 -- 131ft/40m
HDR Input supports HDR, output does not support HDR.
USB Bandwidth
TX USB DEVICES to TX HOST/USB-C: 480Mbps
RX USB DEVICES to TX HOST/USB-C: 350Mbps
RX USB DEVICES to RX HOST: 480Mbps
Network Bandwidth
(LAN and USB-C
Connection)
100Mbps
Line Output Level
(Maximum)
8.2dBu (2Vrms) @ balanced audio
2.2dBu (1Vrms) @ unbalanced audio
Frequency Response (+0.5 dB, -1 dB) 20 Hz to 20 kHz
Audio S/N Ratio 93dB @ 2Vrms, 1kHz A-weighted
Line Input Level
(Maximum) 8.2dBu (2Vrms) @ balanced or unbalanced audio
Input Impedance 10K Ohms
Output Impedance 330 Ohms
Audio Output Sync Delay 0 to 50ms
Audio THD+N <0.1% @ 0dBV, 1kHz
Audio Sample Rate 48KHz

Dante Audio
Sample Rate 44.1, 48, 88.2 and 96KHz at 24 bits
Network Bandwidth 100Mbps
Line Output Level
(Maximum)
8.2dBu (2Vrms) @ balanced audio
2.2dBu (1Vrms) @ unbalanced audio
Audio THD+N <0.1% @ 0dBV, 1kHz
Receiver
Transmitter
Input: 3 x HDMI INPUT [Type A, 19-pin female]
2 x USB-C [24-pin female]
1 x LINE IN [5pin-3.5mm phoenix connector]
1 x DANTE [RJ45]
Output: 1 x HDMI OUTPUT [Type A, 19-pin female]
1 x HDBT OUTPUT [RJ45]
1 x LINE OUT [5pin-3.5mm phoenix connector]
Control: 1 x RS-232 [3pin-3.5mm phoenix connector]
1 x LAN [RJ45]
1 x USB HOST [USB Type B]
2 x USB DEVICES [USB Type A]
1 x IR IN [3.5mm stereo mini-jack]
1 x IR OUT [3.5mm stereo mini-jack]
Connection
3 / 35
Audio Formats LPCM2.0
Audio S/N Ratio 93dB @ 2Vrms, 1kHz A-weighted
Audio Delay 2ms, 3ms, 4ms, 5ms, 10ms
Frequency Response (+0.5 dB, -1 dB) 20 Hz to 20 kHz
Audio Output Sync Delay 0 to 50ms
Input: 1 x HDMI IN [Type A, 19-pin female]
1 x HDBaseT IN [RJ45]
Output: 1 x HDMI OUT [Type A, 19-pin female]
1 x LINE OUT [5pin-5mm phoenix connector]
Control: 1 x RS-232 [3pin-3.5mm phoenix connector]
1 x USB HOST [USB Type B]
2 x USB DEVICES [USB Type A]
1 x SERVICE [Micro USB]
1 x IR IN [3.5mm stereo mini-jack]
1 x IR OUT [3.5mm stereo mini-jack]
RX Analog Audio
Output Impedance 330 Ohms

4 / 35
Mechanical
Housing Front panel: Aluminum; Rear case: Metal Enclosure
Color Black
Dimensions Transmitter: 220mm [W]×150mm [D]×44mm [H]
Receiver: 140mm [W]×105mm [D]×21.5mm [H]
Weight Transmitter: 1.21Kg; Receiver: 424g
Power Supply Input: AC100 - 240V 50/60Hz
Output: DC 24V/8A (US/EU standard, CE/FCC/UL certified)
Power Consumption 150W (Max)
0°C ~ 40°C / 32°F ~ 104°F
-20°C ~ 60°C / -4°F ~ 140°F
Operating Temperature
Storage Temperature
Relative Humidity 20%~90% RH (non-condensing)
5. Operation Controls and Functions
Front Panel
5.1 Switch Panel
POWERHDMI 4 AUTO PRESETHDMI 5USB-C 1
5×1 Seamless Presentation Switch
USB-C 2HDMI 3
13 4 5
2
4
No. Name Function Description
1 IR Window
2
IR signal receiving window, receiving the IR remote signal.
USB-C 1 /
USB-C 2 /
HDMI 3 / HDMI 4 /
HDMI 5 buttons
In single screen display mode, press the USB-C 1 / USB-C 2 /
HDMI 3 / HDMI 4 / HDMI 5 button to select the signal input
channel, and the corresponding button light will be on.
In multiview mode, input button lights indicate the outputs, for
example, when USB-C 1, HDMI 3 and HDMI 5 port are the signal
input channels for triple display mode, the corresponding
USB-C 1, HDMI 3 and HDMI 5 button lights will be on. When
USB-C 1 port is the shared signal input channel for triple display
mode, only the corresponding USB-C 1 button light will be on.
It can be set through the Web GUI. Press any input button
will switch back to the single screen display mode. The button
light will turn off automatically after 1 second each time.

5 / 35
4
No. Name Function Description
3
4
Press and hold this button for 3 seconds, the product will enter
standby mode and the button light will be on. In standby mode,
short press this button, the product will be turned on and the
button light will be off.
PRESET button
Press this button to cycle through the preset application scenes.
The button light will automatically turn off after 1 second each
time. The scenes can be preset through the Web GUI.
5POWER button
AUTO button
Press this button to enable/disable the auto switching function.
When the auto switching function is enabled, the button light will
be on.
Rear Panel
4
No. Name Function Description
1
2
3
Connect the IR blaster cable, the IR signal is from the IR IN port
of the HDBaseT Receiver.
RS-232 port RS-232 serial port, used for RS-232 signal pass-through or
controlling this product via RS-232 commands.
LAN port Connect to a router or Switch for USB-C Internet access or Web
GUI control.
4
5IR OUT port
RESET button Press and hold this button for 5 seconds to restore to factory
default settings.
IR IN port Connect the IR receiver cable, used for IR signal pass-through or
controlling this product via the IR remote.
6LINE IN port
Analog audio input port, supporting balanced/unbalanced audio
input, with a maximum support of 2Vrms.
Balanced connection method: L+, L -, , R+, R-
Unbalanced connection method: L+, , R+
IR IN IR OUT
CONTROL
OUTPUTSKVM INPUTSVIDEO INPUTSUSB DEVICES
AUDIO
LINE IN LINE OUT
HDMI 5 HDMI 4 HDMI 3
USB-C 1
60W
USB-C 2
60W
HOST 3
1 2
HDMI
LAN
RESET
RS-232
HDBT
DC 24V
TX R X
DANTE
L L R R
L L R R
1 2 3 5 6 7
48 9
10 1413 15 17
16
11 12

6 / 35
5.2 HDBaseT Receiver Panel
LINK
VIDEO
1 2
HDBT
HDMI
SELECT IR IN IR OUT DEVICES SERVICE
RX
RS-232LINE OUTHOSTHDMI IN HDMI OUTHDBaseT INDC 24V
TX RX
1 2 3 5 6 7
48 9 10
11 15 16
14 17 18 19
4
No. Name Function Description
7
8
9
HDMI signal output port, connected to HDMI display device such
as TV or monitor with HDMI cable.
DC 24V port Power port, connected to the DC 24V power adapter.
10
13 HDMI OUTPUT
port
DANTE port Dante Network port, connected to the Switch with other Dante
receivers. This port supports receiving and transmitting signals.
HDBT OUTPUT
port
HDBaseT output port, connected to the HDBaseT IN port of the
receiver with a CAT6A (F/FTP) cable.
14 HDMI 3/4/5
VIDEO INPUTS
HDMI signal input ports, connected to HDMI source device such
as DVD or Blu-ray player with HDMI cable.
LINE OUT port
15
Two USB extension ports, connected to mouse, keyboard, USB
camera or other USB devices.
HOST 3 port USB Host port, connected to PC.
16
17 USB DEVICES
ports
USB-C 1/2
ports
USB-C signal input port, connected to USB-C signal source
device, with the function of 60W charging.
11
Link Signal
Indicator
(Green)
12
Data Signal
Indicator
(Yellow)
▪ Light on: HDMI signal input with HDCP.
▪ Light flashing: HDMI signal input without HDCP.
▪ Light off: No HDMI signal input.
▪ Light on: Transmitter and Receiver are in good connection status.
▪ Light flashing: Transmitter and Receiver are in poor connection
status.
▪ Light off: Transmitter and Receiver are not connected.
1312
Analog audio output port, supporting balanced audio output (with
a maximum support of 2Vrms) and unbalanced audio output (with
a maximum support of 1Vrms).
Balanced connection method: L+, L -, , R+, R-
Unbalanced connection method: L+, , R+

7 / 35
4
No. Name Function Description
4
5
6SELECT button Press this button to select signal input channel.
7
8IR OUT port
HDMI LED When the HDMI IN port is selected as the signal input channel,
the green HDMI LED will be on.
IR IN port Connect the IR receiver cable, the IR signal will be sent to the IR
OUT port of the transmitter.
9DEVICES ports
HDMI signal input port, connected to HDMI source device such
as DVD or Blu-ray player with HDMI cable.
HDBT LED When the HDBaseT IN port is selected as the signal input
channel, the green HDBT LED will be on.
10
Two USB extension ports, connected to whiteboard, mouse,
keyboard, USB camera or other USB devices.
SERVICE port Firmware update port.
11
14 HDMI IN port
HDBaseT IN
port
HDBaseT input port, connected to the HDBT OUTPUT port of the
transmitter with a CAT6A (F/FTP) cable.
Connect the IR blaster cable, the IR signal is from the IR IN port
of the transmitter.
15
16
HOST port
Power port, connected to the DC 24V power adapter.
Note: The receiver also can be powered by POE (through the
HDBaseT IN port).
17
USB Host port, connected to PC.
LINE OUT port
18
19 DC 24V port
RS-232
port
RS-232 serial port, used for RS-232 signal pass-through or
controlling this receiver via RS-232 commands.
HDMI signal output port, connected to HDMI display device such
as TV or monitor with HDMI cable.
HDMI OUT port
1
2
3VIDEO LED
▪ Light on: HDMI signal input with HDCP.
▪ Light flashing: HDMI signal input without HDCP.
▪ Light off: No HDMI signal input.
Power LED When the receiver is powered on, the red power LED will be on.
LINK LED
▪ Light on: Transmitter and Receiver are in good connection status.
▪ Light flashing: Transmitter and Receiver are in poor connection
status.
▪ Light off: Transmitter and Receiver are not connected.
12
Link Signal
Indicator
(Green)
13
Data Signal
Indicator
(Yellow)
▪ Light on: HDMI signal input with HDCP.
▪ Light flashing: HDMI signal input without HDCP.
▪ Light off: No HDMI signal input.
▪ Light on: Transmitter and Receiver are in good connection status.
▪ Light flashing: Transmitter and Receiver are in poor connection
status.
▪ Light off: Transmitter and Receiver are not connected.
Analog audio output port, supporting balanced audio output (with
a maximum support of 2Vrms) and unbalanced audio output (with
a maximum support of 1Vrms).
Balanced connection method: L+, L -, , R+, R-
Unbalanced connection method: L+, , R+

8 / 35
5.3 IR Cable Pin Assignment
Note: When the angle between the IR receiver and the remote control is ± 45 °, the transmission distance
is 0-5 meters; when the angle between the IR receiver and the remote control is ± 90 °, the transmission
distance is 0-8 meters.
The pin assignment of the IR Receiver cable and IR Blaster cable is as below:
IR RECEIVER
IR BLASTER
Power 12V
+
-
IR RECEIVER
IR BLASTER
6. IR Remote
① Power button:
Press this button to power on the switch or set it to
standby mode.
② VIDEO buttons:
USB-C 1 / USB-C 2 / HDMI 3 / HDMI 4 / HDMI 5:
Press these
buttons to select input source in single screen display mode, and the
corresponding input button light on the front panel will light in blue.
:
Press these buttons to circularly select the last or next input
source in single screen display mode.
AUTO:
Press this button to enable/disable the auto switching function.
PRESET:
Press this button to cycle through the preset application
scenes.
:
Multiview display mode switching button.
Short press this button to circularly select Single - PIP - PBP-
Triple - Quad.
RES.:
Press this button to cycle through the output resolution.
FREEZE: Press this button to freeze/unfreeze the screen.
RX HDBT:
Press this button to select the HDBaseT IN port as the
signal source input channel of the receiver.
RX HDMI:
Press this button to select the HDMI IN port as the
signal source input channel of the receiver.
③ AUDIO buttons:
USB-C 1 / USB-C 2 / HDMI 3 / HDMI 4 / HDMI 5 / WIN 1 /
AIN /
DANTE: Press these buttons to select the audio input channel
for the HDMI/HDBT output.
Note:
USB-C 1, USB-C 2, HDMI 3, HDMI 4, HDMI 5 and WIN 1
belongs to the audio input channels of Main InHDMI/USB-C
In.
Mute: Press this button to mute / unmute the audio of Master Out.
VOL-, VOL+: Press these buttons to increase / decrease the audio
output volume of Master Out.
VIDEO
4K60 MULTIVIEWER
USB-C 1 USB-C 2 HDMI 3 HDMI 4
AUDIO
WIN 1 AIN DANTE
RX HDMIRX HDBT
AUTO
PRESET
RES.
VOL VOL
USB-C 1 HDMI 3 HDMI 4
HDMI 5
USB-C 2
HDMI 5
FREEZE
MUTE
1
2
3
IR Signal
Grounding

9 / 35
7. Web GUI User Guide
The presentation switch can be controlled by Web GUI. The operation method is shown as
below:
Step 1: Get the current IP Address.
The default IP address is 192.168.0.100 (when the system is not connected to a router). You can
get the current switch IP address via RS-232 command controlSend the ASCII command “r ip
addr” through a Serial Command tool, then you’ll get the current IP address (The IP address is
variable, depending on what the specific machine returns).
For the details of RS-232 control, please refer to “9. RS-232 Control Command”.
LAN
PC
Step 3: Input the current IP address of switch into your browser on the PC to enter Web GUI
interface.
LAN
Step 2: Connect the LAN port of the presentation switch to a PC with an UTP cable (as
shown in the following figure), and set the IP address of the PC to be in the same network
segment with the presentation switch.
After entering the Web GUI page, there will be a Login interface, as shown below:

10 / 35
The default usernames and passwords are as below:
Username User Admin
Password user admin
Select the username “User” and input the password “user”, then click the “Login” button to
enter the User page.
■ User Page
You can do the following operations on the User page:
① Preset: Recall the preset application scenes.
② Video: Set the multiview display mode, select input source for each screen, freeze the
screen or mute the audio.
③ Master Out: Set the audio volume or mute/unmute the audio for Master Out. You can
respectively turn on/off the HDMI/HDBT Out, Line Out or Dante Out.
In the Login interface, select the username “Admin” and input the password “admin”, then click
the “Login” button to enter the Information page of the Admin interface.
■ Information Page

11 / 35
The Information page provides basic information about the model name, software version,
IP information and the current machine temperature.
Besides, you can do the following operations on each page of the Admin interface.
① Display and set the audio volume of Master Out. Click the volume icons to increase/
decrease the audio volume of Master Out, or click the mute icon to mute/unmute the audio
of Master Out. When muted, the mute icon displays red.
② Display the current username (User or Admin).
③ Click the power icon to power on the switch or set it in standby mode.
④ Click the logout icon to logout and return to the login interface.
■ Status Page
The Status page displays the input & output port connection status, input & output resolution,
Color Space, Color Depth and HDCP.
■ Preset Page
You can set up to 5 preset scenes on the Preset page.
① Preset Name: You can name the preset scene. (Chinese name is not supported.)
② Preset Save: Click the Save button to save the scene.
③ Preset Clear: Click the Clear button to clear the saved scene.
④ Preset Recall: Click the Recall button to recall the saved scene.

■ EDID Page
You can do the following operations on the EDID page.
① Click the drop-down list to set EDID for each input port. The EDID list is as below.
② Click the drop-down list to select USB-C 1\USB-C 2\HDMI 3\HDMI 4\HDMI 5\HDMI OUT\
HDBT OUT for EDID download.
③ Click the Download button to download EDID and generate a .bin file.
④ Display the downloaded EDID .bin file.
⑤ Click the Load EDID button to download user-defined EDID. Please note that only. bin files
are supported.
⑥ Click the Save EDID button to save the user-defined EDID.
1
3
4
5
Auto
4K2K60_444, Stereo Audio 2.0
4K2K30_444, Stereo Audio 2.0
720P, Stereo Audio 2.0
2Copy HDMI OUT
7
8
6
1920x1200, Stereo Audio 2.0
10
11
12
1600x1200, Stereo Audio 2.0
1440x900, Stereo Audio 2.0
1360x768, Stereo Audio 2.0
91680x1050, Stereo Audio 2.0
14
15
16
1024x768, Stereo Audio 2.0
User Defined 1
User Defined 2
13 1280x1024, Stereo Audio 2.0
1080P, Stereo Audio 2.0
Copy HDBT OUT
No. EDID Mode No. EDID Mode
12 / 35

■ Video Page
13 / 35
Switch Mode
① Auto Switch: You can turn on/off the auto switching function.
② Fallback Input: Click the drop-down list to select Auto\USB-C 1\USB-C 2\HDMI 3\HDMI 4\
HDMI 5 as the signal source of Fallback input. When the auto switching function is turned on
and the current input source is disconnected, the Fallback input signal source will be selected
automatically. When the Fallback input is set to be Auto, the switch will detect and switch to
the signal with the auto switching sequence of USB-C 1>USB-C 2->HDMI 3->HDMI 4->
HDMI 5.
Note: The auto switching function is available only in single screen display mode.
Window layout
① Window layout: Click the drop-down list to select the display mode (1.Single\2.PIP\3.PBP\
4.Triple\5.Quad).
② Freeze: You can freeze the screen.
③ AV Mute: You can mute the audio and video.
④ PIP Position: Click the drop-down list to select the display position in PIP display mode.
⑤ PIP Size: Click the drop-down list to select the display size in PIP display mode.
⑥ Display Mode: Click the drop-down list to select the display mode in PBP\Triple\Quad
display mode.
⑦ Display Aspect: Click the drop-down list to select the display aspect in PBP\Triple\Quad
display mode.
⑧ Border: Click the drop-down list to select the border and border color in PBP\Triple\Quad
display mode.

14 / 35
Output Setting
① Resolution: Click the drop-down list to select the output resolution. The output resolution
list is as following.
Note: When the output resolution is set to Auto, the switch will output the matching
resolution based on the EDID of the back-end TV.
② HDMI HDCP: Click the drop-down list to select the HDMI HDCP version.
③ HDBT HDCP: Click the drop-down list to select the HDBT HDCP version.
After setting up, click “Save” to take effect.
No. Output Resolution
1
3
4
5
Auto
3840x2160p50
4096x2160p60
4096x2160p50
23840x2160p60
73840x2160p25
63840x2160p30
No. Output Resolution
9
11
12
13
1920x1080p60
1360x768p60
1280x800p60
1280x720p60
10 1920x1080p50
15 1024x768p60
14 1280x720p50
81920x1200p60RB
■ Audio Page

15 / 35
Source Select
① Main In: Click the drop-down list to select the signal source for Main In.
② HDMI/HDBT Out: Click the drop-down list to select the signal source for HDMI/HDBT Out.
③ Line Out: Click the drop-down list to select the signal source for Line Out.
④ Dante Out: Click the drop-down list to select the signal source for Dante Out.
After setting up, click “Save” to take effect.
Input Setting: You can respectively set the output volume or mute/unmute the audio for
Main In (HDMI/USB-C In)\Line In\Dante In.
Output Setting
① Master Out: You can respectively set the output volume or mute/unmute the audio for
HDMI/HDBT Out\Line Out\Dante Out, or set together when turning on three options
synchronously.
② HDMI/HDBT Out\Line Out\Dante Out: Click the drop-down list of Mix to select the audio
output channel for HDMI/HDBT Out\Line Out\Dante Out. You can set the delay, increase/
decrease the audio or mute/unmute the audio.
GEQ Setting
① Output: Click the drop-down list to select the output channel.
② Equalizer: Click the drop-down list to set the equalizer.
Flat: Set all EG to 0db.
Custom1: Set EQ for custom 1.
Custom2: Set EQ for custom 2.
Custom3: Set EQ for custom 3.
Custom4: Set EQ for custom 4.
Custom5: Set EQ for custom 5.
■ USB Page

■ RS-232 Page
16 / 35
RS-232 Settings
① Local RS-232: You can set the Baud Rate, Data Bit, Parity and Stop Bit for the RS-232
port of the transmitter.
② Remote RS-232: You can set the Baud Rate, Data Bit, Parity and Stop Bit for the
RS-232 port of the receiver.
USB Switch
① Follow Video: Click this button to set the USB transmission follow the video. It will follow
the video output of window 1 in multiview mode.
② Manual Switch: Switch to USB-C 1\USB-C 2\Host 3 manually.
③ Auto Switch: Detect and switch to USB-C 1\USB-C 2\Host 3 automatically.
After setting up, click “Save” to take effect.
RS-232 Commands (Display Auto Power)
① Local/Remote RS-232 Commands: You can turn on/off the local/remote RS-232
commands and hex.
② Display On/Off Command: You can input the display on/off command of the device.
③ Delay 1: You can set the delay time for the next action (such as send the Display Input
Select command).
④ Display Input Select: You can input the command of switching the input channel for the
display device.
⑤ Delay 2: You can set the delay time for the next action after sending the Display Input
Select command.
After setting up, click “Save” to take effect.

■ Network Page
17 / 35
■ System Page
① Network Configuration: You can set the IP Mode (DHCP/Static), IP Address, Subnet
Mask, Gateway, Telnet Port and Domain Name.
Note: The Domain Name “PS51KVM-75AA.local” can be used to login the Web GUI.
② Account Passwords: You can modify the login password for User and Admin.
After setting up, click “Save” to take effect.
Display Control
① CEC Command: You can power on/off the CEC command.
② Display Auto Power: You can turn on/off the Display Auto Power. When it is set to ON,
you can control the display device power on/off or switch the port based on the power status
(power on/standby) or the signal input status of the transmitter by sending serial port or CEC
Power On/Off command.

③ Auto Power off Timer: Click the drop-down list to select the delay time for sending the
command to turn off the display device when the transmitter is in standby mode or there is no
signal input.
④ Control Type: Click the drop-down list to select the control type.
System Utilities
① Front Panel Buttons: Click “ON/OFF” to lock/unlock panel buttons. “On” indicates that
panel buttons are available; “OFF” indicates panel buttons are unavailable.
② Beep: Click “ON/OFF” to turn on/off the beep.
③ USB-C Ethernet Access: Click “ON/OFF” to turn on/off the Ethernet access function of
USB-C.
④ Fan Speed: Click the drop-down list to set the fan speed.
⑤ Reboot: Click “Reboot” to reboot the switch.
⑥ Restore Factory Settings: Click this button to restore the switch to factory settings.
⑦ Export Settings: Click this button to export configuration files.
⑧ Import Settings: Click this button to import configuration files.
Firmware Update: You can update the software of MCU, Web, Scaler or receiver. Click
“Choose File” to select the update file, then click “Update” to start update. When the progress
bar reaches 100%, the update is complete.
8. Dante Web GUI User Guide
There is a built-in Dante Web GUI for the presentation switch. The operation method is
shown as below:
Step 1: Connect the presentation switch and PC to the same Ethernet Switch with two
Network cables.
Step 2: Set the Network connection setting of PC to be “Obtain an IP address Automatically”.
Step 3: Open the Dante Controller software on the PC, and find the Dante device on the
Routing page, as shown in the figure below.
18 / 35
10
169 168 1 30
/