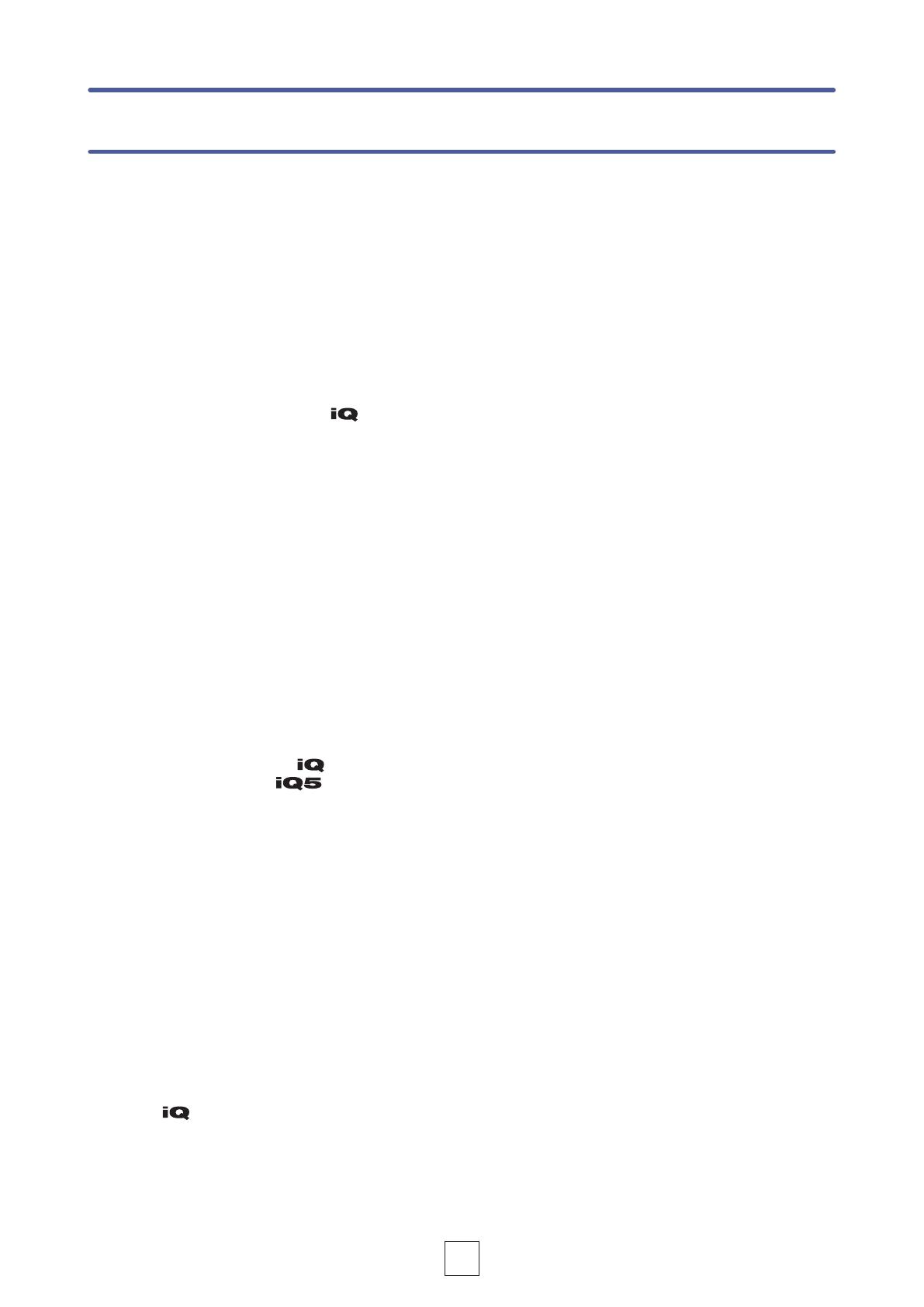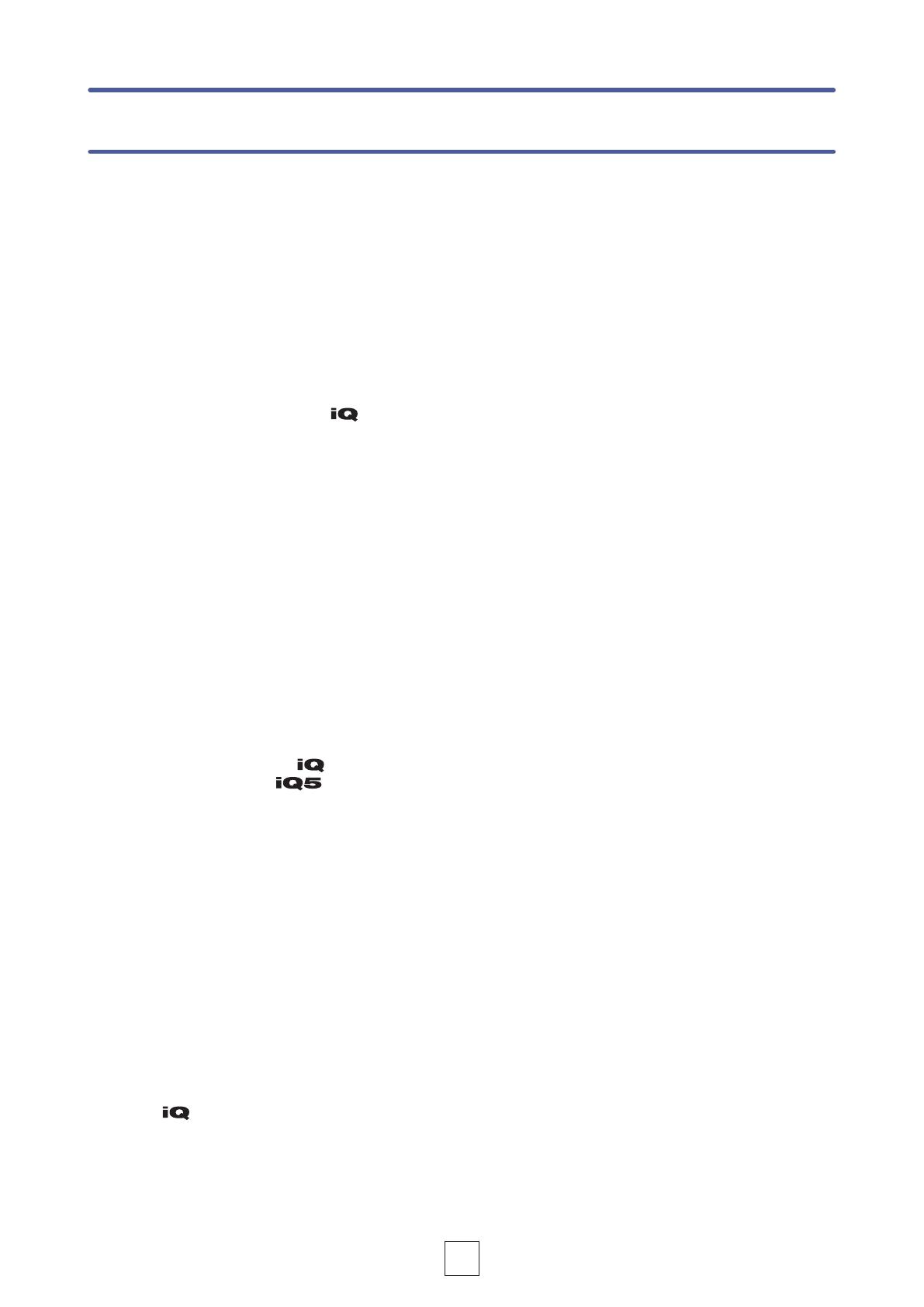
2
Contents
Introduction 3
Copyrights 3
Main Screen 4
Landscape mode 5
Recording 6
Pausing recording 6
Adjusting the recording level 7
Setting the recording format 7
Muting the input 8
Adding recordings (landscape mode only) 9
Using mid-side recording (
series MS mic only feature) 11
Setting mid-side monitoring 11
Playback 12
12
Pausing playback 13
13
Adjusting the playback level 14
Repeating playback of an interval 14
15
15
16
18
19
20
22
( series only feature) 23
Setting the AUTO GAIN ( only feature) 24
Adjusting DIGITAL MIC GAIN 25
26
27
27
28
29
30
30
31
32
33
Changing sharing settings 33
Transferring recordings to a computer 34
Updating
35
Locking the controls 36
Other options 37
37
Restoring default settings 37