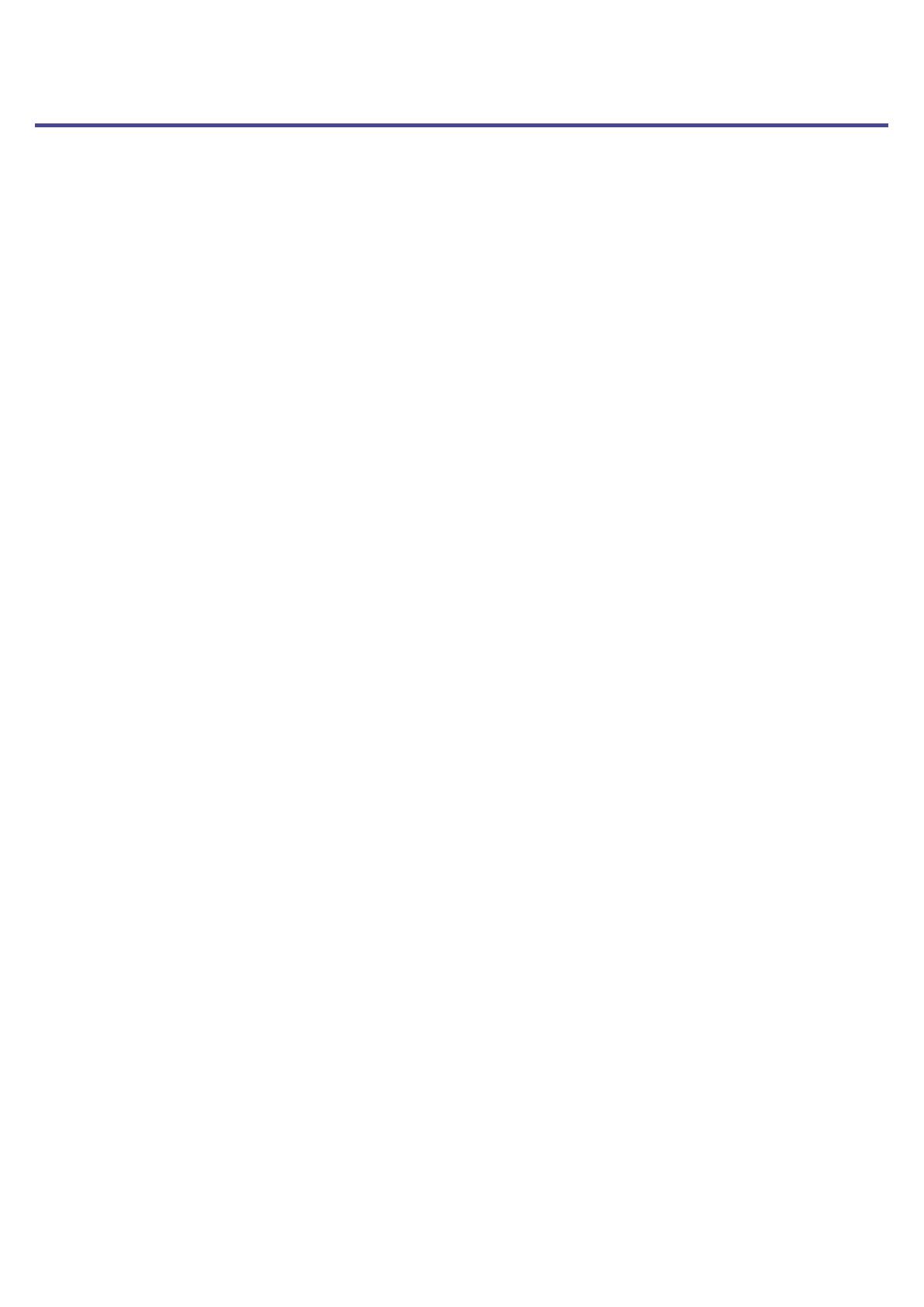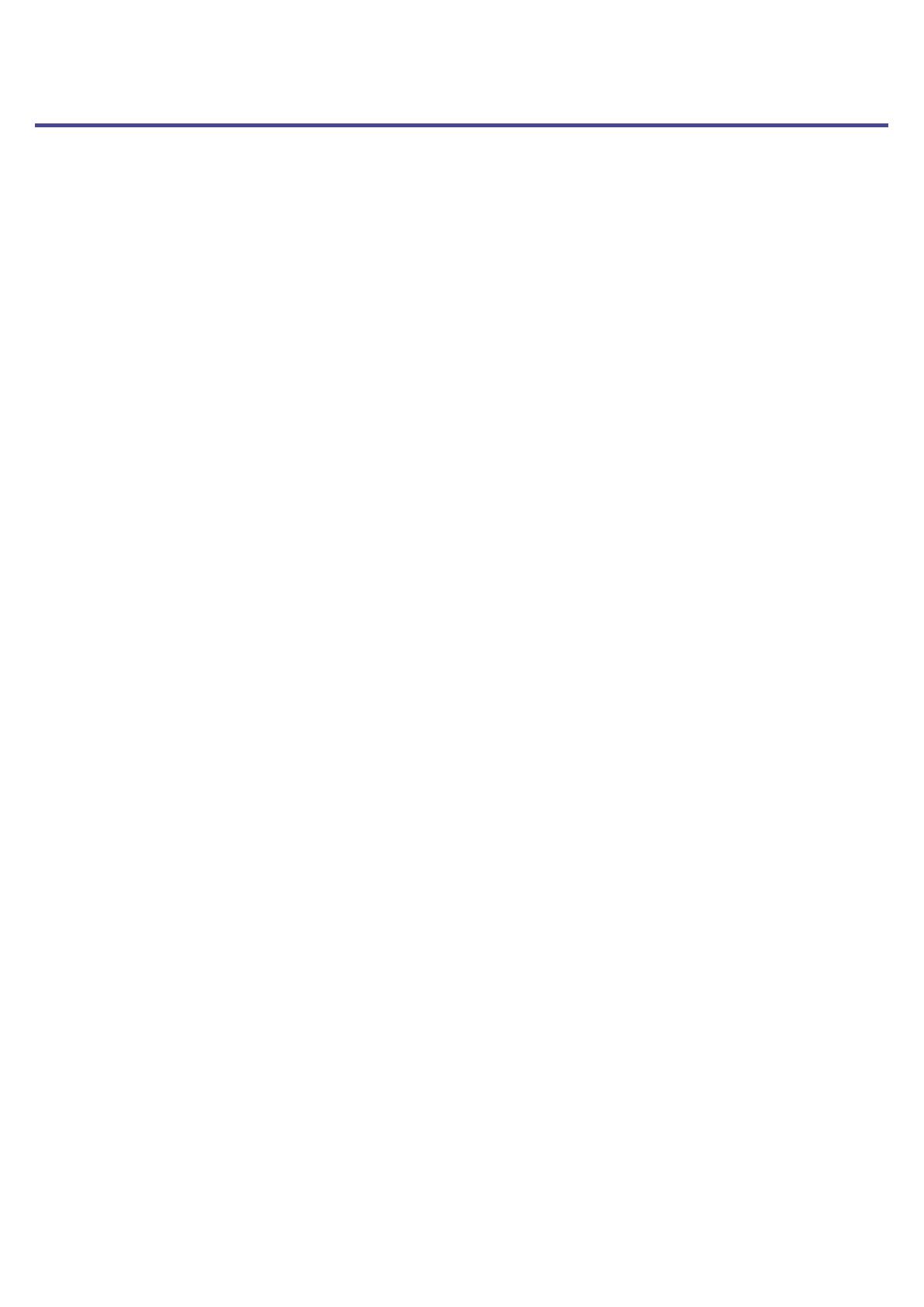
Notes about this Operation Manual
������ 2
Introduction
����������������� 3
Contents
������������������ 4
Podcasting process
������������� 5
P8
overview
����������������� 7
Explanation of terms ������������
7
Functions of parts �������������
8
Connection examples ����������
11
Use examples ��������������
12
Signal ow ���������������
13
Touchscreen display �����������
15
Preparing for use
������������� 17
Inserting SD cards ������������
17
Providing power �������������
18
Turning the power on ����������
20
Making initial settings ����������
22
Connecting
���������������� 24
Connecting mics �������������
24
Connecting headphones ���������
25
Connecting smartphones ���������
26
Connecting a BTA-2
(dedicated wireless adapter) �������
27
Connecting a computer, smartphone or tablet
by USB �����������������
28
Connecting powered speakers and other
output equipment ������������
31
Recording
����������������� 32
Adjusting input gain and sound quality ��
32
Balancing the mix of channel levels ����
35
Recording ����������������
36
Playing recordings
������������� 37
Playing recordings on the Home Screen ��
37
Selecting les and playing them �����
38
Using marks
���������������� 40
Adding marks ��������������
40
Deleting marks �������������
41
Using SOUND PAD functions
�������� 42
Playing SOUND PAD buttons �������
42
Assigning audio les to SOUND PAD
buttons �����������������
43
Adjusting the levels of each SOUND PAD �
46
Setting playback modes for each SOUND
PAD �������������������
47
Changing bank names ����������
48
Managing les
��������������� 49
Deleting les ��������������
50
Combining multiple les into one in specic
order ������������������
52
Editing les
���������������� 55
Opening the File Editing Screen ������
56
Changing le names �����������
57
Changing icons �������������
58
Cutting unnecessary parts (trimming) ���
59
Dividing les ��������������
61
Adding fade-ins and outs ���������
63
Adding music and other background
sound ������������������
66
Optimizing podcast volume
(loudness normalization) ���������
69
Converting les to MP3 format ������
71
Transferring les to a computer, smartphone or
tablet
������������������� 72
Transferring les to a computer, smartphone
or tablet �����������������
72
P8
folder and le structure ��������
73
Modifying the date and time
�������� 74
Changing the touchscreen display language
� 75
Setting the battery type
���������� 76
Adjusting the brightness of the touchscreen
� 77
Using noise reduction
����������� 78
Setting recording le types
��������� 79
Testing SD cards
�������������� 80
Formatting SD cards
������������ 83
Using SD cards to back up and load settings
� 84
Backing up ���������������
84
Loading backup settings ���������
85
Setting the automatic power off function
�� 87
Restoring factory default settings
������ 88
Updating the rmware
����������� 89
Troubleshooting
�������������� 90
General �����������������
90
Audio interface �������������
91
Specications
��������������� 92
Mixer block diagram
������������ 93
Contents
4