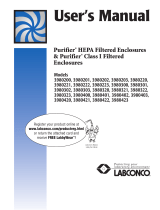Proportional Balancing Menu
“View Logs” allows you to select a hood and log le to view. This is the same at the
“Log Statistics” screen mentioned earlier.
To get back just press the “Back” button until you are back in “Proportional Balancing”.
Pressing the “Back” button two times will bring up the “Pause” dialog box to save and
pause the balancing process.
Long pressing the “Done” button will bring up a dialog asking if you would like to
continue to the “Final Reading” screen or skip to the results. Continuing will take you
to the “Final Reading” screen to take a last sweep of the registers before the results.
Selecting to skip to results will take you to the “Final Results” screen.
PRIVACY POLICY
Selecting “Privacy Policy” on the main screen will display our privacy policy from our
web site.
FCC/INDUSTRY CANADA NOTICE
RF NOTICE
This device complies with Part 15 of the FCC rules. Operation is
subject to the following two conditions: (1) This device may not
cause harmful interference, and (2) this device must accept any interference received,
including interference that may
cause undesired operation.
This equipment has been tested and found to comply with the limits for a Class B
digital device, pursuant to Part 15 of the FCC Rules. These limits are designed to
provide reasonable protection against harmful interference in a residential installation.
This equipment generates, uses, and can radiate radio frequency energy and, if not
installed and used in accordance with the instructions, may cause harmful interference
to radio communications. However, there is no guarantee that interference will not
occur in a particular installation. If this equipment does cause harmful interference to
radio or television reception, which can be determined by turning the equipment off
and on, the user is encouraged to try to correct the interference by one or more of the
following measures:
• Reorient or relocate the receiving antenna.
• Increase the separation between equipment and receiver
• Connect the equipment to an outlet on a circuit different from that to which the
receiver is connected.
• Consult the dealer or an experienced radio/TV technician for help.
NOTICE
Pursuant to FCC 15.21 of the FCC rules, changes or modications
not expressly approved by Dwyer Instruments, Inc. may void the
user’s authority to operate the equipment.
CAUTION
This product complies with FCC OED Bulletin 65 and Industry
Canada’s RSS-102 radiation exposure limits set forth for an
uncontrolled environment.
NOTICE
This Class B digital apparatus complies with Canadian ICES-003.
NOTICE
The antenna used for this transmitter must maintain a separation
of at least 20 cm from all persons and must not be co-located or
operating in conjunction with any other antenna or transmitter.
CAUTION
Cet appareil est conforme á Industrie Canada une license
standard RSS exonérés (s). Son fonctionnement est soumis aux
deux conditions suivantes:
1. Cet appareil ne doit pas provoquer d’interférences,
2. Cet appareil doit accepter toute interférence reçue, y compris les interférences
pouvant provoquer un fonctionnement indésirable de l’appareil.
AVIS
Ce produit est conforme aux limites d’expositions aux
rayonnements dénies pour un environnement non contrôlé du
Bulletin 65 FCC OET et RSS-102 Industry Canada.
AVIS
This device complies with Industry Canada license-exempt RSS
standard(s). Operation is subject to the following two conditions:
1. This device may not cause harmful interference;
2. This device must accept any interference received, including interference that may
cause undesired operation of the device.
NOTICE
20
©Copyright 2017 Dwyer Instruments, Inc. Printed in U.S.A. 9/17 FR# 444357-10 Rev. 3
DWYER INSTRUMENTS, INC.
P.O. BOX 373 • MICHIGAN CITY, INDIANA 46360, U.S.A.
Phone: 219/879-8000
Fax: 219/872-9057
www.dwyer-inst.com