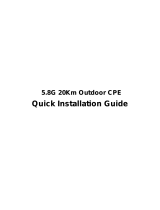PRODUCT OVERVIEW
1-2
1.2 Product Overview
Thank you for choosing EnStation 5. The EnStation 5 is a long
range, high performance IEEE 802.11a/n network solution that
provides Access Point, Client Bridge, WDS, and Client Router
functions in a single device.
In addition to providing the latest wireless technology, the
EnStation 5 supports Power over Ethernet and Power by
Adapter capabilities, which allow the device to be installed eas-
ily in nearly any indoor or outdoor location. Advanced features
include power level control, traffic shaping, and Real time RSSI
indication.
A variety of security features help to protect your data and pri-
vacy while you are online. Security features include Wi-Fi Pro-
tected Access (WPA PSK/WPA2 PSK), 64/128/156 bit WEP
Encryption, and IEEE 802.1x with RADIUS.
Key Features
High-speed data rates up to 300 Mbps make the EnSta-
tion 5 ideally suited for handling heavy data payloads such
as MPEG video streaming.
High output power up to 26 dBm delivers superior range
and coverage.
Fully interoperability with IEEE 802.11a/IEEE 802.11n-com-
pliant devices.
Multi-operation modes enable users to ultilize the EnStation5
in flexible application for various environments.
Point-to-point and point-to-multipoint wireless connectiv-
ity enables data transfers between two or more buildings.
Channel bandwidth selection allows the appropriate band-
width to be used to reach various distances
RSSI indicator makes it easy to select the best signal for
Access Point connections.
Power-over-Ethernet capabilities allow for flexible deployment
and great savings.
Four(4) SSIDs enables clients to access different networks
through a single Access Point while utilizing different policies
and functions per SSID based on network needs.
WPA2/WPA/ WEP/ IEEE 802.1x support and MAC
address filtering ensures more secure network connections.
PPPoE/PPTP support makes it easy to access the
Internet via ISP (Internet Service Provider) authentication.
SNMP Remote Configuration Management helps adminis-
trators remotely configure or manage the Access Point
QoS (WMM) support enhances performance and user
experiences