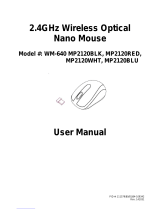Page is loading ...

MTS2219-SLN
Wireless Keyboard
includes wireless mouse and USB nano receiver
Wireless Keyboard includes wireless
mouse and USB nano receiver
User manual and service information
GB
Tastatură fără fir cu mouse fără fir
şi receptor USB Nano
Instrucţiuni de deservire şi informaţii
cu privire la service-are

Wireless keyboard with wireless mouse MTS2219-SLN
English - 1
Wireless keyboard with wireless mouse and USB nano
receiver
MTS2219-SLN
Package Contents
A Wireless Keyboard MTS2219-SLN-K
B Wireless Mouse MTS2219-SLN-M
C USB nano receiver MTS2219-SLN-R
(inserted into the wireless mouse)
D 2 AAA-type batteries, 1.5V (Micro) for wireless
keyboard (not illustrated)
E 1 AA-type battery, 1.5V (Mignon) for wireless
mouse (not illustrated)
F CD-ROM with software (not shown)
G User's manual (not shown)

Wireless keyboard with wireless mouse MTS2219-SLN
2 - English
System Requirements
- Intel
®
Pentium
®
III / AMD AthlonTM or higher
- 1 free USB 2.0 port
- Microsoft
®
Windows
®
XP, Windows Vista
®
or Windows
®
7
- CD-ROM or DVD-ROM Drive for installing the software
Overview
1 Special keys (hotkeys)
2 USB nano receiver (inserted into the wireless mouse)
3 Battery level indicator*
4 Volume control
* After inserting the batteries into the keyboard, the indicator will flash
several times during automatic synchronisation with the USB receiver. When
the synchronisation is completed, the status indicator will stop lighting.

Wireless keyboard with wireless mouse MTS2219-SLN
English - 3
5 800/1600 cpi toggle switch (press briefly)
Standard / media mode toggle switch
(keep pressed for 3 seconds)
6 Tilt wheel (4-way scroll wheel)
Volume control and mute (media mode)
7 Right mouse button
8 Left mouse button
9 Battery level indicator
10 Forward (default)
Next title (media mode)
11 Back (default)
Previous title (media mode)
12 Zoom + (default mode)
Launch Media Player (media mode)
13 Zoom - (default mode)
Play / Pause (media mode)

Wireless keyboard with wireless mouse MTS2219-SLN
4 - English
Table of Contents
Package Contents .......................................................................................... 1
System Requirements .................................................................................... 2
Overview ......................................................................................................... 2
Important Safety Instructions .......................................................................... 5
Children and Persons with Disabilities......................................................... 5
Batteries ....................................................................................................... 6
RF Interface ................................................................................................. 6
Operating Environment ................................................................................ 6
Intended Use ................................................................................................ 7
Repair and Maintenance .............................................................................. 7
Copyright ...................................................................................................... 8
Storing When Not Using the Product ........................................................... 8
Conformity Notice ........................................................................................ 9
Disposal of Old Devices ............................................................................... 9
Introduction ..................................................................................................... 9
Installing the Hardware ................................................................................. 10
Inserting the Batteries ................................................................................ 10
Connecting the USB Nano Receiver ......................................................... 11
Installing the Software .................................................................................. 12
Icons in the Task Bar ................................................................................. 13
Configuring ................................................................................................... 14
Changing the Operating Mode ................................................................... 14
Configuring the Wireless Optical Mouse ................................................... 15
Configuring the Wireless Keyboard ........................................................... 15
Appendix ....................................................................................................... 18
Troubleshooting ......................................................................................... 18
Technical Specifications ............................................................................ 19
Warranty Information .................................................................................... 20

Wireless keyboard with wireless mouse MTS2219-SLN
English - 5
Important Safety Instructions
Before you use this device for the first time, please read the following notes
in this manual and heed all warnings, even if you are familiar with handling
electronic devices. Keep this manual safe for future reference. If you sell the
device or pass it on, it is essential that you also hand over this manual.
This icon denotes important information for safe operation of
the product and for the user’s safety.
This icon alerts about a strong light source.
This icon denotes further information on the topic.
Warning: LED Radiation! LED Class 1
Avoid damage to your eyes! Never look into the LED beam. Never point the
LED beam directly at people or animals!
Children and Persons with Disabilities
Electrical devices do not belong in the hands of children. People with
disabilities should only use electrical devices in appropriate circumstances.
Do not allow children or persons with disabilities to use electrical devices
when not under supervision. These may not comprehend the presence of
potential risks. Batteries and small parts represent potential choking
hazards. Keep the batteries in a safe place. If a battery is swallowed, seek
medical help immediately. Keep the packaging away from children and
persons with disabilities too as there is danger of suffocation.

Wireless keyboard with wireless mouse MTS2219-SLN
6 - English
Batteries
Insert the batteries with the correct polarity. Never try to recharge the
batteries and under no circumstances throw them into fire. Do not mix
battery types (old and new or carbon and alkaline, etc.). Remove the
batteries when the device is not to be used for a long time. Improper use
may cause explosions and danger to life.
RF Interface
Turn the device off when onboard an aircraft, in a hospital, in an operating
theatre or in the vicinity of medical electronic equipment. The RF signals
may interfere with the functionality of sensitive devices. Keep the device at
least 20cm (8 inches) away from pacemakers, as the RF signals may
interfere with the functionality of the pacemaker. The transmitted RF signals
can cause interference with hearing aids. Do not place the device with the
wireless adapter turned on near flammable gases or in a potentially
explosive area (e.g. a paint shop), as the transmitted RF signals may cause
explosions or fire. The range of the radio wave signals depends on
environmental conditions. When data is transmitted via a wireless
connection it may also be received by unauthorized parties. Targa GmbH is
not liable for any interference caused to RF or TV signals through
unauthorized modification to this device. Furthermore, Targa does not
assume any liability for replacing any cables or devices that have not been
specifically approved by Targa GmbH. The user is solely responsible and
liable for troubleshooting any interference caused by unauthorized
modification of this device and for replacing appliances.
Operating Environment
Position the device on a stable, flat surface and do not place any objects on
the device. The device is not designed for use in environments with high
temperatures or humidity (e.g. bathrooms), and must be kept free of dust.
Operating temperature and operating humidity: 5 °C to 40 °C, max. 90% RH.

Wireless keyboard with wireless mouse MTS2219-SLN
English - 7
Always make sure that:
- no direct heat sources (e.g. radiators) can affect the device;
- the device is not exposed to direct sunlight or artificial light;
- contact with spray, dripping water and corrosive liquids is avoided
and the device is never operated near water; in particular the device
may never be immersed in liquids (do not place any objects
containing liquids, such as vases or drinks, near the device);
- the device is never placed in the immediate vicinity of magnetic
fields (e.g. loudspeakers);
- no fire hazards (e.g. burning candles) are placed on or near the
device;
- no foreign bodies are introduced into the device;
- the device is not subject to extreme temperature changes.
- the device is not subject to excessive shocks and vibrations;
Intended Use
This Keyboard and Mouse Set, consisting of a wireless keyboard, wireless
mouse and wireless receiver, is an IT device. The device may not be used
outdoors or in tropical climates. This product has not been designed for
corporate or commercial applications. Use the product in domestic
environments for private applications only. Any use other than that
mentioned above does not correspond to the intended use. This device
fulfils all that relates to CE Conformity, relevant norms and standards. Any
modifications to the device other than recommended changes by the
manufacturer may result in these standards no longer being met. The
manufacturer is not liable for any damage or interference caused by
unauthorized modifications. Only use the accessories recommended by the
manufacturer.
If you are not using the device within the Republic of Germany, you must
observe the regulations and laws in the country of use.
Repair and Maintenance
Repairs are required when this device has been damaged in any way, for
example when liquid has entered the product, when the product has been
exposed to rain or moisture, when the product does not work normally or if
the product has been dropped. If smoke, unusual noises or smells are
noticed, switch off the device immediately. In these cases the device should
no longer be used and should be inspected by authorized service personnel.
Please contact qualified personnel when repair is needed. Never open the

Wireless keyboard with wireless mouse MTS2219-SLN
8 - English
housing of the device, or the accessories. Only use a clean, dry cloth for
cleaning. Never use any corrosive liquids.
Copyright
The entire content of this User’s Manual is copyrighted and is provided to the
reader for information purposes only. Copying data and information without
prior written and explicit authorization from the author is strictly forbidden.
This also applies to any commercial use of the contents and information. All
texts and figures are up-to-date as per the date of print release. We assume
no liability for any changes.
Storing When Not Using the Product
When leaving unused for a long period of time, remove the batteries from the
wireless keyboard and from the wireless mouse. Remove the USB nano
receiver from your computer’s USB port and insert it into the storage
compartment of the mouse. Please note that the USB nano receiver fits into
the storage compartment in only one direction, without the need to apply any
force. Also make sure that the storage temperature is maintained between
5°C and 40°C. Humidity must not exceed 90% RH.

Wireless keyboard with wireless mouse MTS2219-SLN
English - 9
Conformity Notice
The mouse and keyboard set complies with the basic and other
relevant requirements of the R&TTE Directive 1999/5/EC. The
corresponding Declaration of Conformity can be found at the
end of this User's Manual.
Disposal of Old Devices
Devices marked with this symbol are subject to European
Directive 2002/96/EC. All electric and electronic devices must be
disposed of separately from household waste at official disposal
centres. Also the USB nano receiver is an electronics device
and needs to be disposed of properly. Avoid hazards to the
environment and dangers to your personal health by disposing
of the device properly. For further information about proper
disposal, contact your local government, disposal bodies or the
shop where you bought the device.
Respect the environment. Old batteries do not belong in the domestic waste.
They must be handed in to a collection point for waste batteries.
Recycle the packaging material properly too. Cardboard packaging can be
taken to paper recycling containers or public collection points for recycling.
Any film or plastic contained in the packaging should be taken to your public
collection points for disposal.
Introduction
Thank you for purchasing this wireless keyboard with wireless mouse
MTS2219-SLN. The devices feature a SmartLink technology that makes any
manual synchronisation obsolete. The multiple function buttons of the
devices let you customise the mouse and keyboard according to your needs.
The mouse features a tilt wheel (4-way scroll wheel) to allow horizontal
scrolling besides the usual vertical scrolling.

Wireless keyboard with wireless mouse MTS2219-SLN
10 - English
Installing the Hardware
Unpack all the devices and use the package contents checklist on page 1 to
verify that you have received all items listed.
Inserting the Batteries
First insert the batteries into the wireless mouse and wireless keyboard, as
shown in the figures below. Take care to insert the batteries into the device
observing the correct polarity (+ and –) then press the On/Off button (15) to
power the wireless mouse on. The wireless mouse features a battery level
indicator (9) on its top panel. If it lights orange, the battery is empty.
Fig.: Detailed view of bottom of the keyboard
Fig.: Detailed view of bottom of the mouse
14 Keyboard battery compartment
15 On/off button of the mouse
16 Optical sensor
17 Mouse battery compartment
18 USB nano receiver

Wireless keyboard with wireless mouse MTS2219-SLN
English - 11
The wireless keyboard and wireless mouse feature an automatic
standby function. When not using the devices for a certain
amount of time, they will power off. Press any button or key to
power them back on.
The devices feature a battery level indicator (3 and 9). When
these light up it means the batteries of the respective device are
exhausted. When this happens, replace the batteries with new
batteries of the same type.
Connecting the USB Nano Receiver
If you still have your old keyboard and mouse connected to the computer,
please shut down your computer, disconnect the corresponding devices from
the PC and restart the computer.
Plug the USB nano receiver (inserted into the wireless mouse) into a free
USB port on your powered-on computer.
Fig.: USB nano receiver
The operating system will detect the new hardware and will automatically
install the corresponding drivers. Depending on the operating system, one of
the following messages will appear:
Under Windows Vista
®
, Windows
®
7
When connecting the receiver for the first time, the operating system will
prompt "Installing device driver software". Wait until the message "Your
devices are ready to use" appears. Your mouse and keyboard have been
successfully configured and can now be used.
Under Windows
®
XP
When connecting the receiver for the first time, the operating system will
prompt "Found New Hardware". Wait until the message "Your new
hardware is installed and ready to use" appears before using the mouse
and keyboard.
If the connection to the nano receiver is interrupted or if it is not
possible to establish a connection, remove the batteries from the
mouse and keyboard and re-insert them.

Wireless keyboard with wireless mouse MTS2219-SLN
12 - English
Installing the Software
In order to be able to use the full function-capabilities of your wireless
keyboard and wireless mouse, you must install the supplied software. To do
this, insert the supplied CD-ROM into the CD-ROM drive of your computer.
The setup process should start automatically, otherwise double-click on the
"setup.exe" file on the CD-ROM to start manually.
Only under Windows Vista
®
and Windows
®
7 the setup will be temporarily
blocked and a message "An unidentified program wants access to your
computer" appears. To continue setup, click "Allow".
The following setup screens correspond to the Windows
®
7 operating
system. For Windows
®
XP / Windows Vista
®
these screens will slightly vary
but their content is the same.
To launch setup, click "Next".
Here you can select the
destination folder for the
installation with the "Change"
button or use the suggested
folder. To proceed click "Next".

Wireless keyboard with wireless mouse MTS2219-SLN
English - 13
Click "Finish" to finish the setup
programme.
If you are prompted to restart your computer, restart it before
using the software.
Icons in the Task Bar
Double-clicking on this icon opens the configuration menu for the
optical mouse (See page 15 - Configuring the Wireless Optical
Mouse for details).
Double-clicking on this icon opens the configuration menu for the
keyboard (See page 15 - Configuring the Wireless Keyboard for
details).
This icon indicates that the function "Num Lock" is enabled.
Clicking again on the "Num Lock" button will disable this function
again.
This icon indicates that the function "Caps Lock" is enabled.
Clicking again on the "Caps Lock" button will disable this function
again.
This icon indicates that the function "Scroll Lock" is enabled.
Clicking again on the "Scroll Lock" button will disable this function
again.

Wireless keyboard with wireless mouse MTS2219-SLN
14 - English
Right-click on the corresponding icon to open a menu showing
the following options:
Open Opens the configuration menu of the corresponding
device.
Info Shows information about the version of the installed
driver.
Exit Exits the function. If necessary, you can open the
applications again from the Start menu of your
operating system.
The operating systems default settings will hide disabled icons
in the task bar. It is recommended that you disable the "Hide
inactive icons" option in task bar properties.
Configuring
Changing the Operating Mode
Use the CPI button (5) to quickly toggle between 800 cpi and 1600 cpi
resolution for optical tracking. Tracking at 1600 cpi offers a higher accuracy.
To toggle between standard and media operating mode of your optical
mouse, press and hold the CPI button (5) for at least 3 seconds until the
charge indicator (9) blinks briefly. The available functions for media mode
can be found on page 3 – Overview. In media operating mode you can press
the tilt wheel (6) to the left or right to adjust the sound volume. In standard
operating mode you can press the tilt wheel (6) to the left or right or turn the
wheel to adjust the Windows sound volume, whenever the volume icon is
enabled in the system bar.

Wireless keyboard with wireless mouse MTS2219-SLN
English - 15
Configuring the Wireless Optical Mouse
Double-click on the icon in the task bar (lower-right corner on your
screen, near the system clock) or right-click on the
icon and select
"Open" from the context menu. The mouse configuration menu will appear.
Here you can assign a function for
the highlighted mouse buttons.
Click on the radio button
corresponding to the mouse
button and select the desired
function from the menu.
By using "Restore to default" you
can return all settings to factory
default.
All selected options apply to the default mode. The button
assignments for media mode cannot be modified.
Enable changes by clicking the "Apply" button (the window remains open) or
by clicking on the "OK" button (the window closes).
Configuring the Wireless Keyboard
The wireless keyboard features 22 hotkeys (quick access keys) plus a
volume adjustment button. Once the software has been installed, the
function keys have the following default assignments. Additionally, there are
19 programmable functions keys.

Wireless keyboard with wireless mouse MTS2219-SLN
16 - English
Hotkey Description
Default Internet Browser (e.g. Internet Explorer)
Default E-mail programme (e.g. Microsoft
®
Outlook)
Internet Browser favourites
Next (e.g. Internet Explorer)
Previous (e.g. Internet Explorer)
Refresh page
Search for ...
Launch the Calculator
Opens My Computer
Computer On/Off *
Many computer mainboards have a BIOS setting such as
"Boot on USB", "Power on by USB", or similar. Enable this
function to be able to power the computer on or off via the
keyboard. Please also read the documentation for your
computer or motherboard in order to adjust the BIOS setup.
Switch to Hibernation or Standby mode *
Resume from Hibernation mode *
Launch the default media player
(e.g. Microsoft
®
Media Player)
Playback/Pause
Stops playback
Previous title
Next title
Mute on/off
Launches Microsoft
®
Word (must have been installed)
Launches Microsoft
®
Excel (must have been installed)
Launches Microsoft
®
PowerPoint (must have been installed)
Launches the default calendar (e.g. Microsoft
®
Outlook,
must have been installed)
*not programmable

Wireless keyboard with wireless mouse MTS2219-SLN
English - 17
In order to program the programmable function keys, double-click on the
icon in the task bar (lower-right corner of your screen, near the system clock)
or right-click on the
icon and select "Open" from the context menu.
The following menu will appear:
Here you can assign a function for
the highlighted keyboard keys.
Click on the radio button
corresponding to the special
function key and select the
desired function from the menu.
The following option "Select a program to run" ([ … ] button) lets you select
any executable file on the hard disk of your computer which will be run by
pressing the corresponding function button.
To do this, click the [ … ] button next to the desired function button. The
program browse dialog box will open. Browse for the desired executable file
and confirm the settings. This procedure depends on the operating system.
Enable changes by clicking the "Apply" button (the window remains open) or
by clicking on the "OK" button (the window closes).
By using the "Restore All To Default" you can return all modified functions to
factory default.

Wireless keyboard with wireless mouse MTS2219-SLN
18 - English
Appendix
Troubleshooting
If after installation the wireless keyboard and the wireless mouse do not
respond, please test the following:
Check the polarity of the batteries.
Check that the receiver unit has been connected properly to your
computer (see page 11 - Connecting the USB Nano Receiver).
Try a different USB port.
Please note that when using multiple sets the different components
such as the wireless mouse, wireless keyboard and USB nano
receiver cannot be swapped.
Check the charging level of the batteries (if necessary, insert new
batteries).
Please note that you should use a pad (e.g. mouse pad) when using
the mouse on a glass or glossy surface.
If the icons for "Num Lock", "Caps Lock" and/or "Scroll Lock" do not appear
in the task bar, please try the following:
Check the taskbar settings to see if inactive icons are hidden. Disable
this function to show all icons at all times.

Wireless keyboard with wireless mouse MTS2219-SLN
English - 19
Technical Specifications
-
2.4 GHz radio frequency
- SmartLink technology (no more need to establish connections
between receiver and keyboard/mouse)
- Range up to 5 m (15 feet)
Keyboard
- 22 function keys (hotkeys), of which 19 are programmable
- Volume adjustment dial knob
- 47.4 x 16.9 x 2.3 cm (L x W x H)
- 635 g
- 2 batteries type AAA, 1.5 V (Micro)
Mouse
- Optical sensor with selectable resolution between 800 cpi and 1600
cpi, LED Class 1
- 8 hotkeys, of which 7 are programmable
- Tilt Wheel (4-way scroll wheel)
- 10.8 x 7.0 x 4.1 cm (L x W x H)
- 73 g
- 1 Battery type AA, 1.5 V
USB nano receiver
- 1.55 x 0.7 x 1.8 cm (L x W x H)
- 2 g
/