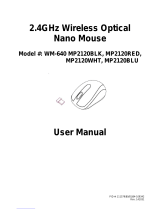English Wireless keyboard with wireless mouse STMS 2017 A1
6
Batteries
Please always insert the batteries with the poles pointing in the proper direction.
Never attempt to recharge the batteries and under no circumstances try to
incinerate them. Do not use different batteries (e.g. old and new, alkaline and
carbon, etc.) simultaneously. Remove batteries if appliance is not being used for
any longer periods of time. Inappropriate battery use may result in explosion and
leakage risks.
R/F Interface
Please switch off the appliance in airplanes, hospitals, operating theatres and in
the vicinity of medical electronic system. The radio waves transmitted could
impair the functionality of sensitive appliances. Observe a minimum distance of
20 cm between the appliance and any pacemaker as the radio waves could
impair the function of the pacemaker. The transmitted radio waves may create
interference noises in hearing aids. Do not allow the appliance to be introduced in
the vicinity of inflammable gases or in environments subject to a risk of explosion
(e.g. paint shops) as long as the radio component is switched on, because the
transmitted radio waves could trigger an explosion or fire. The coverage/range of
the radio waves varies depending on the surrounding and environmental
conditions. In any data exchange via wireless connections, unauthorized third
parties are also able to receive the data. Targa GmbH is not liable for any radio or
television interference caused by unauthorized modifications of this appliance.
Targa furthermore accepts no liability for the replacement or exchange of
connection cables and appliances not specified by Targa GmbH. The user is
solely responsible for the elimination of interferences caused by such an
unauthorized modification, as well as for the replacement or exchange of the
appliances concerned.
Operating Environment
Position the device on a firm, even surface and do not place any objects on top of
it. The appliance is not designed for operation in spaces subject to high humidity
or temperatures (e.g. bathrooms) or in excessively dusty locations. Operating
temperature and air humidity: 5°C to 40°C, max. relative air humidity 90%.