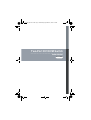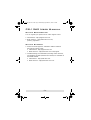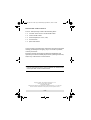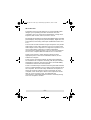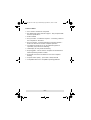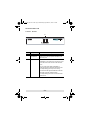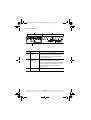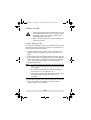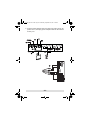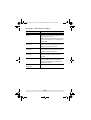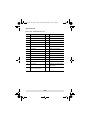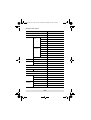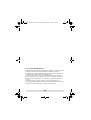CS-1262
USER MANUAL
Two-Port DVI KVM Switch
cs-1262_2007-08-27.fm Page 1 Wednesday, September 19, 2007 2:33 PM

FCC Information
This equipment has been tested and found to comply with the limits
for a Class B digital device, pursuant to Part 15 of the FCC Rules.
These limits are designed to provide reasonable protection against
harmful interference in a residential installation. This equipment
generates, uses and can radiate radio frequency energy, and if not
installed and used in accordance with the instruction manual, may
cause interference to radio communications. However, there is no
guarantee that interference will not occur in a particular installation. If
this equipment does cause harmful interference to radio or television
reception, which can be determined by turning the equipment off and
on, the user is encouraged to try to correct the interference by one or
more of the following measures:
Reorient or relocate the receiving antenna;
Increase the separation between the equipment and receiver;
Connect the equipment into an outlet on a circuit different from
that which the receiver is connected;
Consult the dealer or an experienced radio/television technician
for help.
RoHS
This product is RoHS compliant.
SJ/T 11364-2006
The following contains information that relates to China.
cs-1262_2007-08-27.fm Page 2 Wednesday, September 19, 2007 2:33 PM

- 3 -
CS-1262 User Manual
Online Registration
You can register your product at our online support center:
International – http://support.aten.com
North America – http://www.aten-usa.com/
product_registration
Online Support
Online technical support is available to ATEN customers
through our support center:
International – http://support.aten.com
North America – http://www.aten-usa.com/support.
Troubleshooting, Documentation (including online manuals),
and Software Updates (firmware and drivers) are available at
the ATEN website:
International – http://www.aten.com
North America – http://www.aten-usa.com
cs-1262_2007-08-27.fm Page 3 Wednesday, September 19, 2007 2:33 PM

- 4 -
Package Contents
The CS-1262 package contains the following items:
1 CS-1262 Two Port DVI + Audio KVM Switch
2 Custom KVM Cables
1 Power Adapter (DC 5.3V; 2.4A)
1 User Manual*
1 Quick Start Guide
Check to make sure that all the components are present and that
nothing got damaged in shipping. If you encounter a problem,
contact your dealer.
Read this manual thoroughly and follow the installation and
operation procedures carefully to prevent any damage to the unit,
and/or any of the devices connected to it.
* Features may have been added to the CS-1262 since this
manual was printed. Please visit our website to download the
most up-to-date version of the manual.
Copyright © 2004 - 2007 ATEN
®
International Co., Ltd.
Manual Part No. PAPE-1259-200G
Printing Date: 09/2007
ATEN and the ATEN logo are trademarks of ATEN International Co., Ltd. All rights
reserved. All other trademarks are the property of their respective owners.
cs-1262_2007-08-27.fm Page 4 Wednesday, September 19, 2007 2:33 PM

- 5 -
Overview
The Master View CS-1262 improves on previous KVM Switch
designs by incorporating DVI video and audio. Now, two
computers can be accessed and controlled from a single PS/2
keyboard, DVI monitor, and PS/2 mouse console.
DVI (Digital Visual Interface) supports both digital video input (flat
panel displays, data projectors, plasma displays, digital TVs and
set-top boxes) and analog video input (traditional monitors and
TVs).
The CS-1262 is audio enabled. A single microphone can provide
audio input to each of the computers, and you can listen to the
audio output of each computer on a single set of speakers (on a
one-at-a-time basis). With the CS-1262's independent
(asynchronous) switching feature, you can even have the KVM
focus on one computer while the audio focus is on the other.
Setup is fast and easy; simply plug the cables into their
appropriate ports. There are no installation routines, and no
software to configure.
There are two convenient methods to switch the KVM/Audio
focus between the computers: manually, with the port selection
pushbuttons located on the unit's front panel; and with hotkey
combinations entered from the keyboard.
There is no better way to save time and money than with a Master
View CS-1262 installation. Since a single console manages all of
the computers, the CS-1262 setup: eliminates the expense of
having to purchase separate console components for each
computer; saves all the space those extra components would
take up; saves on energy costs; and eliminates the
inconvenience and wasted effort involved in constantly moving
from one computer to another.
cs-1262_2007-08-27.fm Page 5 Wednesday, September 19, 2007 2:33 PM

- 6 -
Features
One console controls two computers
DVI digital and analog monitor support – fully compliant with
the DVI specification
Audio enabled
Easy to install – no software required – connecting cables to
the computers is all it takes
Easy to operate – manual and hotkey computer selection -
Auto Scan function to monitor computer operation
The KVM and audio focus can be switched together or
separately (asynchronous switching)
LED display for easy status monitoring
Hot-pluggable – add or remove computers for maintenance
without powering down the switch
Keyboard and mouse emulation for error free computer
booting
Superior video quality – up to 1920 x 1200; DDC2B
Compatible with all PC compatible operating platforms
cs-1262_2007-08-27.fm Page 6 Wednesday, September 19, 2007 2:33 PM

- 7 -
Requirements
Console
A DVI monitor
A PS/2 mouse
A PS/2 keyboard
Computers
The following equipment must be installed on each computer that
is to be connected to the system:
A DVI video port
A 6-pin mini-DIN (PS/2 style) mouse port
A 6-pin mini-DIN (PS/2 style) keyboard port
Cables
Only CS Custom cable sets specifically designed to work with this
switch may be used to link to the computers. For optimum signal
integrity and to simplify the layout, two high quality cable sets are
provided with this package.
Note: There are three types of DVI signals (DVI-I, DVI-A,DVI-D).
The cable type must match the type of signal being used
by the DVI source and the DVI display.
cs-1262_2007-08-27.fm Page 7 Wednesday, September 19, 2007 2:33 PM

- 8 -
Components
Front Panel
No. Component Description
1 Port Selection
Pushbuttons
Press a pushbutton to bring the KVM and
Audio focus to the computer attached to its
respective port.
2 Port LEDs The Port LEDs are built into the Port Selection
Pushbuttons. The upper ones are the On Line
LEDs; the lower ones are the Selected Port
LEDs:
An On Line LEDs lights ORANGE to
indicate that the computer attached to the
corresponding port is up and running.
A Selected LED lights GREEN to indicate
that the computer attached to its
corresponding port is the one that has the
KVM focus.
1&2
cs-1262_2007-08-27.fm Page 8 Wednesday, September 19, 2007 2:33 PM

- 9 -
Rear Panel
No. Component Description
1 Console Port
Section
The cables from your keyboard, monitor,
mouse, microphone, and speakers plug in
here. Each port is color coded and marked
with an appropriate icon.
2 KVM Port
Section
The cables that link the switch to your
computers plug inhere. Each KVM Port
section is comprised of a keyboard, DVI video,
mouse, microphone, and speaker port. Each
port is color coded and marked with an
appropriate icon.
3 Power Jack The power adapter cable plugs in here.
1 2
3
cs-1262_2007-08-27.fm Page 9 Wednesday, September 19, 2007 2:33 PM

- 10 -
Installation
Cable Connection
To set up your installation, refer to the installation diagram on the
following page (the numbers in the diagrams correspond to the
steps, below), and do the following:
1. Plug your keyboard, DVI monitor, mouse, microphone, and
speakers into the Console Ports located on the unit’s rear
panel.
2. Using a KVM cable set (provided with this package), plug the
DVI connector into any available DVI socket in the KVM Port
section of the switch, and plug the accompanying keyboard,
mouse, microphone and speaker connectors into their
corresponding sockets.
Note: 1. Use the end of the cable that has the shorter connector
leads – the end with the longer leads is for plugging into
the computer.
2. Be sure that all the plugs are in the same KVM Port
sockets (all in Port 1, all in Port 2, etc.).
3. The KVM Port sockets and cable plugs are color coded
and marked with an appropriate icon for easy
installation.
3. At the other end of the cable, plug the keyboard, DVI monitor,
mouse, microphone, and speaker connectors into their
respective ports on the computer.
1. Make sure that the power to all the devices you will
be installing has been turned off. You must unplug
the power cords of any computers that have the
Keyboard Power On function.
2. Make sure that all devices you will be installing are
properly grounded.
cs-1262_2007-08-27.fm Page 10 Wednesday, September 19, 2007 2:33 PM

- 11 -
4. Plug the power adapter that came with your switch into an AC
power source, then plug power adapter cable into the switch’s
Power Jack.
1
1
4
2
3
cs-1262_2007-08-27.fm Page 11 Wednesday, September 19, 2007 2:33 PM

- 12 -
Operation
Hot-Plugging
The CS-1262 supports hot-plugging – components can be
removed and added back into the installation by unplugging and
replugging their cables without the need to shut the unit down.
Powering Off and Restarting
If it becomes necessary to Power Off the Master View unit, before
starting it back up you must do the following:
1. Shut down all the computers that are attached to the switch.
2. Unplug the switch’s power adapter cable.
3. Wait 10 seconds, then plug the switch’s power adapter cable
back in.
4. After the switch is up, Power On the computers.
The Beeper
The CS-1262 beeps to provide information about its operations
as follows:
The Beeper can be toggled off and on with the following hotkey
combination:
[Scroll Lock] [Scroll Lock] [B] [Enter]
Beeps Meaning
1 Manual port changes
Start of Auto Scan Mode
Beeper disabled
2 Power On
End of Auto Scan Mode
Hotkey port changes
Beeper enabled
cs-1262_2007-08-27.fm Page 12 Wednesday, September 19, 2007 2:33 PM

- 13 -
Port Switching
There are two convenient methods to switch the KVM and Audio
focus between the computers: Manual – which involves pressing
the port selection pushbuttons located on the unit’s front panel;
and Hotkey – which involves entering combinations from the
keyboard.
Manual:
Press the Port Selection Pushbuttons as follows:
Press a pushbutton for longer than two seconds to bring the
KVM and audio focus to the computer attached to its
corresponding port.
Press a pushbutton for less than two seconds to bring only
the KVM focus to the computer attached to its corresponding
port.
Press pushbuttons 1 and 2 simultaneously for 3 seconds to
start Auto Scan Mode. See p. 14 for details.
Hotkeys:
Key in the hotkey combinations according to the information in
the following table:
Hotkey Action
[Scroll Lock] [Scroll Lock]
[Enter]
Switches the KVM and audio focus from the
port that currently has the KVM focus to the
other port(1 to 2; 2 to 1).
Note: The KVM and audio focus both go to
this port even if they were on different ports
to begin with.
[Scroll Lock] [Scroll Lock]
[K] [Enter]
Brings only the KVM focus from the port
that currently has it to the other port. The
audio focus remains where it is.
[Scroll Lock] [Scroll Lock]
[S] [Enter]
Brings only the audio focus from the port
that currently has it to the other port. The
KVM focus remains where it is.
cs-1262_2007-08-27.fm Page 13 Wednesday, September 19, 2007 2:33 PM

- 14 -
Auto Scanning:
The CS-1262’s Auto Scan feature automatically switches the
KVM focus between the two computer ports at regular intervals.
This allows you to monitor the computer activity without having to
take the trouble of switching from port to port manually. See the
table below for details.:
Note: 1. While Auto Scan Mode is in effect, ordinary keyboard
and mouse functions are suspended – only AutoScan
Mode compliant keystrokes and mouse clicks can be
input. You must exit Auto Scan Mode in order to regain
normal control of the console.
2. Although the video focus switches from port to port, the
keyboard, mouse, and audio do not switch. They stay at
the port they were on when Auto Scanning started.
Hotkey Action
[Scroll Lock] [Scroll Lock]
[A] [Enter]
Starts Auto Scan Mode. The KVM focus
switches from port to port at 5 second
intervals.
[1, 2, 3, or 4] Once Auto Scan Mode begins, the scan
interval can be changed at any time by
keying in the number that represents the
desired number of seconds, as follows:
1 = 3 seconds
2 = 5 seconds
3 = 10 seconds
4 = 20 seconds).
[Esc] or [Spacebar] Exits Auto Scan Mode.
cs-1262_2007-08-27.fm Page 14 Wednesday, September 19, 2007 2:33 PM

- 15 -
Hotkey Summary Table
[Scroll Lock] [Scroll Lock]
[Enter]
Switches the KVM and audio focus from the
port that currently has the KVM focus to the
other port(1 to 2; 2 to 1).
Note: The KVM and audio focus both go to
this port even if they were on different ports
to begin with.
[Scroll Lock] [Scroll Lock]
[K] [Enter]
Brings only the KVM focus from the port
that currently has it to the other port. The
audio focus remains where it is.
[Scroll Lock] [Scroll Lock]
[S] [Enter]
Brings only the audio focus from the port
that currently has it to the other port. The
KVM focus remains where it is.
[Scroll Lock] [Scroll Lock]
[A] [Enter]
Starts Auto Scan Mode. The KVM focus
switches from port to port at 5 second
intervals.
[1, 2, 3, or 4] Once Auto Scan Mode begins, the scan
interval can be changed at any time by
keying in the number that represents the
desired scan interval.
[Scroll Lock] [Scroll Lock]
[B] [Enter]
Toggles the Beeper on and off.
cs-1262_2007-08-27.fm Page 15 Wednesday, September 19, 2007 2:33 PM

- 16 -
Appendix
DVI Pin Assignments
Pin Signal Pin Signal
1 TMDS Data2- 16 Hot Plug Detect
2 TMDS Data2+ 17 TMDS Data0-
3 GND 18 TMDS Data0+
4N.C. 19GND
5 N.C. 20 N.C.
6 DDC Clock 21 N.C.
7 DDC Data 22 TMDS Clock Shield
8 Analog Vertical Sync. 23 TMDS Clock+
9 TMDS Data1- 24 TMDS Clock-
10 TMDS Data1+ C1 Analog Red
11 GND C2 Analog Green
12 N.C. C3 Analog Blue
13 N.C. C4 Analog H. Sync.
14 +5V Power C5 Analog Ground (Analog R,
G,B Return)
15 Ground (return for +5V,
HSync., and V Sync.)
cs-1262_2007-08-27.fm Page 16 Wednesday, September 19, 2007 2:33 PM

- 17 -
Specifications
Function Specification
Computer Connections 2
Port Selection Hotkey; Pushbuttons
Connectors Console
Ports
Keyboard 1 x 6-pin Mini-DIN Female (Purple)
Video 1 x DVI I Female (White)
Mouse 1 x 6-pin Mini-DIN Female (Green)
Speaker 1 x Mini Stereo Jack (Green)
Microphone 1 x Mini Stereo Jack (Pink)
KVM
Connectors
Keyboard 2 x 6-pin Mini-DIN Female (Purple)
Video 2 x DVI I Female (White)
Mouse 2 x 6-pin Mini-DIN Female (Green)
Speaker 2 x Mini Stereo Plug (Green)
Microphone 2 x Mini Stereo Plug (Pink)
Remote Switch 1 x Mini Stereo Jack
Switches Port Selection 2 x Pushbutton
LEDs On Line 2 (Orange)
Selected 2 (Green)
Power Consumption DC 5.3V; 3.2W (max.)
Scan Interval 3, 5, 10, 20 Seconds
Emulation Keyboard/Mouse PS/2
Video Resolution 1920 x 1200 @ 60Hz; DDC2B
PC Compatibility Windows, Linux, Netware, Unix
Environment Operating Temp. 0–50ºC
Storage Temp. -20–60ºC
Humidity 0–80% RH, Non-condensing
Physical
Properties
Housing Metal
Weight (kg) 0.8 kg
Dimensions (L x W x H) 20 x 7.45 x 4.2 cm
cs-1262_2007-08-27.fm Page 17 Wednesday, September 19, 2007 2:33 PM

- 18 -
Limited Warranty
IN NO EVENT SHALL THE DIRECT VENDOR'S LIABILITY EXCEED THE PRICE
PAID FOR THE PRODUCT FROM THE DIRECT, INDIRECT, SPECIAL,
INCIDENTAL OR CONSEQUENTIAL DAMAGES RESULTING FROM THE USE
OF THE PRODUCT, DISK OR ITS DOCUMENTATION.
The direct vendor makes no warranty or representation, expressed, implied, or
statutory with respect to the contents or use of this documentation, and specially
disclaims its quality, performance, merchantability, or fitness for any particular
purpose.
The direct vendor also reserves the right to revise or update the device or
documentation without obligation to notify any individual or entity of such revisions,
or update. For further inquires please contact your direct vendor.
cs-1262_2007-08-27.fm Page 18 Wednesday, September 19, 2007 2:33 PM
-
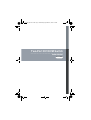 1
1
-
 2
2
-
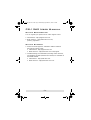 3
3
-
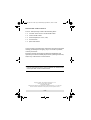 4
4
-
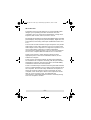 5
5
-
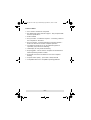 6
6
-
 7
7
-
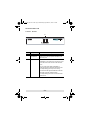 8
8
-
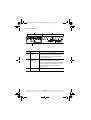 9
9
-
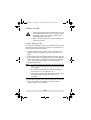 10
10
-
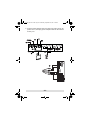 11
11
-
 12
12
-
 13
13
-
 14
14
-
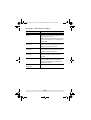 15
15
-
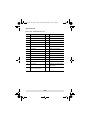 16
16
-
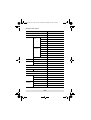 17
17
-
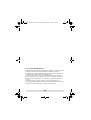 18
18
Ask a question and I''ll find the answer in the document
Finding information in a document is now easier with AI
Related papers
Other documents
-
Zonet KVM3402 Installation guide
-
MicroNet SP212A User manual
-
Intellinet 156066 User manual
-
D-Link KVM-121 2-Port PS/2 KVM Switch with Audio Support Datasheet
-
Zonet KVM3402 Installation guide
-
ATEN Technology CS82AC User manual
-
ATEN Technology USB User manual
-
Altusen KVM Over the NET KN9108 User manual
-
ATEN Technology CS-1754 User manual
-
Tripp Lite Switch B004-2DUA4-K User manual