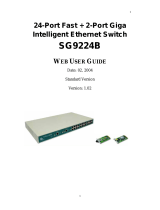Page is loading ...

1
MDI-110 Series
User’s Manual
Version 1.1
Industrial Managed
Ethernet Switch

2
Copyright Notice
Copyright 2013 Westermo Teleindustri AB
All rights reserved.
Reproduction in any form or by any means without permission is prohibited.

3
Federal Communications Commission (FCC) Statement
This equipment has been tested and found to comply with the limits for a Class A
digital device, pursuant to Part 15 of the FCC Rules. These limits are designed to
provide reasonable protection against harmful interference when the equipment is
operated in a commercial environment. This equipment generates, uses, and can
radiate radio frequency energy and, if not installed and used in accordance with the
instruction manual, may cause harmful interference to radio communications.
Operation of this equipment in a residential area is likely to cause harmful
interference in which case the user will be required to correct the interference at his
expense.
The user is cautioned that changes and modifications made to the equipment
without approval of the manufacturer could void the user's authority to operate this
equipment.

4
Index
1 Introduction .......................................................................................................... 6
1.1 Overview .................................................................................................... 6
1.2 Major Features ........................................................................................... 7
1.3 Package List ................................................................................................ 7
2 Hardware Installation ............................................................................................ 9
2.1 Hardware Introduction .............................................................................. 9
2.2 Wiring Power Inputs ................................................................................ 11
2.3 Wiring Digital Input .................................................................................. 12
2.4 Wiring Digital Output ............................................................................... 12
2.5 Wiring Earth Ground ................................................................................ 12
2.6 Wiring Fast Ethernet Ports ....................................................................... 13
2.7 Wiring Combo Ports ................................................................................. 14
2.8 Wiring RS-232 Console Cable ................................................................... 15
2.9 DIN-Rail Mounting Installation ................................................................ 15
2.10 Wall-Mounting Installation ...................................................................... 17
2.11 Safety Warning ......................................................................................... 17
3 Preparation for Management ............................................................................. 19
3.1 Preparation for Serial Console ................................................................. 19
3.2 Preparation for Web Interface ................................................................. 20
3.3 Preparation for Telnet Console ................................................................ 22
4 Feature Configuration ......................................................................................... 25
4.1 Command Line Interface Introduction ..................................................... 26
4.2 Basic Setting ............................................................................................. 31
4.3 Port Configuration .................................................................................... 52
4.4 Network Redundancy ............................................................................... 63
4.5 VLAN ......................................................................................................... 88
4.6 Traffic Prioritization ................................................................................ 101
4.7 Multicast Filtering .................................................................................. 116
4.8 SNMP ...................................................................................................... 122
4.9 Security .................................................................................................. 126
4.10 Warning .................................................................................................. 134
4.11 Monitor and Diag ................................................................................... 145
4.12 Device Front Panel ................................................................................. 155
4.13 Save to Flash ........................................................................................... 156
4.14 Logout .................................................................................................... 157

5
5 Appendix ........................................................................................................... 158
5.1 Pin Assignment of the RS-232 Console Cable ........................................ 158
5.2 Private MIB ............................................................................................. 159
5.3 Revision History...................................................................................... 172

6
1 Introduction
Welcome to Westermo i-line MDI-110 Series User Manual. Following topics are
covered in this chapter:
1.1 Overview
1.2 Major Features
1.3 Package Checklist
1.1 Overview
MDI-110 series, Industrial 10-port Managed Ethernet Switches, have 7
10/100Base-TX ports and 3 combo ports, 10/100/1000 RJ-45 / 100-FX / Gigabit
SX/LX for MDI-110-F3G and 10/100 RJ-45 / 100-FX SX/LX for MDI-110-F3.
MDI-110 is especially designed to operate under harsh environmental
conditions. The switches provide solid foundation for a highly fault-tolerant
and easily-managed network. MDI-110 can be remotely configured by Telnet,
Web browser, WeDashboard and managed by Simple Network Management
Protocol (SNMP) and Remote Monitoring (RMON). You can also connect the
attached RS232 console cable to manage the switch via a Command Line
Interface (CLI). CLI commands are Cisco-like commands, your engineers who
are familiar with Cisco products don’t need to learn new rules for CLI
commands.
Security is enhanced with advanced features such as 802.1Q VLAN and Port/IP
security. Performance is optimized by QoS and IGMP Snooping/Query.
Westermo ring technology, Multiple Super Ring, enables superb self-healing
capability for network failure. This is Westermo patented ring technology,
which is registered in most countries. For interoperability with your existed
network, MDI-110 series also come with an advanced redundant network
solution, Ring Coupling and Rapid Dual Homing technology. With Ring Coupling
and Rapid Dual Homing technology, Ethernet Ring can be extended more easily.
No matter which Westermo switch or other managed switches.
The IP31-designed aluminum case further strengthens MDI-110's withstand
ability in harsh industrial environment. The event warning is notified to the
network administrator via e-mail, system log, or to field engineers by relay
output. MDI-110 Series Industrial Managed Ethernet Switch has also passed
CE/ FCC/ UL safety certifications to help ensure safe and reliable data
transmission for industrial applications

7
1.2 Major Features
The products have the following features:
MDI-110-F3G: 7 10/100 Base TX and 3 Gigabit RJ-45/SFP combo
(10/100/1000 Base-TX, 100 FX, Gigabit SX/LX)
MDI-110-F3: 7 10/100 Base TX and 3 100Mbps RJ-45/SFP combo (10/100
Base-TX, 100 FX SX/LX)
Multiple Super Ring (recovery time <5ms), Rapid Dual Homing, Multiple
Ring, and MSTP/RSTP
VLAN, Private VLAN, QinQ, GVRP, QoS, IGMP Snooping V1/V2/V3, Rate
Control, Port Trunking, LACP, Online Multi-Port Mirroring
32Gbps Non-Blocking, switch backplane 8K MAC address table
Supports console CLI , Web, LLDP, SNMP V1/V2c/V3, RMON, HTTPS, SSH,
and WeDashboard for remote management
Embedded Hardware Watchdog timer to auto reset when failure
Advanced security feature supports IP Security, Port Security, advanced
SSHL/SSL authentication key configuration, Telnet/Http service control
DHCP Server with advanced function –DHCP option 82 with Relay circuit,
DHCP server by port based, IP and MAC Binding, 802.1x network access
control.
Event Notification by E-mail, SNMP trap, Syslog, Digital Input and Relay
Output
Supports Modbus TCP/IP client for Factory Automation
Supports Multiple Language for Web User Interface
Industrial Heat dispersing design, -25~70˚C operating temperature, Rigid
Aluminum Case Complies with IP31 –For more wide operating temperature,
please contact your sales window.
Note: The detail spec is listed in Appendix 5.1.
1.3 Package List
The products are shipped with following items:
One Industrial Managed Ethernet Switch
One DIN-Rail clip (attached to the switch)
One wall mounting plate and 4 screws (M3, 6 mm long)
One RS-232 DB-9 to RJ-45 console cable
Documentation and Software CD
Quick Installation Guide

8
If any of the above items are missing or damaged, please contact your local sales
representative.

9
2 Hardware Installation
This chapter includes hardware introduction, installation and configuration
information. Following topics are covered in this chapter:
2.1 Hardware Introduction
Dimension
Panel Layout
Bottom View
2.2 Wiring Power Inputs
2.3 Wiring Digital Input
2.4 Wiring Relay Output
2.5 Wiring Ethernet Ports
2.6 Wiring Combo Ports
2.7 Wiring RS-232 console cable
2.8 DIN-Rail Mounting Installation
2.9 Wall-Mounting Installation
2.1 Hardware Introduction
Dimension
The switch dimension (W x H x D) is 96mm x 137mm x 119mm

10
Panel Layout
MDI-110-F3G
MDI-110-F3
Bottom View
The bottom view of the switch consists of three terminal block connectors with
two DC power inputs, two Digital Inputs, two Relay Outputs and one Earth
Ground.

11
2.2 Wiring Power Inputs
Follow below steps to wire the redundant DC power inputs.
1. Insert positive and negative wires into V+ and V- contacts respectively of
the terminal block connector
2. Tighten the wire-clamp screws to prevent DC wires from being loosened.
3. Power 1 and Power 2 support power redundancy and polarity reverse
protection functions.
4. Positive and negative power system inputs are both accepted, but Power 1
and Power 2 must apply the same mode.
Note 1: It is a good practice to turn off input and load power, and to unplug
power terminal block before making wire connections. Otherwise,
your screwdriver blade can inadvertently short your terminal
connections to the grounded enclosure.
Note 2: The range of the suitable electric wire is from 12 to 24 AWG.
Note 3: If the 2 power inputs are connected, the switch will be powered from
the highest connected voltage. The unit will alarm for loss of power,
either POWER1 or POWER2.
Note 4: Use a UL Listed Power supply with output Rating 10.5-60VDC,
minimum 1 A.

12
2.3 Wiring Digital Input
The switch provides 2 digital inputs. It allows users to connect the termination
units’ digital output and manage/monitor the status of the connected unit. The
Digital Input pin can be pulled high or low; thus the connected equipment can
actively drive these pins high or low. The embedded software UI allows you to
read and set the value to the connected device.
The power input voltage of logic low is DC 0~10V. Logic high is DC 11~30V.
Wire the digital input just like wiring the power input introduced in chapter 2.2.
2.4 Wiring Digital Output
The switch provides 2 digital outputs, also known as Relay Output. The relay
contacts are energized (open) for normal operation and will close for fault
conditions. The fault conditions include power failure, Ethernet port link break
or other pre-defined events which can be configured in the switch UI.
Wiring digital output is exactly the same as wiring power input introduced in
chapter 2.2.
2.5 Wiring Earth Ground
To ensure the system will not be damaged by noise or any electrical shock, we

13
suggest you to make exact connection with the Earth Ground.
On the bottom side of the switch, there is one earth ground screw. Loosen the
earth ground screw using a screw-driver; then tighten the screw after earth
ground wire is connected.
2.6 Wiring Fast Ethernet Ports
The switch includes 7 RJ-45 Fast Ethernet ports. The Fast Ethernet ports support
10Base-T and 100Base-TX, full or half duplex modes. All the Fast Ethernet ports
will auto-detect the signal from connected devices to negotiate the link speed
and duplex mode. Auto MDI/MDIX allows users to connect another switch, hub
or workstation without changing straight through or crossover cables.
Note that crossover cables simply cross-connect the transmit lines at each end
to the received lines at the opposite end.
Straight-through Cabling Schematic
Cross-over Cabling Schematic
Note that Ethernet cables use pins 1, 2, 3, and 6 of an 8-pin RJ-45 connector. The
signals of these pins are converted by the automatic MDI-X function, as shown in
the table below:
Pin MDI-X
Signals
MDI Signals
1
RD+
TD+
2
RD-
TD-
3
TD+
RD+
6
TD-
RD-
DC1 DC2
DC1 DC2

14
Connect one side of an Ethernet cable into any switch port and connect the
other side to your attached device. The LNK LED will light up when the cable is
correctly connected. Refer to the LED Indicators section for descriptions of each
LED indicator. Always make sure that the cables between the switches and
attached devices (e.g. switch, hub, or workstation) are less than 100 meters (328
feet).
The wiring cable types are as below.
10Base-T: 2-pair UTP/STP Cat. 3, 4, 5 cable, EIA/TIA-568 100-ohm (100m)
100 Base-TX: 2-pair UTP/STP Cat. 5 cable, EIA/TIA-568 100-ohm (100m)
1000 Base-TX: 4-pair UTP/STP Cat. 5 cable, EIA/TIA-568 100-ohm (100m)
2.7 Wiring Fiber Ports
Small Form-factor Pluggable (SFP)
The SFP ports fulfill the SFP standard. To ensure the system reliability, it is
recommended to use the approved Gigabit SFP Transceiver. The web user
interface will show Unknown vendor type when choosing the SFP which is not
approved.
The way to connect the SFP transceiver is to Plug in SFP fiber transceiver fist.
Cross-connect the transmit channel at each end to the
receive channel at the opposite end as illustrated in the figure
below.
Note: This is a Class 1 Laser/LED product. Don’t stare at the Laser/LED Beam.
2.8 Wiring Combo Ports
The switch includes 3 RJ-45/SFP combo ports. The SFP ports accept standard
MINI GBIC SFP transceiver. To ensure system reliability, it is strongly
recommended to use the Westermo i-line certificated SFP Transceiver. The
certificated SFP transceiver includes 100Base-FX single/multi mode,
1000Base-SX/LX single/multi mode with ranges from 550m to 80km.
Note: The Ethernet Switch has to use UL recognized fiber transceiver with Class

15
1 Laser/LED Diode.
Note: It is recommended not to plug in SFP fiber transceiver and link up RJ-45
port at same time, it might cause the connection does not work properly.
2.9 Wiring RS-232 Console Cable
Westermo attaches one RS-232 DB-9 to RJ-45 cable in the box. Connect the DB-9
connector to the COM port of your PC, open Terminal tool and set up serial
settings to 9600, N,8,1. (Baud Rate: 9600 / Parity: None / Data Bit: 8 / Stop Bit: 1)
Then you can access the CLI interface using the console cable.
Note: If you have lost the cable, please contact your sales office or follow the pin
assignment to buy/make a new one. The pin assignment spec is listed in the
appendix.
2.10 DIN-Rail Mounting Installation
The DIN-Rail clip is already attached to the switch when packaged. If the DIN-Rail
clip is not screwed on the switch, follow the instructions and the figure below to
attach the DIN-Rail clip to the switch.
Follow the steps below to mount the switch on a DIN-Rail track:
1. First, insert the upper end of the DIN-Rail clip into the back of the DIN-Rail
track from its upper side.
1. Use the screws to attach DIN-Rail clip to the rear panel.
2. To remove DIN-Rail clip, reverse step 1.

16
2. Lightly push the bottom of DIN-Rail clip into the track.
3. Check if the DIN-Rail clip is tightly attached to the track.
4. To remove the switch from the track, reverse the steps above.
Note: The DIN-Rail track should comply with DIN EN50022 standard. Using the
wrong DIN-Rail track may cause an unsafe system install.

17
2.11 Wall-Mounting Installation
Follow the steps below to install the switch with the wall mounting plate.
1. To remove the DIN-Rail clip from the switch, loosen the screws.
2. Place the wall mounting plate on the rear panel of the switch.
3. Use the screws to tighten the wall mounting plate onto the switch.
4. Use the hook holes at the corners of the wall mounting plate to hang the
switch onto the wall.
5. To remove the wall mounting plate, reverse the steps above.
Note: To avoid damage the internal circuit, be sure use the screw included in the
package to screw the wall-mount kit onto the rear side of the switch. The
specification of the screws is M3, 6 mm long.
2.12 Safety Warning
The Equipment intended for installation in a Restricted Access Location.
The warning test is provided in user manual. Below is the information:
”For tilslutning af de ovrige ledere, se medfolgende installationsvejledning”.

18
“Laite on liitettava suojamaadoitus-koskettimilla varustettuun pistorasiaan”
„Apparatet ma tilkoples jordet stikkontakt“
”Apparaten skall anslutas till jordat uttag”

19
3 Preparation for Management
The switch provides both in-band and out-band configuration methods. You
can configure the switch via RS-232 console cable if you don’t attach your
admin PC to your network, or if you lose network connection to the switch.
This is so-called out-band management. It wouldn’t be affected by network
connectivity.
The in-band management means you can remotely manage the switch via the
network. You can choose Telnet, SSH or Web-based management. You just
need to know the device’s IP address and you can remotely connect to its
embedded HTTP web pages or Telnet console.
Following topics are covered in this chapter:
3.1 Preparation for Serial Console
3.2 Preparation for Web Interface
3.3 Preparation for Telnet console
Note: It is recommended management session don’t exceed 2 accounts for
Web and Telnet management. Once the session exceeds 3 accounts, the
system kernel may show some information in the local / telnet interface.
3.1 Preparation for Serial Console
In the package, Westermo attached one RS-232 DB-9 to RJ-45 console cable.
Please attach RS-232 DB-9 connector to your PC COM port, connect RJ-45 to
the Console port of the switch. If you lose/lost the cable, please follow the
console cable PIN assignment to find a new one, or contact your local
Westermo sales office. (Refer to the appendix).
1. Go to Start -> Program -> Accessories -> Communication -> Hyper Terminal
2. Give a name to the new console connection.
3. Choose the COM name
4. Select correct serial settings. The serial settings are as below:
Baud Rate: 9600 / Parity: None / Data Bit: 8 / Stop Bit: 1
5. After connected, you can see Switch login request.
6. Log into the switch. The default username is “admin”, password,
“westermo”.
Switch login: admin
Password:
The switch (version 2.3-20101014-11:04:13).
Switch>

20
3.2 Preparation for Web Interface
The switch provides HTTP Web Interface and Secured HTTPS Web Interface for
web management.
3.2.1 Web Interface
Westermo web management page is developed by JAVA. It allows you to use a
standard web-browser such as Microsoft Internet Explorer, or Mozilla Firefox,
to configure and/or log from the switch from anywhere on the network.
Before you attempt to use the embedded web interface to manage switch
operation, verify that your switch is properly installed on your network and
that the PC on this network can access the switch via the web browser.
1. Verify that your network interface card (NIC) is operational, and that your
operating system supports TCP/IP protocol.
2. Wire DC power to the switch and connect your switch to your computer.
3. Make sure that the switch default IP address is 192.168.2.200.
4. Change your computer IP address to 192.168.2.2 or other IP address which
is located in the 192.168.2.x (Network Mask: 255.255.255.0) subnet.
5. Switch to DOS command mode and ping 192.168.2.200 to verify a normal
response time.
Launch the web browser and Login.
6. Launch the web browser (Internet Explorer or Mozilla Firefox) on the PC.
7. Type http://192.168.2.200 (or the IP address of the switch). And then press
Enter.
8. The login screen will appear next.
9. Type in the user name and the password. Default user name is admin and
password westermo.
/