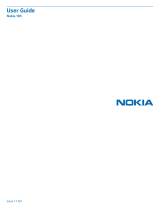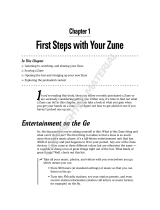1 Download and install the latest version of Zune on your PC from www.zune.net.
Tip: If you're using an Apple Mac, download Windows Phone 7 Connector for Mac
from the Mac App Store.
2 Make sure your phone is not locked with a security code.
3 Connect your phone to your computer with a compatible USB cable, then follow
the instructions shown on your computer.
4 To change Zune sync settings, on your computer, select SETTINGS.
If you have previously used another app, such as Nokia Suite or Nokia Ovi Suite, to
sync your files between your phone and computer, you can set Zune to sync files to
the same folders you have used earlier, and have your music and other content easily
synced to your new phone.
Basics
About the start screen and apps menu
The two main views in your phone are:
• Start screen
Tap the tiles to open your favourite apps. Animated tiles show missed calls and
received messages, the latest news and weather forecasts, your friends' online
statuses, and more.
You can rearrange the tiles, and pin contacts, apps, feeds, mailboxes, and other
favourites. Pinned contacts' updates are shown on the tile, and you can call them
directly from the start screen.
• Apps menu
All your apps are listed here, in alphabetical order. Have a lot of apps? To search
for an app, select
.
Tip: To switch between the start screen and apps menu, select
or , or simply
swipe left or right.
Touch screen actions
To use your phone, tap or tap and hold the touch screen.
Important: Avoid scratching the touch screen. Never use an actual pen, pencil, or
other sharp object on the touch screen.
Open an app or other screen element
Tap the app or element.
20 Basics