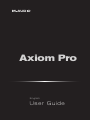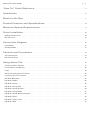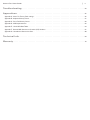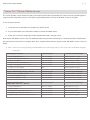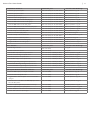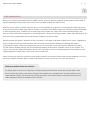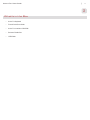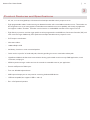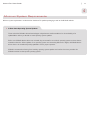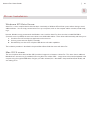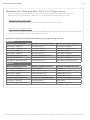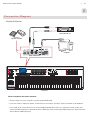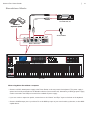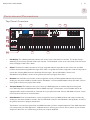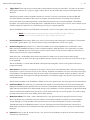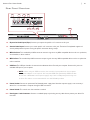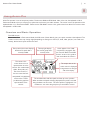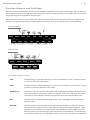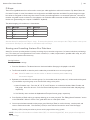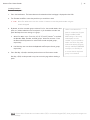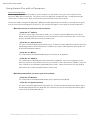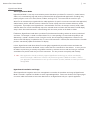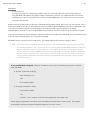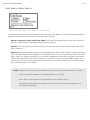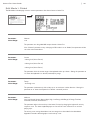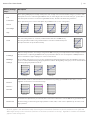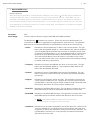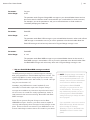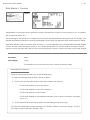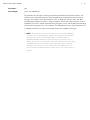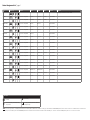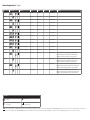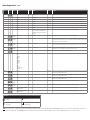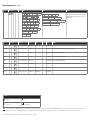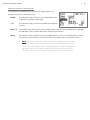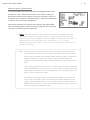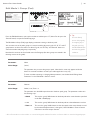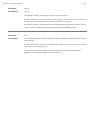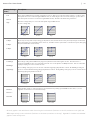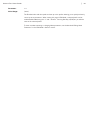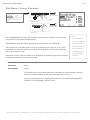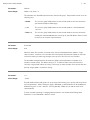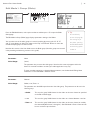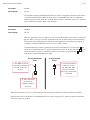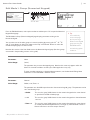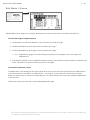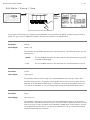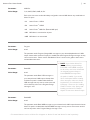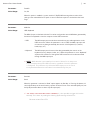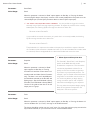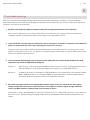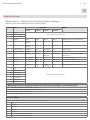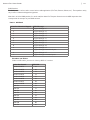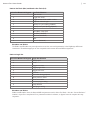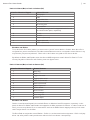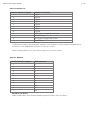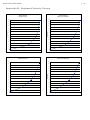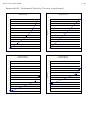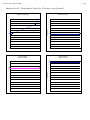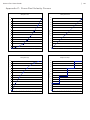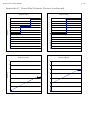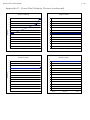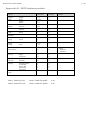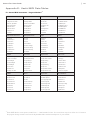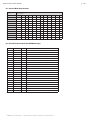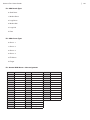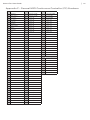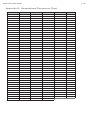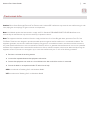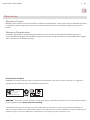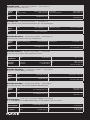M-Audio Axiom Pro 61 User manual
- Category
- Musical Instruments
- Type
- User manual

User Guide
Axiom Pro
English

|
2
Axiom Pro User Guide
“How To:” Quick Reference . . . . . . . . . . . . . . . . . . . . . . . . . . . . . . . . . . . . . . . . . . . . . 4
Introduction . . . . . . . . . . . . . . . . . . . . . . . . . . . . . . . . . . . . . . . . . . . . . . . . . . . . . . . . . . . . 6
What’s in the Box . . . . . . . . . . . . . . . . . . . . . . . . . . . . . . . . . . . . . . . . . . . . . . . . . . . . . . . 7
Product Features and Specifications . . . . . . . . . . . . . . . . . . . . . . . . . . . . . . . . . . . . 8
Minimum System Requirements . . . . . . . . . . . . . . . . . . . . . . . . . . . . . . . . . . . . . . . . 9
Driver Installation . . . . . . . . . . . . . . . . . . . . . . . . . . . . . . . . . . . . . . . . . . . . . . . . . . . . . . 10
Windows XP/Vista Users . . . . . . . . . . . . . . . . . . . . . . . . . . . . . . . . . . . . . . . . . . . . . . . . . . . . . . . 10
Mac OS X users . . . . . . . . . . . . . . . . . . . . . . . . . . . . . . . . . . . . . . . . . . . . . . . . . . . . . . . . . . . . . 10
Connection Diagram . . . . . . . . . . . . . . . . . . . . . . . . . . . . . . . . . . . . . . . . . . . . . . . . . . . 12
Hosted Mode . . . . . . . . . . . . . . . . . . . . . . . . . . . . . . . . . . . . . . . . . . . . . . . . . . . . . . . . . . . . . . 12
Standalone Mode . . . . . . . . . . . . . . . . . . . . . . . . . . . . . . . . . . . . . . . . . . . . . . . . . . . . . . . . . . . . 13
Controls and Connectors . . . . . . . . . . . . . . . . . . . . . . . . . . . . . . . . . . . . . . . . . . . . . . 14
Top Panel Overview . . . . . . . . . . . . . . . . . . . . . . . . . . . . . . . . . . . . . . . . . . . . . . . . . . . . . . . . . . . 14
Rear Panel Overview . . . . . . . . . . . . . . . . . . . . . . . . . . . . . . . . . . . . . . . . . . . . . . . . . . . . . . . . . . 16
Using Axiom Pro. . . . . . . . . . . . . . . . . . . . . . . . . . . . . . . . . . . . . . . . . . . . . . . . . . . . . . . 17
Overview and Basic Operation . . . . . . . . . . . . . . . . . . . . . . . . . . . . . . . . . . . . . . . . . . . . . . . . . . . . . 17
Function Buttons and Soft Keys . . . . . . . . . . . . . . . . . . . . . . . . . . . . . . . . . . . . . . . . . . . . . . . . . . . . 18
F-Keys . . . . . . . . . . . . . . . . . . . . . . . . . . . . . . . . . . . . . . . . . . . . . . . . . . . . . . . . . . . . . . . . . . 20
Saving and Loading Axiom Pro Patches . . . . . . . . . . . . . . . . . . . . . . . . . . . . . . . . . . . . . . . . . . . . . . . . 20
Using Axiom Pro with a Computer . . . . . . . . . . . . . . . . . . . . . . . . . . . . . . . . . . . . . . . . . . . . . . . . . . . 22
Edit Mode (Main Menu) . . . . . . . . . . . . . . . . . . . . . . . . . . . . . . . . . . . . . . . . . . . . . . . . . . . . . . . . . 25
Edit Mode > Global . . . . . . . . . . . . . . . . . . . . . . . . . . . . . . . . . . . . . . . . . . . . . . . . . . . . . . . . . . . 26
Edit Mode > Control . . . . . . . . . . . . . . . . . . . . . . . . . . . . . . . . . . . . . . . . . . . . . . . . . . . . . . . . . . . 30
Edit Mode > Group (Pad) . . . . . . . . . . . . . . . . . . . . . . . . . . . . . . . . . . . . . . . . . . . . . . . . . . . . . . . . 35
Edit Mode > Group (Encoder) . . . . . . . . . . . . . . . . . . . . . . . . . . . . . . . . . . . . . . . . . . . . . . . . . . . . . 39
Edit Mode > Group (Slider) . . . . . . . . . . . . . . . . . . . . . . . . . . . . . . . . . . . . . . . . . . . . . . . . . . . . . . . 41
Edit Mode > Group (Numerical Keypad) . . . . . . . . . . . . . . . . . . . . . . . . . . . . . . . . . . . . . . . . . . . . . . . . 43
Edit Mode > Zones . . . . . . . . . . . . . . . . . . . . . . . . . . . . . . . . . . . . . . . . . . . . . . . . . . . . . . . . . . . 44
Edit Mode > Zones > Data . . . . . . . . . . . . . . . . . . . . . . . . . . . . . . . . . . . . . . . . . . . . . . . . . . . . . . . 45
Edit Mode > MIDI . . . . . . . . . . . . . . . . . . . . . . . . . . . . . . . . . . . . . . . . . . . . . . . . . . . . . . . . . . . . 47

|
3
Axiom Pro User Guide
Troubleshooting . . . . . . . . . . . . . . . . . . . . . . . . . . . . . . . . . . . . . . . . . . . . . . . . . . . . . . . 50
Appendices . . . . . . . . . . . . . . . . . . . . . . . . . . . . . . . . . . . . . . . . . . . . . . . . . . . . . . . . . . . . 52
Appendix A: Axiom Pro Factory Patch settings . . . . . . . . . . . . . . . . . . . . . . . . . . . . . . . . . . . . . . . . . . . . 52
Appendix B: Keyboard Velocity Curves . . . . . . . . . . . . . . . . . . . . . . . . . . . . . . . . . . . . . . . . . . . . . . . . 57
Appendix C: Drum Pad Velocity Curves . . . . . . . . . . . . . . . . . . . . . . . . . . . . . . . . . . . . . . . . . . . . . . . . 60
Appendix D: MIDI Implementation . . . . . . . . . . . . . . . . . . . . . . . . . . . . . . . . . . . . . . . . . . . . . . . . . . . 63
Appendix E: Useful MIDI Data Tables . . . . . . . . . . . . . . . . . . . . . . . . . . . . . . . . . . . . . . . . . . . . . . . . . 64
Appendix F: General MIDI Continuous Controller (CC) Numbers . . . . . . . . . . . . . . . . . . . . . . . . . . . . . . . . . . 67
Appendix G: Hexadecimal Conversion Chart . . . . . . . . . . . . . . . . . . . . . . . . . . . . . . . . . . . . . . . . . . . . . 68
Technical Info . . . . . . . . . . . . . . . . . . . . . . . . . . . . . . . . . . . . . . . . . . . . . . . . . . . . . . . . . . 69
Warranty . . . . . . . . . . . . . . . . . . . . . . . . . . . . . . . . . . . . . . . . . . . . . . . . . . . . . . . . . . . . . . . 70

|
4
Axiom Pro User Guide
“How To:” Quick Reference:
This section provides a quick reference to help you accomplish specific Axiom Pro-related tasks. These tasks are grouped together in
a logical fashion and provide shortcuts to the specific page (and parameter) within the “Edit Mode” section of this guide.
To use this quick reference:
1. Locate the task you would like to accomplish from the left column.
2. For your desired task, press the Axiom Pro buttons listed in the middle column.
3. Finally, refer to the User Guide page number and parameter listed in the right column.
Note that the “Edit Mode” section of this User Guide describes every parameter and setting on a menu-by-menu basis and describes
the internal features of Axiom Pro in complete detail. For a complete feature reference, please see the “Edit Mode” section of this User
Guide.
✓ TIP: To learn how to navigate through the Edit Mode menus and change settings, refer to the note on Edit Mode navigation
on page 23.
“Global” Options – How do I… On Axiom Pro, press: … and refer to User Guide Page
Set the global MIDI Channel?
“Edit” → “1” (Global)
“Channel” parameter on pg. 25
Shift the octave range of the keyboard?
“Edit” → “1” (Global)
“Octave” parameter on pg. 25
Transpose the keyboard?
“Edit” → “1” (Global)
“Transp.” parameter on pg. 25
Set the Velocity Curve of the keyboard?
“Edit” → “1” (Global)
“VelCurve” parameter on pg. 25
Engage or disengage MIDI release velocities?
“Edit” → “1” (Global)
“VelCurve” parameter on pg. 27
Invert the colors of the display? “Edit” “Inverse” parameter on pg. 24
Program and Bank Change messages – How do I… On Axiom Pro, press: … and refer to User Guide Page
Send a program change MIDI message?
“Edit” → “1” (Global)
“Program” parameter on pg. 28
Send a Bank LSB MIDI message?
“Edit” → “1” (Global)
“BankLSB” parameter on pg. 28
Send a Bank MSB MIDI message?
“Edit” → “1” (Global)
“BankMSB” parameter on pg. 28
Configuring Individual Controls
(buttons, knobs, sliders, etc.) – How do I…
On Axiom Pro, press: … and refer to User Guide Page
Assign the Data buttons?
“Edit” → “1” (Global)
“Data” parameter on pg. 27
Rename a control?
“Edit” → “2” (Control)
“Name” parameter on pg. 29
Set the type of message sent by a control?
“Edit” → “2” (Control)
“Type” parameter on pg. 30
Set a MIDI channel for a specific control?
“Edit” → “2” (Control)
“Channel” parameter on pg. 31
Display parameters as decimal or hexadecimal values?
“Edit” → “2” (Control)
“Entry” parameter on pg. 32

|
5
Axiom Pro User Guide
Group Controls – How do I… On Axiom Pro, press: … and refer to User Guide Page
Name the group of drum pads?
“Edit” → “3” (Group) → “P” (slider button)
“Name” parameter on pg. 34
Name the group of encoders?
“Edit” → “3” (Group) → “E” (slider button)
“Name” parameter on pg. 38
Name the group of sliders?
“Edit” → “3” (Group) → “S” (slider button)
“Name” parameter on pg. 40
Name the numerical keypad group?
“Edit” → “3” (Group) → “N” (slider button)
“Name” parameter on pg. 42
Select the MIDI channel for the drum pad group?
“Edit” → “3” (Group) → “P” (slider button)
“Channel” parameter on pg. 34
Select the MIDI channel for the encoder group?
“Edit” → “3” (Group) → “E” (slider button)
“Channel” parameter on pg. 39
Select the MIDI channel for the slider group?
“Edit” → “3” (Group) → “S” (slider button)
“Channel” parameter on pg. 40
Select the MIDI channel for the numerical keypad group?
“Edit” → “3” (Group) → “N” (slider button)
“Channel” parameter on pg. 42
Lock the velocity of drum pads?
“Edit” → “3” (Group) → “P” (slider button)
“Vel.Lock” parameter on pg. 35
Set the velocity curve of the drum pads?
“Edit” → “3” (Group) → “P” (slider button)
“Curve” parameter on pg. 35
Name one of the drum pad profiles?
“Edit” → “3” (Group) → “P” (slider button)
“1-4” parameter on pg. 37
Set the sensitivity of the encoder knobs?
“Edit” → “3” (Group) → “E” (slider button)
“Acccel. Max” parameter on pg. 39
Name one of the encoder knob profiles?
“Edit” → “3” (Group) → “E” (slider button)
“1-4” parameter on pg. 39
Toggle “drawbar” mode for the slider group?
“Edit” → “3” (Group) → “S” (slider button)
“Drawbar” parameter on pg. 41
Toggle “Null Mode” for the slider group?
“Edit” → “3” (Group) → “S” (slider button)
“NullMode” parameter on pg. 41
Zones – How do I… On Axiom Pro, press: … and refer to User Guide Page
Set the range of a zone?
“Edit” → “4” (Zone)
See pg. 43
Activate or deactivate a zone?
“Edit” → “4” (Zone)
See pg. 43
Set the MIDI output channel of a specific zone?
“Edit” → “4” (Zone) → Soft-Key 4 (Data)
“Channel” parameter on pg. 44
Set the octave shift range of a specific zone?
“Edit” → “4” (Zone) → Soft-Key 4 (Data)
“Octave” parameter on pg. 44
Set the transposition of a specific zone?
“Edit” → “4” (Zone) → Soft-Key 4 (Data)
“Transp.” parameter on pg. 44
Set the MIDI output port of a specific zone?
“Edit” → “4” (Zone) → Soft-Key 4 (Data)
“MIDI Port” parameter on pg. 45
Send a program change message for a specific zone?
“Edit” → “4” (Zone) → Soft-Key 4 (Data)
“Program” parameter on pg. 45
Send a Bank LSB change message for a specific zone?
“Edit” → “4” (Zone) → Soft-Key 4 (Data)
“BankLSB” parameter on pg. 45
Send a Bank MSB change message for a specific zone?
“Edit” → “4” (Zone) → Soft-Key 4 (Data)
“BankMSB” parameter on pg. 45
SysEx (System Exclusive) Commands – How do I… On Axiom Pro, press: … and refer to User Guide Page
Select the MIDI output port for SysEx commands?
“Edit” → “5” (MIDI)
“SysEx” parameter on pg. 46
Select the “Device ID” SysEx code?
“Edit” → “5” (MIDI)
“DevID” parameter on pg. 46
Toggle whether a “Patch ID” SysEx code is issued on Patch
changes?
“Edit” → “5” (MIDI)
“PatchID” parameter on pg. 47
Select the source of the data for the MIDI Output port on the
Axiom Pro back panel?
“Edit” → “5” (MIDI)
“MIDI Out” parameter on pg. 47
Perform a complete SysEx dump of Axiom Pro memory?
“Edit” → “5” (MIDI)
“Send All” parameter on pg. 47
Perform a SysEx dump of a specific patch?
“Edit” → “5” (MIDI)
“Send Patch” parameter on pg. 48
Send a “Snapshot” of all current controls (knobs, sliders, etc.)?
“Edit” → “5” (MIDI)
“Snapshot” parameter on pg. 48
Send a “Panic” (all notes off) message?
“Edit” → “5” (MIDI)
“Panic” parameter on pg. 48

|
6
Axiom Pro User Guide
Introduction
Thank you for purchasing the M-Audio Axiom Pro MIDI controller. Axiom Pro premium keyboards are designed to meet the needs of
the most demanding musicians and can be used to control your MIDI hardware and audio software.
Axiom Pro 25, 49, and 61 controllers feature 25, 49, or 61 semi-weighted keys, respectively. These keyboards include eight velocity
or pressure sensitive drum pads, eight “endless” encoders, six transport control buttons, aftertouch, and a high-resolution LCD display
to make programming easy. In addition, the 49- and 61-key versions feature nine sliders, and a numerical keypad making it even
easier to control your hardware synthesizers or software applications. Nearly all of the buttons, knobs, sliders, pads, and wheels of the
Axiom Pro line are programmable, allowing the controller to adapt to your specific needs.
Another important new feature in the Axiom Pro line of controllers is the support for M-Audio’s HyperControl
TM
system. HyperControl
allows for bi-directional communication between Axiom Pro and your audio software, keeping your keyboard and software
synchronized at all times. Furthermore, HyperControl gives you “out of the box” control over many host applications (including
Pro Tools, Reason, Cubase and Logic Pro) and automatically configures knobs, buttons, and other controls to your software. This
system is covered in the “HyperControl Mode” section of this user guide as well as in individual HyperControl User Guides for each
supported application (these guides can be found at www.m-audio.com).
Please note that your Axiom Pro controller has many powerful features not commonly found on other controller keyboards. Even if you
are familiar with MIDI controllers, please read this User Guide to ensure you get the most out of your new purchase.
Differences between Axiom Pro 25/49/61:
The 25, 49, and 61-note versions of Axiom Pro are identical except that the 25-note version does not have sliders, slider
buttons, function keys F5-F7, or the numerical keypad. These features are not available due to the space limitations of the
smaller 25-note controller. Axiom Pro 25 users should note that this User Guide will make occasional references to these
sliders and buttons that are not available on their controllers.
1

|
7
Axiom Pro User Guide
What’s in the Box
• AxiomProKeyboard
• PrintedQuickStartGuide
• AxiomProInstallationCD-ROM
• SoftwareBundleDisc
• USBCable
2

|
8
Axiom Pro User Guide
Product Features and Specifications
• 25-,49-,or61semi-weightedkeyswithaftertouchandmultipleselectablevelocityresponsecurves.
• Eightprogrammable“endless”knobsfeaturingnon-détentedencoderswithcustomizableaccelerationcurves.Theseknobscan
be configured to use any of seven popular increment/decrement methods to ensure compatibility with virtually any application
that supports “endless” encoders. The knobs can also function as standard MIDI controllers with a range of 0 to 127.
• EightVelocityorpressuresensitivetriggerpadsthatcanbeprogrammedtosendMIDInote,ContinuousController(CC),and
other useful messages. Additionally, these pads feature multiple selectable velocity response curves.
• SixTransportcontrolbuttons
• Nine40mmsliders
• 128x64GraphicLCD
• 50MemoryLocationstostorecustomizedpatches
• Quickrecallof4“proles”ofknobsandpads,effectivelyprovidingfastaccessto32knobsand32pads.
• HyperControlModeforbi-directionalcommunicationallowingsynchronizedcontrolovermajorDAWapplications,virtual
instruments, and plug-ins
• ASCIIkeystrokemessagescanbesentfromthecontrollerforextendedcontrolofyourapplications
• SustainandExpressionPedalinputs
• Fouruserdenablekeyboardzones
• MIDIinputandoutputportsonrearpanelforconnectinghardwareMIDIdevices
• USB2.0compatible(alsosupportsUSB1.1and1.0)
• Bus-orDC-poweredoperation
3

|
9
Axiom Pro User Guide
Minimum System Requirements
Minimum system requirements can be found on the Axiom Pro product packaging as well as the M-Audio website.
✓ A Note about Operating System Updates:
Please check the M-Audio driver download page at http://www.m-audio.com/drivers for the availability of an
updated driver before you decide to install operating system updates.
Before new M-Audio device drivers are released, they are tested for use with the operating system versions that are
available at that time. When updates for an operating system are released by Microsoft or Apple, all M-Audio device
drivers have to be tested and possibly updated to ensure proper operation.
M-Audio recommends refraining from installing operating system updates until a driver has been posted to the
M-Audio website for that specific operating system.
4

|
10
Axiom Pro User Guide
Driver Installation
Windows XP/Vista Users:
Axiom Pro is a class-compliant device that offers basic functionality on Windows XP and Vista systems without having to install
additional drivers. You can simply connect Axiom Pro to your computer, switch on the computer and the controller, and be ready
to go.
However, M-Audio strongly recommends that Windows users install the Axiom Pro drivers from the included CD-ROM or
(if Internet access if available) the most recent drivers from the M-Audio website. These drivers add functionality and allow you to:
1. Use Axiom Pro with more than one application at the same time.
2. Use long system exclusive (SysEx) commands.
3. Simultaneously use other class-compliant USB devices with audio capabilities.
TheinstallationprocedureisdescribedintheprintedQuickStartGuidethatcomeswithAxiomPro.
Mac OS X users:
The class-compliant drivers built into Mac OS X provide full support for all features of Axiom Pro. This means that no additional
M-Audio drivers are necessary (or available) when using Axiom Pro on Mac OS X — simply connect the controller keyboard to the
computerusingthesuppliedUSBcable,congureyouraudiosoftware(thisisdescribedintheprintedQuickStartGuide),and
start making music.
5

|
11
Axiom Pro User Guide
Windows XP, Vista and Mac OS X 10.4 (Tiger) users:
When using Axiom Pro class-compliant (i.e. without installing the M-Audio driver) in Windows XP/Vista or in
Mac OS X 10.4 (Tiger), the Axiom Pro MIDI ports will not be displayed with their proper port names.
Windows XP or Vista users:
Please follow the driver installation instructions found in the printed Quick Start Guide.
Mac OS X 10.4 (Tiger) users:
No Mac drivers are available, since the class-compliant MIDI driver built into Mac OS X supports all features of Axiom Pro.
Please see the table below for more information on port naming.
Axiom Pro Class-Compliant Port Names per Operating System
Macintosh
Axiom Pro MIDI Input Ports Mac OS X 10.4 MIDI Input Ports Mac OS X 10.5 MIDI Input Ports
Axiom Pro 61
1
USB A In Axiom Pro 61 Port 1 Axiom Pro 61 USB A In
Axiom Pro 61
1
HyperControl In Axiom Pro 61 Port 2 Axiom Pro 61 HyperControl In
Axiom Pro 61
1
MIDI In Axiom Pro 61 Port 3 Axiom Pro 61 MIDI In
Axiom Pro 61
1
USB B In Axiom Pro 61 Port 4 Axiom Pro 61 USB B In
Axiom Pro MIDI Output Ports Mac OS X MIDI Output Ports Mac OS X 10.5 MIDI Output Ports
Axiom Pro 61
1
MIDI Out Axiom Pro 61 Port 1 Axiom Pro 61 MIDI Out
Axiom Pro 61
1
HyperControl Out Axiom Pro 61 Port 2 Axiom Pro 61 HyperControl Out
Windows
Axiom Pro MIDI Input Ports Windows XP MIDI Input Ports Windows Vista MIDI Input Ports
Axiom Pro 61
1
USB A In USB Audio Device Axiom Pro 61
Axiom Pro 61
1
HyperControl In USB Audio Device [2] MIDIIN2 Axiom Pro 61
Axiom Pro 61
1
MIDI In USB Audio Device [3] MIDIIN3 Axiom Pro 61
Axiom Pro 61
1
USB B In USB Audio Device [4] MIDIIN4 Axiom Pro 61
Axiom Pro MIDI Output Ports Windows XP MIDI Output Ports Windows Vista MIDI Output Ports
Axiom Pro 61
1
MIDI Out USB Audio Device Axiom Pro 61
Axiom Pro 61
1
HyperControl Out USB Audio Device [2] MIDIOUT2 Axiom Pro 61
1
These MIDI port names will display the corresponding number of keys, based on the Axiom Pro model you use: 25, 49 or 61.

|
12
Axiom Pro User Guide
Connection Diagram
Hosted Mode:
Rear of Axiom Pro
Axiom Pro
Synthesizer,
Sound Module, etc.
sustain or
expression pedals
Computer
USB
MIDI
MIDI
When using Axiom Pro with a computer:
• ConnectAxiomProtoyourcomputerusingthesuppliedUSBcable.
• Ifyouownsustainorexpressionpedals,connectthemtothe“Sustain”and“Expr”inputsonthebackofthekeyboard.
• IfyouwouldliketoconnectAxiomProtoanexternalMIDI-capabledevice(suchasasynthesizer,soundmodule,etc.),
connect the MIDI output port to the external device’s MIDI input, while connecting the MIDI input port of Axiom Pro to the
external device’s MIDI output port.
6

|
13
Axiom Pro User Guide
Standalone Mode:
Rear of Axiom Pro
Synthesizer,
Sound Module, etc.
sustain or
expression pedals
MIDI
MIDI
Axiom Pro
9V DC, 500mA
sustain or
expression pedals
MIDI
When using Axiom Pro without a computer:
• Connecta9VDC,500mApowersupplytothePowerSocketontherearpanelofthekeyboard.Thispowersupplyis
optional and can be purchased from the M-Audio webstore (store.m-audio.com). Alternatively, a USB-type power supply
can be connected to the USB port instead of the standard 9V power supply.
• Ifyouownsustainorexpressionpedals,connectthemtothe“Sustain”and“Expr”inputsonthebackofthekeyboard.
• ConnecttheMIDIoutputportofyourAxiomPrototheMIDIInputportofyoursoundmodule,synthesizer,orotherMIDI-
capable device.

|
14
Axiom Pro User Guide
Controls and Connectors
Top Panel Overview
2
57
3
8
641
9
10
11
12
1. LCD Display: This 128x64 pixel display indicates the current status of the Axiom Pro controller. This display changes
depending on the currently selected mode of the controller. The “Edit Mode” section of this User Guide covers the various
menus and pages of Axiom Pro in detail.
2. Sliders: The Axiom Pro 49/61 controller has nine fully assignable sliders that provide real time control over your MIDI
hardware and software through MIDI messages. Each slider is assignable and can be configured to send out many kinds of
control data, including MIDI Continuous Controller (CC) messages. See the “Edit Mode > Control“ and
“Edit Mode > Group (Slider)” sections of this guide to learn how to program these sliders.
3. Encoders: Like the Sliders, these knobs can be configured to control your MIDI-capable hardware and software by
sending out many kinds of MIDI commands. See the “Edit Mode” > “Control and Edit Mode > Group (Encoder)” sections
of this guide to learn how to program these knobs.
4. Transport Buttons: These buttons allow you to control your DAW application or hardware sequencer through the
use of ASCII keystrokes and MIDI Machine Control (MMC) messages. These buttons are customizable and can be
reprogrammed to send out other kinds of commands to suit your particular needs. See the “Edit Mode > Control” section
of this manual to learn how to set these buttons.
5. Slider Buttons: These illuminated buttons can be configured to control your MIDI hardware and virtual instruments by
sending out many kinds of MIDI commands. See the “Edit Mode > Control” and “Edit Mode > Group (Slider)” sections of
this guide to learn how to program these buttons.
ThesebuttonscanalsobeprogrammedtosendASCIIkeystrokesjustlikeacomputerkeyboard.TheseASCIIkeystrokes
can correspond to your audio application’s “keyboard shortcuts” allowing you to access various features of your software
straight from Axiom Pro (i.e., without having to touch your computer keyboard).
7

|
15
Axiom Pro User Guide
6. Trigger Pads: These eight velocity sensitive pads transmit MIDI note and velocity information. The pads can be used to
drumrhythmicelementsofasongortotriggersamples,butcanalsobeusedtoplaynotesjustlikethepianokeysof
Axiom Pro.
Alternatively, the pads can be configured to be pressure-sensitive. Pressure-sensitive pads will transmit MIDI CC
informationbasedonhowhardyoupressdownonthepads,justliketheaftertouchfunctionalityofthekeyboard.
Finally,thesepadscanalsobeprogrammedtosendASCIIkeystrokesjustlikeacomputerkeyboard.TheseASCII
keystrokes can correspond to your audio application’s “keyboard shortcuts” allowing you to access various features of your
software straight from Axiom Pro (i.e., without having to touch your computer keyboard).
See the “Edit Mode > Control” and “Edit Mode > Group (Pad)” sections of this guide to learn how to program these pads.
✓ NOTE: Each drum pad can be programmed to send either MIDI note data or MIDI CC
data at one time; it cannot send both note and CC data at the same time.
7. Function Buttons: These buttons allow you to access various features and menu pages of the keyboard. These buttons
are covered in greater detail in the “Function Buttons, F-Keys, and LCD Screen” section of this guide.
8. Numerical Keypad: When Axiom Pro is in Performance Mode, the numerical keypad buttons can be used to send
MIDIcommandsandASCIIkeystrokesjustlikeacomputerkeyboard.ASCIIkeystrokescancorrespondtoyouraudio
application’s “keyboard shortcuts” allowing you to access various features of your software straight from Axiom Pro (i.e.,
without having to touch your computer keyboard).
When Axiom Pro is in Edit Mode, these buttons allow Axiom Pro 49/61 users to enter numerical values quickly.
Axiom Pro 25 users can enter values by using the black piano keys (the keys range from 0-9 as you move from left to right
on the keyboard).
See the “Edit Mode” > “Control and Edit Mode > Group (Numerical Keypad)” sections of this guide to learn how to
program these pads.
9. Data buttons: These buttons can operate in two modes: Octave shift or a user-defined mode, in which you can assign
these buttons to control a specific function of your choosing. By default, these buttons are set to control the octave range
of the keyboard. The right data button shifts the octave range of the keyboard “upward” while the left buttons shifts the
keyboard “downward.” Pressing the left and right data buttons simultaneously toggles their operation and activates their
user-defined function.
See the “Data” parameter in the “Edit Mode > Global” section of this guide to learn how to program and use these buttons.
10. Pitch Bend Wheel: This wheel lets you create expressive changes in your performances by raising and lowering pitch.
Rolling the Pitch Bend wheel upward will raise an instrument’s pitch whereas rolling it downward will lower the pitch. The
upper and lower pitch bend limit is determined by settings on your hardware or software synthesizer, not by the Pitch Bend
wheel on the Axiom Pro keyboard itself. Typically, this can be either a half note or an octave up/down. This wheel is spring-
mounted and will return to the center detent position when released.
11 . Modulation Wheel: This wheel is used to add expressivity to your performance by changing the intensity of certain
effects. By default, most synthesizers assign this wheel to control vibrato (change in intonation) or tremolo (change in
volume) although it is usually possible to reassign the function of this wheel through the instrument’s control panel.
The MIDI data range of the Modulation wheel is 0 to 127, with 0 being the note-unchanged position. Like the Pitch
Bend wheel, the amount of actual modulation that takes place depends on your instrument’s settings, not the Axiom Pro
keyboard.
12. Keyboard: Axiom Pro 25, 49, and 61 have two-, four-, and five-octave keyboards, respectively. All units feature velocity-
sensitive keys with aftertouch.

|
16
Axiom Pro User Guide
Rear Panel Overview
20
13
17 18 19
14 15 16
13. Expression Pedal Input (Expr):Connectyourexpressionpedal’s1/4”connectortothisjack.
14. Sustain Pedal Input:Connectyoursustainpedal’s1⁄4”connectortothisjack.TheAxiomProkeyboardsupportsall
sustain pedal polarities by auto-sensing the pedal’s orientation during startup.
15. MIDI Out Port: This standard 5-pin MIDI connector transmits signals to any MIDI compatible device such as a synthesizer,
sound module, or drum machine.
16. MIDI In Port: This standard 5-pin MIDI connector accepts signals from any MIDI compatible device such as a synthesizer
or drum machine.
1 7. USB Port:TheUSBporthandlesallcommunicationbetweenAxiomProandyourcomputer.Connectthisjacktoan
available USB port on your computer.
✓ NOTE: When using the USB connection, the controller is powered via the host computer
and a power adapter is not required. Also note that USB hubs (particularly USB hubs that
do not have a dedicated external power supply) may result in inadequate power being sent
to Axiom Pro and are not recommended for use with M-Audio products.
18. Power Socket: Connect an optional 9V DC, 500mA power supply here. Note that a power supply is not necessary if
Axiom Pro is connected to a computer through a USB connection.
19. Power Switch: This switch turns the controller on and off.
20. Kensington
®
Lock Connector: Connect a standard laptop-style locking security cable here to protect your Axiom Pro
from theft.

|
17
Axiom Pro User Guide
Using Axiom Pro
Axiom Pro operates in one of two primary modes: Performance Mode and Edit Mode. Most of the time, the keyboard will be in
Performance Mode so that you can play your synthesizers and control your audio software. This section covers the operation of the
keyboard when it is in Performance Mode. Please see the “Edit Mode” section of this guide to learn how Axiom Pro functions when
the keyboard is in Edit mode.
Overview and Basic Operation:
The LCD Screen
When Axiom Pro is in Performance Mode, the LCD screen (shown below) gives you a quick overview of the keyboard. The
contents of the screen may change slightly depending on what type of control (i.e., knob, slider, pad, etc.) was used most
recently, but the basic layout remains the same.
The top-left of the screen displays
the Axiom Pro patch that is
currently loaded.
The top-right displays
the control group that is
currently active.
The output value of the
active control is displayed
in large letters on the right
side of the display.
The encoder knobs and drum pads can have up to four “profiles.”
When encoders and pads are being displayed, their profiles are listed
along the bottom of the screen. The active profile is highlighted. Use
soft-button 1-4 to select the group that you would like to control.
A lock appears if the “Hold”
functionality is engaged. See
the “Function Buttons and LCD
Screen” section of this guide to
learn more about this function.
The center of the
screen shows a visual
representation of active
controls (this can be knobs,
sliders, drum pads, etc.).
The active control (i.e.,
the last control that was
manipulated) is highlighted
and its name is listed
justbelowthegraphical
representation of the
controls.
8

|
18
Axiom Pro User Guide
Function Buttons and Soft Keys
The Function Buttons and Soft Keys of Axiom Pro are located directly below the LCD screen. These buttons allow you to access
various important features of the keyboard (such as loading and saving customized patches, accessing Edit mode, etc.) as well as
navigating through menus displayed on the LCD screen.
While the 25, 49, and 61-key version of Axiom Pro feature nearly identical functionality, the layout of the Function Buttons and
Soft Keys vary slightly between Axiom Pro 49/61 and Axiom Pro 25 due to the space limitations of the smallest keyboard.
Axiom Pro 49/61:
Axiom Pro 25:
Mode
F 1-4
These buttons function as follows:
Load This button brings up a prompt allowing you to load a stored Axiom Pro patch. Loading of patches
is covered in detail later in this chapter.
Save This button brings up a prompt allowing you to save the current settings of your Axiom Pro. Saving
of patches is covered in detail later in this chapter.
Soft Keys 1-4 These buttons allow you to select various options that are displayed at the bottom of the LCD screen.
These options differ from one page to another. For example, certain menus and pages may provide
functionality on all four Soft Keys whereas other pages will not have any Soft Key options at all.
Edit This button lets you enter and exit Edit Mode. Please see the “Edit Mode” section to learn more
about this mode.
Zone/Grp This button switches the functionality of the buttons beneath the Sliders (on Axiom Pro 49/61) or
Transport Control (on Axiom Pro 25) to allow selection of Performance Groups and Zones. When
the button is not illuminated (i.e., not pressed), the associated buttons send out MIDI commands.
When the button is pressed, it becomes illuminated, and the associated buttons can then be used
toselectZonesandGroups.The“EditMode>Zones”sectioncoversthissubjectingreaterdetail.

|
19
Axiom Pro User Guide
F1-4 This button is only available on Axiom Pro 25. When the “F1-4” button is pressed, the button
becomes illuminated, and the Soft Keys mimic the first four F-Keys of Axiom Pro 49/61.
Load+Save Whenever Axiom Pro is in Performance Mode, the LCD screen displays the status of the last used
(Hold) control and its group. For example, if the screen is displaying the status of the pad group and you
turn an encoder knob, the LCD will immediately switch to the encoder group, highlight the encoder
that was turned, and display that encoder’s MIDI CC value to the right of the screen.
In certain cases, you may wish to “Hold” the LCD so that the display remains locked on a specific
page (for example, the pad group remains on-screen even if an encoder knob is turned). To do this,
simultaneously press and hold the Save and Load buttons. A lock icon ( ) will appear directly
beneath the group name any time a display is being held.
Edit+Zone/Grp When you manipulate one of the controls of Axiom Pro (i.e., turn an encoder knob, tap a drum pad,
(Peek) etc.), the keyboard immediately sends out MIDI data generated by that knob, slider, or other control.
In certain scenarios, you may wish to view the names of a group of controls at once without
generating any MIDI data. To do this, simultaneously press and hold both the Edit and Zone/Grp
buttons to enter “Peek” Mode:
Axiom Pro 49/61 users can press the N, S, E, and P group buttons to view the Numerical Keypad,
Slider, Encoder Knob, or Pad groups. Axiom Pro 25 users can press the Play and Record buttons
to access the Encoder Knob and Pad groups.
To exit Peek Mode, press both the Edit and Zone/Grp buttons again or move any of the controls.
✓ TIP: This page can be “held” by simultaneously pressing the Load and Save buttons. This is
useful as it allows you to always see the names of the parameters that are assigned to
the Encoder Knobs, even if a knob is turned.

|
20
Axiom Pro User Guide
F-Keys
These are assignable buttons that can be used to control your audio applications and virtual instruments. By default (when the
first Axiom Pro patch is active), these buttons are configured to send ASCII keystrokes and Axiom Pro patch change messages
but can be re-configured to control many other functions within your audio application or a connected synthesizer. Like many of
the other assignable controls on Axiom Pro, these buttons can send either MIDI commands or ASCII commands (i.e., keystrokes
liketheonesgeneratedbyyourcomputer’s“QWERTY”keyboard).
The default mapping of these buttons is shown below:
F-Key Message F-Key Message
F1 Enter F5 Down
F2 Left F6 Patch –
F3 Right F7 Patch +
F4 Up
Note that Axiom Pro 25 features F-Keys 1-4 only. To access these buttons, users must press the “F-Keys” button in the top row
to convert the Soft Keys (i.e., the buttons on the bottom row) into F-Keys.
Saving and Loading Axiom Pro Patches
Axiom Pro can store up to 50 patches in memory containing all your controller assignments (i.e., button, knob, drum pad settings,
etc.). This allows you to configure Axiom Pro for various scenarios (i.e., studio, live performance, portable studio setup, etc.) and
quickly recall these patches when necessary.
Saving Patches:
To save your current settings:
1. Press the Save button. The button becomes illuminated and the Save page is displayed on the LCD.
2. Turn Encoder knob E5 to select the patch number that you would like to use to store your patch.
✓ TIP: Axiom Pro 49/61 users can also use the +/- buttons or enter the patch number using
the numerical keypad.
3. By default, all of the Axiom Pro controller groups (i.e., the encoder knobs, drum pads, etc.) will be saved with the patch.
If you would like any of the groups to not overwrite the settings of the patch:
a. Axiom Pro 49/61 users: Press the “N,” “S,” “E,” and “P” buttons
2
to uncheck the Number, Slider, Encoder, and
Pad groups. Axiom Pro 25 users: Press the Record and Play buttons to uncheck the encoder and pad groups,
respectively.
b. Use Soft Keys 2-3 to uncheck the Keyboard and Transport Control groups, respectively
4. Press Soft Key 4 (Save) to bring up a prompt allowing you to name your patch. The “Editing Name Parameters” section
in the “Edit Mode > Control” section of this guide details how to create patch names.
5. Once a name has been entered into the prompt, press Soft Key 4 (Enter) to confirm the entry, save the patch, and
return to Performance mode. Press Soft Key 1 (Exit) to cancel the new name and to return to the Save page.
Soft Key 1 (Exit) can be pressed at any time to exit this page without saving a patch.
2
NOTE: Since Axiom Pro 25 does not feature sliders (“S”) or a numerical keypad (“N”), these groups will not appear on
the Save Page.
Page is loading ...
Page is loading ...
Page is loading ...
Page is loading ...
Page is loading ...
Page is loading ...
Page is loading ...
Page is loading ...
Page is loading ...
Page is loading ...
Page is loading ...
Page is loading ...
Page is loading ...
Page is loading ...
Page is loading ...
Page is loading ...
Page is loading ...
Page is loading ...
Page is loading ...
Page is loading ...
Page is loading ...
Page is loading ...
Page is loading ...
Page is loading ...
Page is loading ...
Page is loading ...
Page is loading ...
Page is loading ...
Page is loading ...
Page is loading ...
Page is loading ...
Page is loading ...
Page is loading ...
Page is loading ...
Page is loading ...
Page is loading ...
Page is loading ...
Page is loading ...
Page is loading ...
Page is loading ...
Page is loading ...
Page is loading ...
Page is loading ...
Page is loading ...
Page is loading ...
Page is loading ...
Page is loading ...
Page is loading ...
Page is loading ...
Page is loading ...
Page is loading ...
Page is loading ...
Page is loading ...
Page is loading ...
Page is loading ...
-
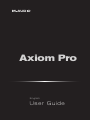 1
1
-
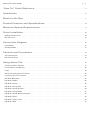 2
2
-
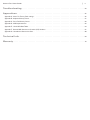 3
3
-
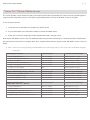 4
4
-
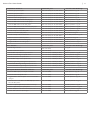 5
5
-
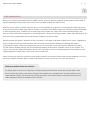 6
6
-
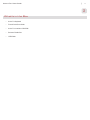 7
7
-
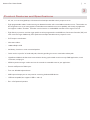 8
8
-
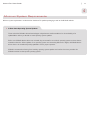 9
9
-
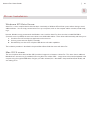 10
10
-
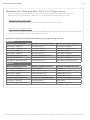 11
11
-
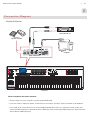 12
12
-
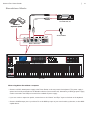 13
13
-
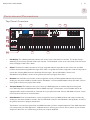 14
14
-
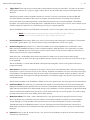 15
15
-
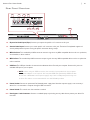 16
16
-
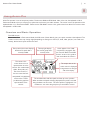 17
17
-
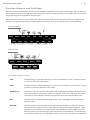 18
18
-
 19
19
-
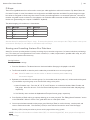 20
20
-
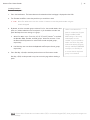 21
21
-
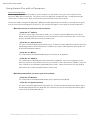 22
22
-
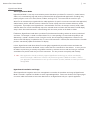 23
23
-
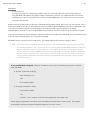 24
24
-
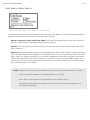 25
25
-
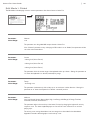 26
26
-
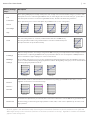 27
27
-
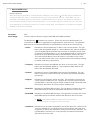 28
28
-
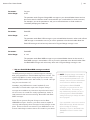 29
29
-
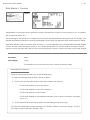 30
30
-
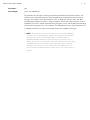 31
31
-
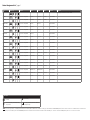 32
32
-
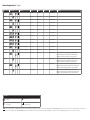 33
33
-
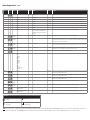 34
34
-
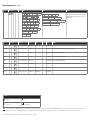 35
35
-
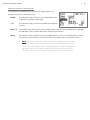 36
36
-
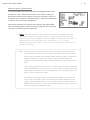 37
37
-
 38
38
-
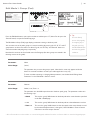 39
39
-
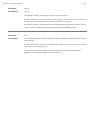 40
40
-
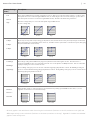 41
41
-
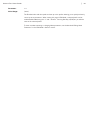 42
42
-
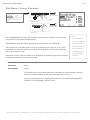 43
43
-
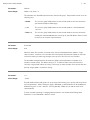 44
44
-
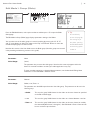 45
45
-
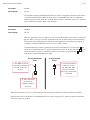 46
46
-
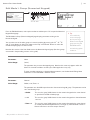 47
47
-
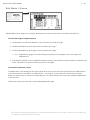 48
48
-
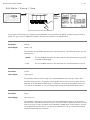 49
49
-
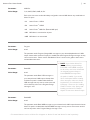 50
50
-
 51
51
-
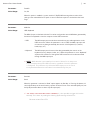 52
52
-
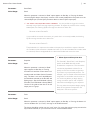 53
53
-
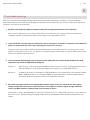 54
54
-
 55
55
-
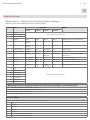 56
56
-
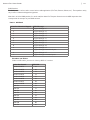 57
57
-
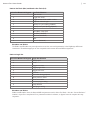 58
58
-
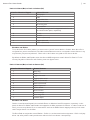 59
59
-
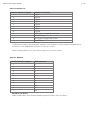 60
60
-
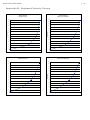 61
61
-
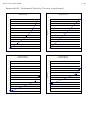 62
62
-
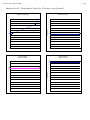 63
63
-
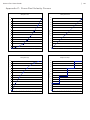 64
64
-
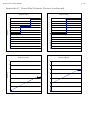 65
65
-
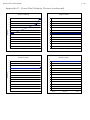 66
66
-
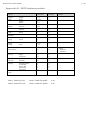 67
67
-
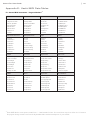 68
68
-
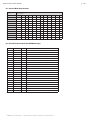 69
69
-
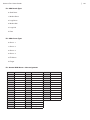 70
70
-
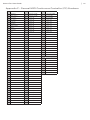 71
71
-
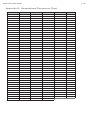 72
72
-
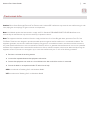 73
73
-
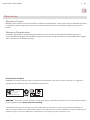 74
74
-
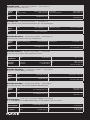 75
75
M-Audio Axiom Pro 61 User manual
- Category
- Musical Instruments
- Type
- User manual
Ask a question and I''ll find the answer in the document
Finding information in a document is now easier with AI
Related papers
-
Axiom Audio 9900-51413-10 User manual
-
M-Audio AXIOM 25-49-61 User manual
-
M-Audio AXIOM 25-49-61 Owner's manual
-
M-Audio AXIOM 25-49-61 User manual
-
M-Audio AIR 25 User manual
-
M-Audio AIR61 User manual
-
M-Audio AIR61 User manual
-
M-Audio iControl User guide
-
M-Audio Axiom AIR Mini 32 User manual
-
M-Audio Axiom Pro 25 Quick start guide
Other documents
-
Micro Innovations KB535BL Quick Installation Manual
-
Akai MPD24 User manual
-
Roland HS 2 User manual
-
 Vangoa Worlde 25 Key USB Portable Tuna Mini MIDI Keyboard MIDI Controller User manual
Vangoa Worlde 25 Key USB Portable Tuna Mini MIDI Keyboard MIDI Controller User manual
-
Evolution Technologies MK-125 User manual
-
Studiologic SL-990 User manual
-
UXlogic Numa X Piano User guide
-
 Worlde Panda Owner's manual
Worlde Panda Owner's manual
-
Terratec MIDI MASTER USB Owner's manual
-
Studiologic SL-1100 User manual