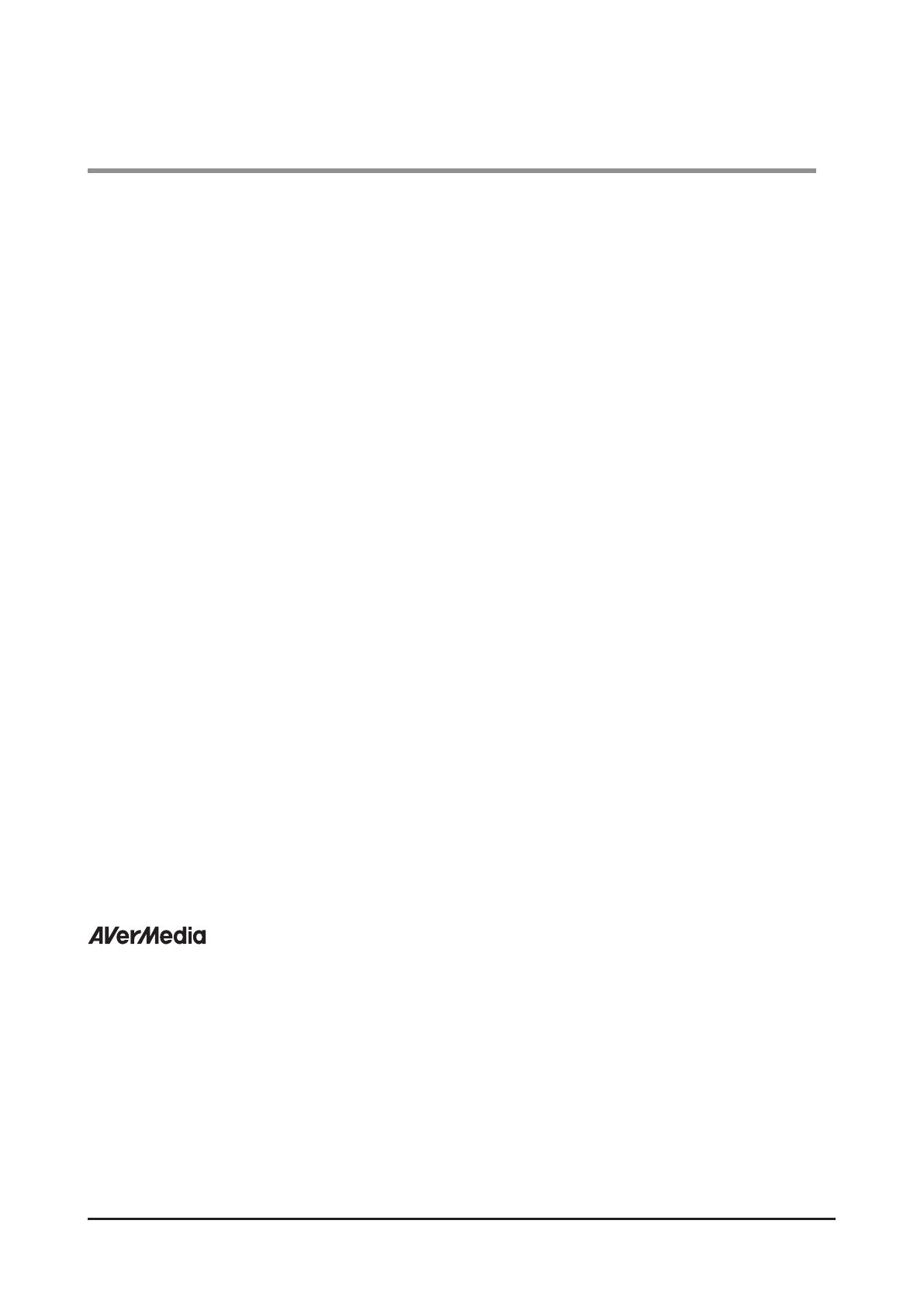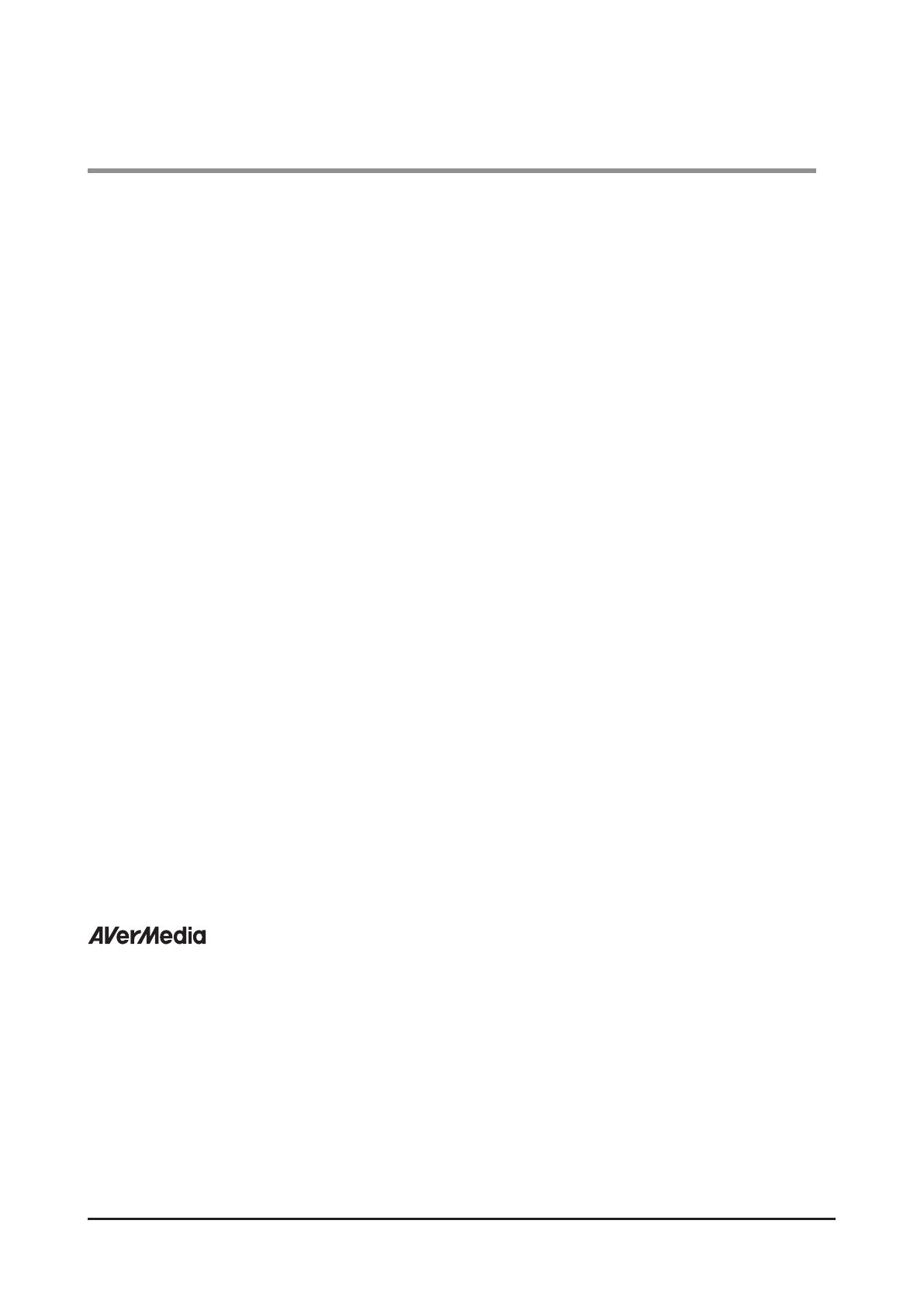
RECentral Mac
RECentral Mac is your one and only companion in HD video capturing. The interface is stylish, easy
to use, and gives you easy access to all the essential features in video capturing, utilizing the full
functionality of your capture device.
You will be able to view the video being captured, the remaining time available on your storage
disk, take a snapshot, or open the nder to view recorded videos directly from the main screen. The
following sections will guide you through all the features of RECentral Mac.
Disclaimer
All screenshots in this documentation are example images only. The images may vary
depending on the product and software version.
Information presented in this documentation has been carefully checked for reliability; however, no
responsibility is assumed for inaccuracies. The information contained in this documentation is subject
to change without notice.
Copyright
©2014 AVerMedia Technologies, Inc. All rights reserved.
No part of this document may be reproduced or transmitted in any form, or by any means (electronic,
mechanical, photocopying, recocrding, or otherwise) without prior written permission of AVerMedia
Technologies, Inc.
Information in this document is subject to change without notice. AVerMedia Technologies, Inc.
reserves the right to modify, change, improve or enhance its products and to make changes in
the content without obligation to notify any person or organization of such changes. Please visit
avermedia.com to get the updates of the operation and use of AVerMedia products.
®
is the trademark and logo of AVerMedia Technologies, Inc. Other trademarks used
herein are for description purposes only, and belong to their respective owners.
International Headquarters
Address: No.135, Jian 1st Rd., Zhonghe Dist., New Taipei City 23585, Taiwan
Website: www.avermedia.com
Telephone: +886-2-2226-3630