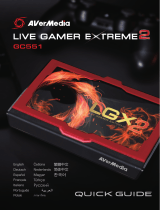Page is loading ...

RECentral 2
USER MANUAL
English

Disclaimer
All the screen shots in this documentation are only example images. The images may vary depending on
the product and software version. Information presented in this documentation has been carefully checked
for reliability; however, no responsibility is assumed for inaccuracies. The information contained in this
documentation is subject to change without notice.
Copyright and Trademark Information
© 2015 by AVerMedia Technologies, Inc. All rights reserved. No part of this publication, in whole or in
part, may be reproduced, transmitted, transcribed, altered or translated into any language in any form by
any means without the written permission of AVerMedia Technologies, Inc. Information and specification
contained in this manual are subject to change without notice and do not represent a commitment on the
part of AVerMedia.
For more information, please refer to www.avermedia.com.
AVerMedia and RECentral™ are trademarks or registered trademarks of AVerMedia Technologies, Inc.
Headquarters
Address No.135, Jian 1st Rd., Zhonghe Dist., New Taipei City 23585, Taiwan
Website www.avermedia.com
Support avertv.avermedia.com/avertv/Support
Telephone +886-2-2226-3630
Edition: 0.3
Date: 2015/05/22

04
INTRODUCTION
INTRODUCTION
RECentral 2 is your best companion in recording, streaming,
and sharing gameplays using AVerMedia's Live Gamer capture &
stream boxes.
Download & Install
Download the installation file from q.avermedia.com/recentral2
and install RECentral 2 to your computer. Please replug your Live
Gamer or restart your computer after installation.
For hardware connections, please refer to the installation manual
packed with your Live Gamer capture & stream box.
RECentral 2

05
INTERFACE
INTERFACE
This is RECentral 2's interface:
1 Mode Dial Switches between modes
2 Option Panel Options and menus
3 Main View Video preview and detailed settings
4 Dashboard Information and action buttons
1
3
4
2

06
RECORD
RECORD
Click 1. on the Mode Dial to switch
to Capture / Stream mode.
Select your input source and video/2.
audio options.
Select a Recording Quality.3.
Type in a Game Genre. Your 4.
recordings will be organized by their
Game Genres.
Tick this checkbox if you want to 5.
enable Live Editing. See the next
section for more details.
Click the 6. REC button to start
recording. Click to capture
images.
1
2
3
4
5
6
Live Editing
Once enabled, video feed will be cached to your hard disk. When
your hard disk is full, the oldest cached footage will be overwritten.
You can trim and merge the cached footage. Click the SAVE
button to export your video.

07
STREAM
STREAM
Click 1. on the Mode Dial to switch
to Capture / Stream mode.
Check your input source and video/2.
audio options.
Click on the Stream tab.3.
Select a Streaming Platform, or 4.
click to add one.
Tick the checkbox if you want to 5.
keep a copy of the video.
Click the 6. STREAM button to start
streaming.
1
2
3
4
5
6

08
STREAM
Scenes
Scenes are different arrangements of on-screen elements (including
the source video, your webcam's view, and images). When
enabled, you may select from a number of pre-arranged scenes, or
create ones that match your occasions.
Click on the Scene tab.1.
Click the switch to enable Scenes.2.
Click to select a scene to apply to your video, or3.
Click 4. to create a new scene.
1
2 3 4

09
BROWSE & SHARE
BROWSE & SHARE
Click 1. on the Mode Dial to
switch to Media Share mode.
Browse to your video by its Game 2.
Genre and capture date.
Click to select, or double-click to 3.
play a video.
Click the 4. SHARE button to
share the selected videos to your
social network accounts.
1
2
4
3

10
SETTINGS
SETTINGS
Click 1. on the Mode Dial to switch to
Settings mode.
Select a menu. Refer to the table 2.
below for the settings available in
each menu.
General
Language
»
Save Path
»
Shortcuts
»
Select display languages -
Set locations to save files -
Set keyboard shortcuts -
Microphone Mic Volume
»
Test Volume
»
Select a microphone and adjust -
its volume
Social Network
Account
Facebook
»
Twitter
»
YouTube
»
Social network accounts -
Profile Management Recording Profile
»
Streaming Profile
»
Save or load recording / -
streaming profiles
About RECentral 2 Info
»
Device Info
»
Information about RECentral 2 -
and your deivce
1
2

/