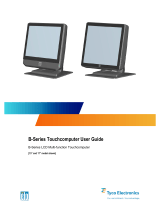Page is loading ...

Touchcomputer User Guide
15A2 15" LCD Multifunction Touchcomputer
[Model ESY15A2]

Elo TouchSystems Touchcomputer
User Guide
15" LCD Multifunction Touchcomputer
15A2
Revision B
P/N E293646
Elo TouchSystems
1-800-557-1458
www.elotouch.com

Elo TouchSystems 15A2 User Guide 3
Copyright c 2008 Tyco Electronics. All Rights Reserved.
No part of this publication may be reproduced, transmitted, transcribed, stored in a
retrieval system, or translated into any language or computer language, in any form or by
any means, including, but not limited to, electronic, magnetic, optical, chemical, manual,
or otherwise without prior written permission of Elo TouchSystems.
Disclaimer
The information in this document is subject to change without notice. Elo TouchSystems
makes no representations or warranties with respect to the contents hereof, and
specifically disclaims any implied warranties of merchantability or fitness for a
particular purpose. References in this publication to Elo TouchSystems products or
services do not imply that Elo TouchSystems intends to make them available in all
countries in which Elo TouchSystems operates. Elo TouchSystems reserves the right to
revise this publication and to make changes from time to time in the content hereof
without obligation of Elo TouchSystems to notify any person of such revisions or
changes.
Trademark Acknowledgments
IntelliTouch, SecureTouch, AccuTouch, MonitorMouse, TE logo, and Tyco Electronics
are trademarks. Other product names mentioned herein may be trademarks or registered
trademarks of their respective companies. Tyco Electronics claims no interest in trade-
marks other than its own.

Elo TouchSystems 15A2 User Guide 4
Chapter 1
Setup 6
Unpacking Your Touchcomputer ......................... 6
Product Overview ................................................ 7
Front View ..................................................... 7
Rear View ....................................................... 7
Side View ....................................................... 8
Base Bottom View ......................................... 8
Display Orientation ....................................... 9
Display Orientation with Peripherals............. 10
Initial Turn-on ...................................................... 11
Language selection ....................................... 11
Time Zone ..................................................... 13
Test Devices ........................................................ 14
Touchscreen ................................................. 14
Calibration ................................................. 14
Magnetic Stripe Reader (MSR) ..................... 15
Testing in USB MSR Keyboard
Emulation Mode ........................................ 15
Testing in USB-HID Class MSR HID
Mode ..................................................... 15
Convert Keyboard Emulation/HID Mode . 16
Customer Display.......................................... 17
Fingerprint Reader ........................................ 18
Barcode Scanner ........................................... 19
Enabling 2-D Scanning.................................. 21
Speaker Bar .................................................. 22
Wireless Card............................................... 23
TV Tuner ....................................................... 23
Cash Drawer Port .......................................... 24
Chapter 2
Operation 26
OSD Control ......................................................... 27
OSD Menu .................................................... 27
Shortcut keys ............................................ 28
OSD Lockout................................................. 28
Power Control ...................................................... 29
Power Button ................................................ 29
Power Lockout .............................................. 29
Using the I/O panel .............................................. 30
USB and Powered USB ................................. 30
Cash Drawer ......................................... 30
Ethernet................................................ 30
Serial .................................................... 30
Microphone Input................................ 30
Audio Output....................................... 30
VGA ..................................................... 31
PS/2 Universal ...................................... 31
TV Tuner .............................................. 31
Kensington Lock.................................. 31
Securing the Touchcomputer Base ............. 32
Display Angle ............................................. 34
Chapter 3
Upgrades 35
Adding Peripherals ..................................... 35
Chapter 4
Maintenance 36
Care and Handling ...................................... 37
Warning ............................................... 37
WEEE Directive .................................... 37
Servicing the Hard Disk Drive and
Compact Flash card..................................... 38
To Install the Hard Disk Drive.............. 38
To Install the Compact Flash card........ 39
Recovering the Operating System .............. 39
Chapter 5
Technical Specifications 40
Touchcomputer Specifications ................... 41
COM1/2 Pin Definition ......................... 43
Power Input Pin Definition ................... 44
Cash Drawer Port Signal Definition
and Control ...................................... 45
Display Specifications ................................ 46
Power Supply Specifications ...................... 47
Touchscreen Specifications ........................ 48
Peripheral Specifications ............................. 49
Magnetic Stripe Reader (MSR) ............ 49
Customer Display................................. 49
Fingerprint Reader ............................... 50
Barcode Scanner .................................. 51
Table of Contents

Elo TouchSystems 15A2 User Guide 5
Speaker Bar ..............................................52
Wireless Card ........................................... 53
TV Tuner .................................................. 53
Modem Card ............................................ 54
Environmental Specifications..........................55
Temperature Ranges ................................ 55
Humidity .................................................. 55
Altitude ....................................................55
Chapter 6
Technical Support 56
Technical Assistance ...................................... 56
Using the Touchcomputer .......................56
Using the Web .........................................56
Using the Phone ...................................... 56
Regulatory Information 57
Warranty 60

Elo TouchSystems 15A2 User Guide 6
C H A P T E R
1
Setup
This chapter discusses how to set up and test your touchcomputer and any included
peripheral options.
Unpacking Your Touchcomputer
Check that the following items are present and in good condition:
Touchcomputer Power cable US/Canadian European power cable
PS2/Y cable CD and Quick Install Guide Power Adapter
DB9 adapter cable
OR

Elo TouchSystems 15A2 User Guide 7
Product Overview
Front View
Rear View
Note: Shown with optional peripherals

Elo TouchSystems 15A2 User Guide 8
Side View
Note: Shown with optional peripherals
Base Bottom View

Elo TouchSystems 15A2 User Guide 9
Display Orientation

Elo TouchSystems 15A2 User Guide 10
Display Orientation with Peripherals

Elo TouchSystems 15A2 User Guide 11
Initial Turn-On
The initial setup of the operating system takes approximately 5-10 minutes. Additional
time may be needed depending on touchcomputer hardware configuration and connected
devices. To setup the Windows OS for the touchcomputer, turn on the touchcomputer
and follow the instructions on the screen.
Language Selection
When the following window appears, you have the option of changing the language
used in menus and dialogs.
Click Customize. The Regional and Language window shown below will appear.

Elo TouchSystems 15A2 User Guide 12
Select the Language tab. The window shown below will appear.
Select the desired language in the drop-down list labeled Language used in menus
and dialogs.

Elo TouchSystems 15A2 User Guide 13
Time-zone selection
When the following window appears, you may change the time-zone, date, and/or time
of the touchcomputer.
After making any changes, click Next to finish. Windows Setup will complete the
initialization of the touchcomputer.

Elo TouchSystems 15A2 User Guide 14
Test Devices
The touchcomputer can be pre-installed with several different hardware options. To test
an optional device that is installed on the touchcomputer, follow the instructions below.
NOTE: Testing icons are located on the desktop. Testing of a particular device can
only be done after the device is properly installed.
Testing the Touchscreen
The touchscreen is pre-calibrated for accurate touch response.
Calibration*
If for any reason the touchscreen needs to be re-calibrated, double-click the Touchscreen-
Test icon. The window shown below will open.
Click on the Align button. This launches the calibration program. The window shown
below will open. Follow the instructions to calibrate the touchscreen.
*Calibration may not be applicable for all touch technologies.

Elo TouchSystems 15A2 User Guide 15
Testing the Magnetic Stripe Reader (MSR) (optional)
Testing in USB MSR Keyboard (KB) Emulation Mode
1. Double-click the KB MSR Test icon to open the Notepad application
2. Slide the card through the MSR and verify that the data is displayed in the application
window.
Testing in USB MSR Human Interface Device (HID) Mode
1. Double-click the HID MSR Test icon to start the test application.
2. Click the Read Cards button.
3. Slide the card through the MSR and verify that the data is displayed in the application
window.

Elo TouchSystems 15A2 User Guide 16
Converting MSR from Keyboard Emulation to HID and vice versa
1. Double-click the MSR Change Mode icon to start the switch application.
2. Click on HID Mode to switch to HID mode OR click on Keyboard Mode to switch
to Keyboard mode. The dimmed box will indicate the current setting.
3. Click Quit to close the window.

Elo TouchSystems 15A2 User Guide 17
Testing the Customer Display (optional)
1. Double-click the CustDisplay Test icon.
2. Verify that the device shows "EloTouch Systems Customer Display" on the
display.

Elo TouchSystems 15A2 User Guide 18
Testing the Finger Print Reader (optional)
1. Double-click the Fingerprint Reader Test icon to start the test application.
2. Place your finger on the fingerprint reader sensor and verify that the image of your
fingerprint is displayed on the application window.

Elo TouchSystems 15A2 User Guide 19
Testing the Barcode Scanner (optional)
1. Determine which port the barcode scanner is using:
a. In Windows Control Panel, start the Computer Management application
b. In Computer Management, select Device Manager. In the Right pane, look
under the Ports section, and note the COM value of the USB -Serial Port object.
2. Double-click on the Barcode Scanner Test icon to start the following application:

Elo TouchSystems 15A2 User Guide 20
1. Change the port value to match the value you retrieved from the Device Manager.
2. Click Connect. You should see the text Connected in the Messages field.
3. In the box labeled Param Number, enter the value 238.
4. In the box labeled “New Value” enter the value 1.
5. Check the box labeled Permanent Param Change.
6. Scan a barcode. The result should look similar to the following image:
/