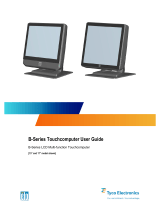C-S
ERIES TOUCHCOMPUTER USER GUIDE iv
Table of Contents
Chapter 1: Setup......................................................................................1
Unpacking Your Touchcomputer ....................................................................................................1
Adjusting the Display ......................................................................................................................2
Setting Up the Operating System.....................................................................................................2
Calibrating the Touchscreen..........................................................................................................10
Securing the Base...........................................................................................................................12
Chapter 2: Operation.............................................................................13
On-Screen Display (OSD) .............................................................................................................14
L.E.D. Functionality ......................................................................................................................16
Using the Input/Output Panel.........................................................................................................17
Chapter 3: Options and Upgrades .......................................................18
Adding Optional Peripherals..........................................................................................................18
Magnetic Stripe Reader (MSR) .....................................................................................................19
Customer Display...........................................................................................................................21
Fingerprint Reader (FPR) ..............................................................................................................22
Cash Drawer Port Card..................................................................................................................23
Second VGA Port Card..................................................................................................................23
Wireless Adapter............................................................................................................................24
Second Hard Disk Drive................................................................................................................25
Solid State Drive............................................................................................................................25
Modem Card ..................................................................................................................................25
Parallel Port Card...........................................................................................................................26
RAID Controller Card....................................................................................................................26
Webcam Kit...................................................................................................................................26
Elo POS Demo Software ...............................................................................................................27
Chapter 4: Safety and Maintenance.....................................................28
Safety .............................................................................................................................................28
Care and Handling .........................................................................................................................29
Recovering the Operating System .................................................................................................31
Reassigning COM Ports after System Recovery...........................................................................36