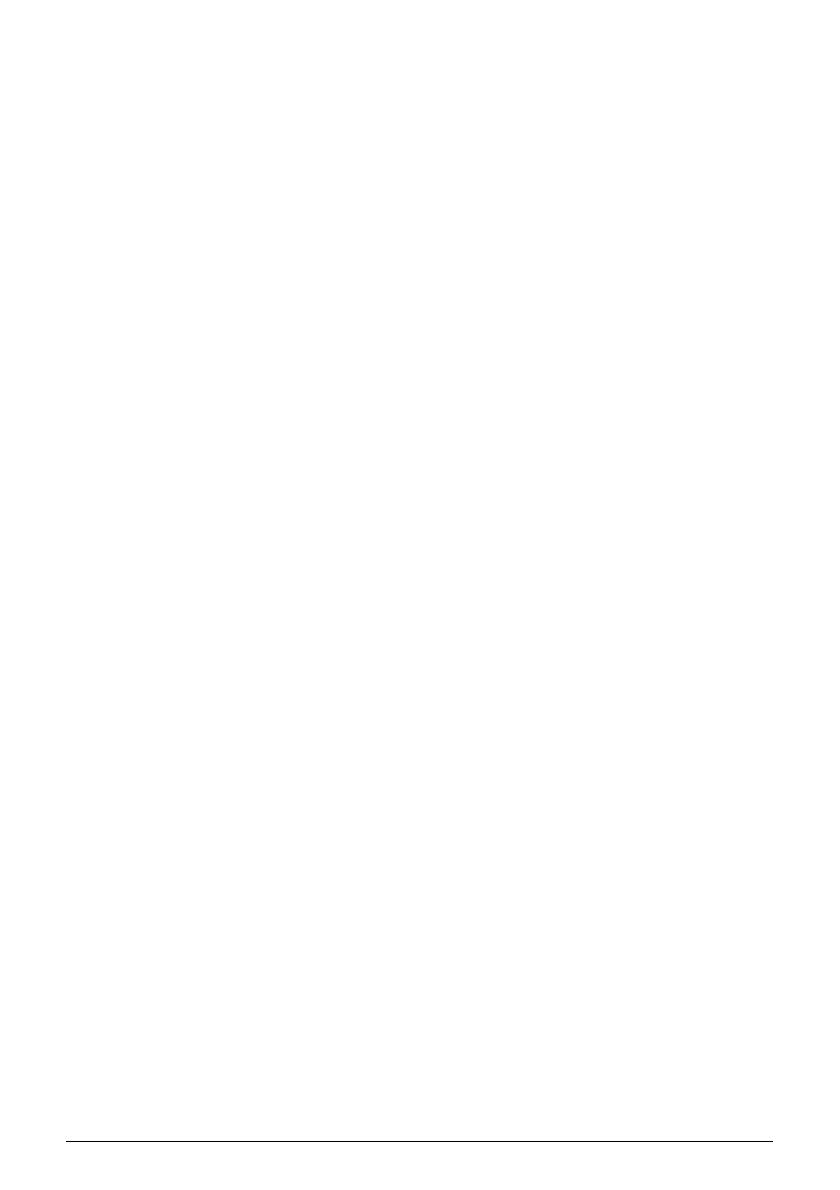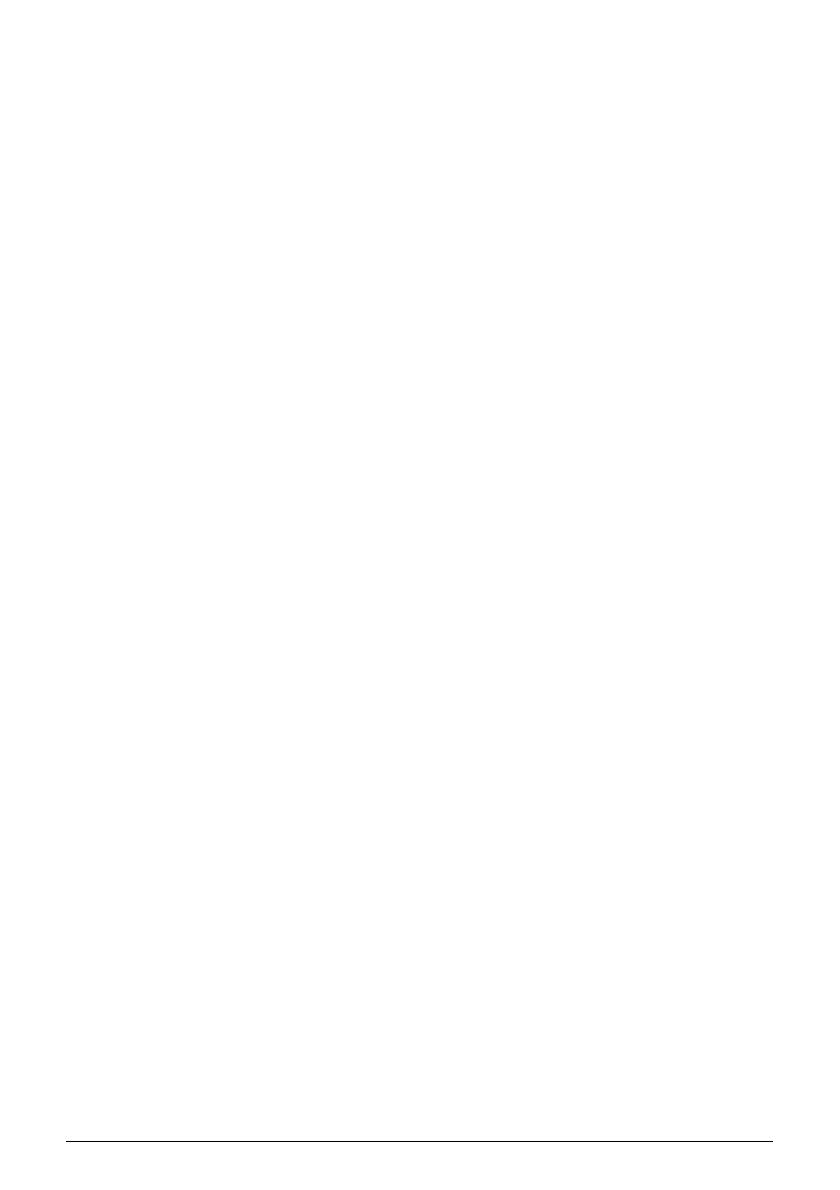
Table of Contents
1
Introduction.....................................................2
Safety Precautions .........................................3
Before Using the Machine .............................6
Included Items ................................................6
Operation Panel..............................................7
Turning the Machine On and Off ....................9
Handling the Original Document...................11
Loading Printing Paper .................................12
Copying .........................................................20
Making Copies..............................................20
Changing the Copy Settings.........................21
Using Useful Copy Function .........................21
Printing from Your Computer......................22
Printing with Windows...................................22
Printing with Macintosh.................................23
Scanning Images ..........................................24
Scanning Methods........................................24
Routine Maintenance ...................................25
List of Maintenance Codes ...........................25
When Printing Becomes Faint or Colors Are
Incorrect........................................................26
Printing the Nozzle Check Pattern................27
Examining the Nozzle Check Pattern ...........28
Print Head Cleaning......................................29
Print Head Deep Cleaning ............................30
Aligning the Print Head.................................31
Replacing a FINE Cartridge..........................33
Keeping the Best Printing Results ................39
Cleaning Your Machine ................................40
Troubleshooting ...........................................43
An Error Code Is Displayed on the LED .......44
LED Cannot Be Seen At All..........................46
Cannot Install the MP Drivers.......................47
Cannot Connect to Computer Properly.........48
Print Results Not Satisfactory.......................49
Print Results Not Satisfactory When
Copying.........................................................52
Printing Does Not Start.................................53
Paper Does Not Feed Properly.....................53
Paper Jams...................................................55
Message Appears on the Computer
Screen ..........................................................56
The Document Cover Comes Off .................58
Scanning Problems.......................................58
Appendix .......................................................59
How to Use the Documentation Provided.....59
Reading the On-screen Manuals..................60
Solution Menu (Windows Only) ....................61
My Printer (Windows Only)...........................61
Specifications................................................62
Legal Limitations on Use of Your Product
and Use of Images ....................................... 64
Users in the U.S.A. .......................................65
Index.............................................................. 69