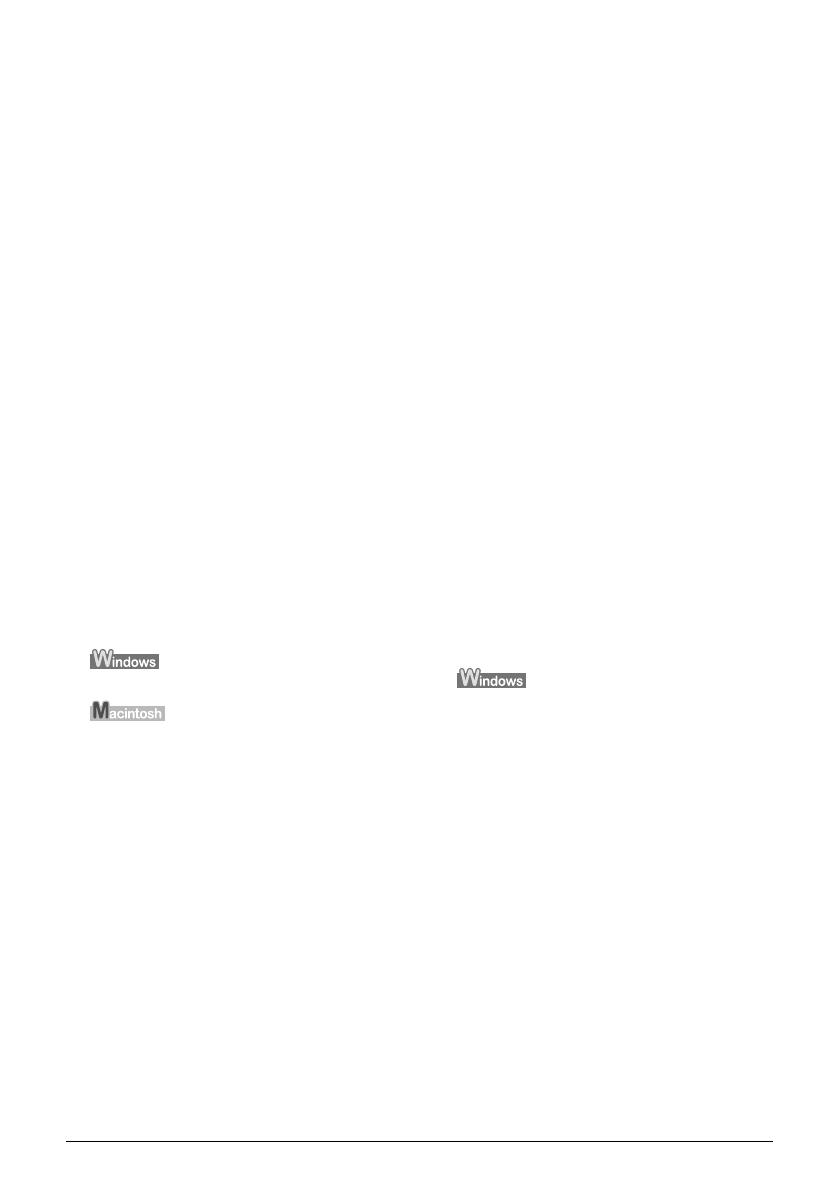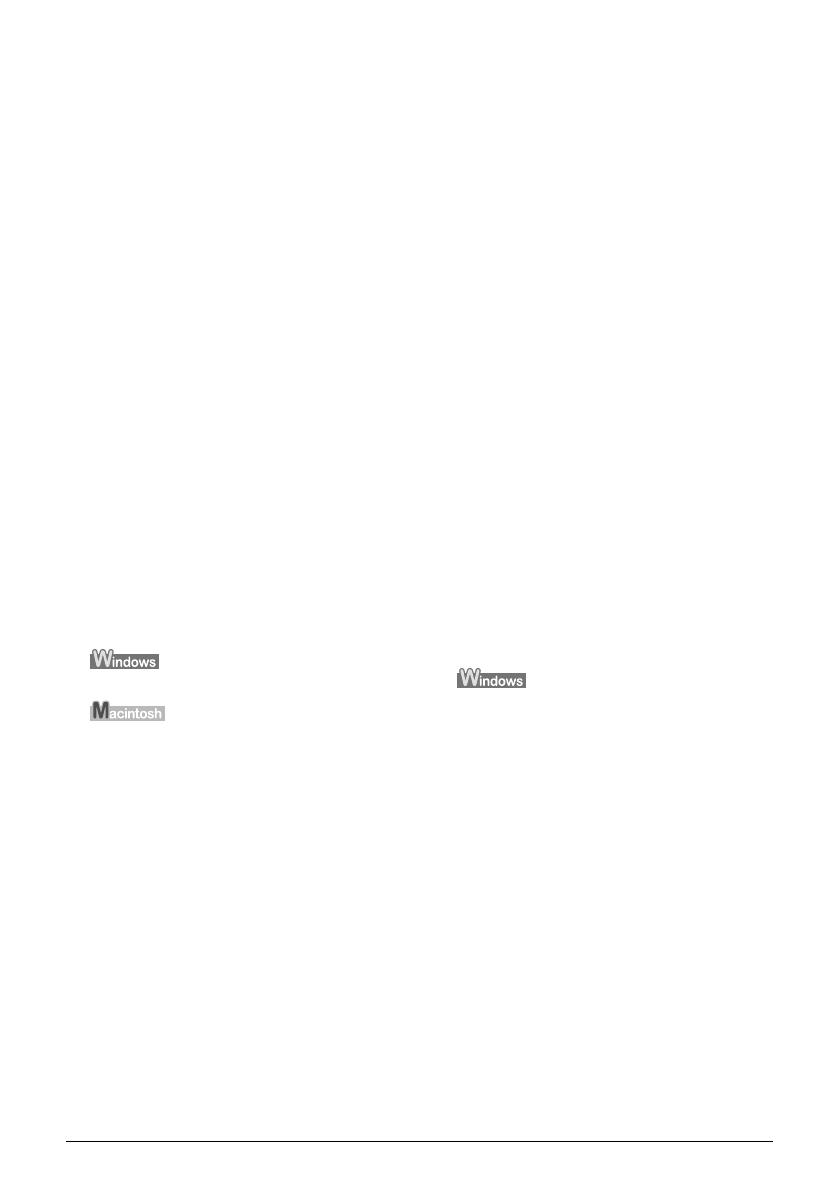
Table of Contents
2
Safety Precautions ...........................................3
Reading The Document....................................8
Symbols Used In This Guide ..........................8
Legal Limitations On Use Of Your Product And
Use Of Images..................................................9
1 Before Printing .......................................10
Machine Parts And Their Functions..............10
Turning The Machine ON/OFF .....................14
Setting Documents .......................................15
General Paper Guidelines ............................16
Recommended Paper...................................17
Loading Paper ..............................................23
2 Copying...................................................26
Making Copies..............................................26
Changing The Copy Settings (MP170).........28
Advanced Copy Functions............................32
3 Printing From A Memory Card
(MP170) ...................................................36
Using A Memory Card ..................................36
Printing Photograph......................................39
Print Settings ................................................48
4 Reading From And Writing
To A Memory Card (MP170) ..................49
Setting Up The Card Slot As
The Memory Card Drive Of The Computer...49
5 Printing From Your Computer ..............51
Printing With Windows..................................51
Printing With Macintosh................................54
6 Scanning Images....................................57
About Scanning Images................................57
Scanning Methods........................................57
7 Printing Photographs Directly
From A Digital Camera ..........................60
Printing Photographs Directly
From A PictBridge-Compliant Device ...........60
Printing Photographs Directly
From A Canon “Bubble Jet Direct”
Compatible Digital Camera...........................64
8 Changing The Machine Settings
(MP170) ...................................................65
Changing The Settings .................................65
PRINT SETTINGS........................................65
PICTBRIDGE SET........................................66
OTHERS.......................................................66
RESTORE DEFAULT...................................67
SAVE CONFGURATION..............................67
LOAD CONFGURATION..............................67
9 Routine Maintenance ............................ 68
Replacing A FINE Cartridge .........................68
When Printing Becomes Faint Or
Color Is Incorrect ..........................................76
Printing The Nozzle Check Pattern ..............77
FINE Cartridge Cleaning .............................. 79
FINE Cartridge Deep Cleaning.....................79
Aligning The FINE Cartridge.........................80
Cleaning Your Machine ................................82
10 Troubleshooting .................................... 86
An Error Message Is Displayed
On The LCD/LED .........................................87
Cannot See The Display
On The LCD/LED .........................................89
Ink Does Not Come Out/Printing Is Blurred/
Colors Are Wrong/White Streaks/
Straight Lines Are Misaligned/
Cannot Print To End Of Job .........................90
Back Of Paper Is Smudged/
Paper Does Not Feed Properly/
Printed Surface Is Scratched........................93
Paper Jams ..................................................95
Cannot Print Properly
From A Photo Index Sheet (MP170) ............96
Cannot Print Properly
From The Digital Camera .............................97
Cannot Install The MP Driver .......................99
Cannot Connect To PC Properly ................100
Problems With Scanning ............................ 101
An Error Message Appears
On The Screen ...........................................104
For Windows Users ....................................107
If You Cannot Solve The Problem ..............108
11 Appendix .............................................. 109
Printing Area...............................................109
Uninstalling The On-screen Manual ...........112
Transporting The Machine..........................113
Specifications .............................................114
Users In The U.S.A. ..................................... 118
FCC Notice .................................................118
Canon U.S.A., INC.
LIMITED WARRANTY................................119
Users In Canada .......................................... 122
Customer Technical Supports ....................122
Index............................................................ 123