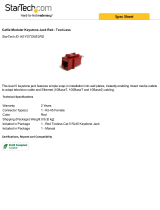Page is loading ...

PJ501/PJ551
User Guide
Image Size 30” - 300”
High Brightness Light Weight
LCD Projector

ViewSonic PJ501/PJ551
i
Contents
For Your Records .................................................................................................1
Features ..................................................................................................... 2
Product Features .................................................................................................2
Before Use ................................................................................................. 2
Package Contents ................................................................................................2
Projector Components ............................................................................. 3
Projector Components Diagram ...........................................................................3
Remote Control Components .................................................................. 4
Remote Control Components Diagram ................................................................4
Inserting the Batteries ............................................................................ 5
Installation ................................................................................................. 6
Angle Adjustment .................................................................................................6
Cabling .................................................................................................................7
Power Connection ................................................................................................7
Example of System Setup ....................................................................................8
Plug & Play ..........................................................................................................8
Operations 9
Power ON ............................................................................................................9
Power OFF ...........................................................................................................9
Basic Operation .................................................................................................10
MAIN Menu ........................................................................................................12
PICTURE-1 Menu ..............................................................................................13
PICTURE-2 Menu ..............................................................................................14
INPUT Menu ......................................................................................................15
SCREEN Menu ..................................................................................................16
OPTION Menu ...................................................................................................17
Maintenance ............................................................................................ 18
Lamp ..................................................................................................................18
Lamp Life ...........................................................................................................18
Replacing the Lamp ...........................................................................................19
Resetting the Lamp Timer ..................................................................................19
Air-Filter .............................................................................................................20
Maintenance Inside the Equipment ....................................................................20
Cleaning the Lens ..............................................................................................20
Cleaning the Cabinet and Remote Control ........................................................20

ii
ViewSonic
Troubleshooting ......................................................................................21
OSD Messages ..................................................................................................21
Indicator Messages ............................................................................................21
Symptom ............................................................................................................22
Specifications .........................................................................................24
PJ501 Technical Specifications .........................................................................24
PJ551 Technical Specifications .........................................................................25
Customer Support ...................................................................................26
LIMITED WARRANTY ............................................................................27
VIEWSONIC Projector .......................................................................................27
Appendix ..................................................................................................28
Power Cord Safety Guidelines ...........................................................................28
Compliance Information for U.S.A. ....................................................................29
Compliance Information for Canada ..................................................................29
Compliance Information for European Countries ...............................................29
User Information for all Countries ......................................................................29
PJ501/PJ551

1 ViewSonic PJ501/PJ551
Copyright © ViewSonic Corporation, 2002. All rights reserved.
Apple, Mac and ADB registered trademarks of Apple Computer, Inc.
Microsoft, Windows, Windows NT, and the Windows logo are registered trademarks of Microsoft
Corporation in the United States and other countries.
ViewSonic, the three birds logo and OnView are registered trademarks of ViewSonic Corporation.
VESA and SVGA are registered trademarks of the Video Electronics Standards Association.
DPMS and DDC are trademarks of VESA.
PS/2, VGA and XGA are registered trademarks of International Business Machines Corporation.
As an ENERGY STAR
®
partner, ViewSonic Corporation has determined that this product meets the
ENERGY STAR
®
guidelines for energy efficiency.
Disclaimer: ViewSonic Corporation shall not be liable for technical or editorial errors or omissions
contained herein; nor for incidental or consequential damages resulting from furnishing this material,
or the performance or use of this product.
In the interest of continuing product improvement, ViewSonic Corporation reserves the right to
change product specifications without notice. Information in this document may change without
notice.
No part of this document may be copied, reproduced, or transmitted by any means, for any purpose
without prior written permission from ViewSonic Corporation.
This document is applicable for both projector models PJ501 and PJ551.
Electronic Warranty Registration
To meet your future needs, and to receive any additional product
information as it becomes available, please register your projector's
warranty on the Internet at:
http://www.viewsonic.com
For Your Records
Product Name:
Model Number:
Document Number
PJ501
VPROJ25048-1W
A-CD-PJ501-1
PJ551
VPROJ25049-1W
A-CD-PJ551-1
Serial Number:
Purchase Date:
_______________
_______________
_______________
_______________

ViewSonic PJ501/PJ551 2
Features
Product Features
• SVGA (PJ501)
• XGA (PJ551)
• High performance scalers for viewing
high resolution computer images
• Short focal length
• Whisper-mode
• Digital keystone correction
• Component video maximizes video
image quality
Before Use
Package Contents
Make sure all of the following items are included in the package. If anything is missing, please
contact ViewSonic.
NOTE: Keep the original packing material for possible future reshipment.
Figure 1: Package Contents
Projector
Carrying Case
Power Cord
RCA Video/Audio
(US type)
Red
Blue
Green
Quick Start
Remote Control
Power Cord
S-Video Cable
Component Video
Cable
(China type)
Guide
with battery
Ye l l o w
Red
White
Power Cord
(Europe type)
ViewSonic
Wizard CD
RGB Cable
cable
(computer)

3
ViewSonic PJ501/PJ551
Projector Components
Projector Components Diagram
Figure 2: Projector Components
Slot for Kensington Lock
Power switch
AC power
Intake ventilation
Control panel
Reset
Keystone
Input
Standby/ON
Front foot adjuster
Air intake
(for the cooling fan)
Speaker
Rear foot
adjuster
Remote control
sensor
Component Video
Y (In)
C
B
/P
B
(In)
C
R
/P
R
(In)
S-Video (In)
Zoom knob
Focus ring
Remote control
sensor
Lens (with lens cap)
Lamp indicator
Temp indicator
Power indicator
Menu
Exhaust ventilation
Interface
panel
RGB (In)
Control (RS232)
Audio (In, 3.5 mm)
R Audio (In)
L Audio (In)
Video (In)

ViewSonic PJ501/PJ551
4
Remote Control Components
Remote Control Components Diagram
Figure 3: Remote Control Components
STANDBY/ON Button
AUTO Button
BLANK Button
VOLUME Button
MUTE Button
KEYSTONE Button
MENU Button
[Up] Arrow Button
[Right] Arrow Button
RESET Button
Search Button
RGB Button
VIDEO Button
ASPECT Button
MAGNIFY
ON Button
OFF Button
FREEZE Button
POSITION Button
[Left] Arrow Button
ENTER Button
[Down] Arrow Button
ESC (Escape) Button

5
ViewSonic PJ501/PJ551
Inserting the Batteries
1
Remove the battery cover by pulling then lifting the knob on the cover.
2
Insert the batteries, corresponding to the (+) and (-) markings on the battery compartment.
3
Reattach the battery cover.
NOTE: Replace the batteries if the operation of the remote control becomes irregular or weak.
Figure 4: Battery
CAUTION
• Only use the specified AA batteries.
• Do not mix new and old batteries. This may result in cracking or leakage, which may pose a risk of fire or lead to
personal injury.
• Insert batteries according to (+) and (-) markings. Inserting the batteries incorrectly may result in cracking or
leakage, which may pose a risk of fire or lead to personal injury.
• Dispose of the battery in accordance with local laws and regulations.
• Keep the battery away from children and pets.
• When the remote control will not to be used for an extended period, remove the batteries.

ViewSonic PJ501/PJ551
6
Installation
Refer to the graphics and table on this page to determine the screen size and projection distance.
The projection distances shown in the table below are for full size (1024 x 768 pixels).
a Distance from the projector to the screen (+10%).
b Distance from the lens center to the bottom of the screen (+10%).
Figure 5: Screen Views
Angle Adjustment
Use the foot adjusters on the bottom of the projector to adjust the projection angle. The angle is
variable within approximately 0° to 9°.
1
Lift up the front side of the projector, press the foot adjuster button, and adjust the projection
angle.
2
Release the adjuster button to lock at the desired angle.
3
Rotate the foot pad to adjust the left/right tilt of the displayed image.
Table 1: Projection Distance
Screen Size
Inches (m)
a Inches (m)
Minimum and Maximum
b Inches
(cm)
40 (1.0) 37 (0.9) 46 (1.2) 3 (8.7)
60 (1.5) 57 (1.5) 69 (1.8) 5 (13.1)
80 (2.0) 77 (1.9) 93 (2.4) 7 (17.4)
100 (2.5) 96 (2.4) 116 (2.9) 9 (21.8)
120 (3.0) 116 (2.9) 139 (3.5) 10 (26.1)
150 (3.8) 145 (3.7) 174 (4.4) 13 (32.7)
200 (5.0) 194 (4.9) 233 (5.9) 17 (43.5)
Warnings
• Position the projector in a horizontal position; other positions can cause heat build-up and damage to the projector.
• Make sure the heat ventilation holes are not blocked.
• Do not use the projector in a smoky environment. Smoke residue may cause buildup on critical parts (i.e. LCD panel,
lens assembly, etc.)
Figure 6: Angle Adjustment
Top View
Screen
Side View
Lens
center
Foot Adjuster
Press the foot adjuster button
Rear Foot Adjuster

7
ViewSonic PJ501/PJ551
Cabling
Refer to the table below for connecting each terminal of the projector to a device.
NOTE:
• Before connecting, read the instruction manuals of the devices to be connected, and make sure that the projector is
compatible with the device(s).
• Securely tighten the screws on the connectors.
• For some RGB input modes, the optional Mac adapter is necessary.
• Some computers may have multiple display screen modes. You may not be able to use some of the modes with this
projector.
Power Connection
Use the correct power cord supplied with your projector. Connect the AC inlet of the projector to the
power outlet as shown in the graphic below.
Figure 7: Power Cord Connect
Table 2: Cabling
Function Terminal Cable
Analog RGB input RGB Accessory RGB cable or optional
RGB cable with D-sub 15-pin shrink
jack and inch thread screws
RS-232C communication CONTROL Optional RS-232C cable
Component video input VIDEO Y
VIDEO C
B
/P
B
VIDEO C
R
/P
R
Accessory component video cable
S-video input S-VIDEO Accessory S-video cable with mini
DIN 4-pin jack
Video input/
Audio input
VIDEO
AUDIO (L)
AUDIO (R)
Accessory video/audio cable with
RCA jacks
Audio Input 3.5 mm to mini-jack L/R Optional
Warnings
• Incorrect connections could result in fire or electrical shock.
• Before connecting, turn off all devices to be connected.
• Use the cables that are packaged with the product. Refer to page 27.
• See “Power Cord Safety Guidelines” on page 28.

ViewSonic PJ501/PJ551
8
Example of System Setup
Plug & Play
This projector is VESA DDC 1/2B compatible. Plug& Play is possible by connecting to a computer
that is VESA DDC (Display Data Channel) compatible.
Please use this function by connecting the accessory RGB cable to RGB (In) of the projector; other
connection methods may not work.
NOTE:
Plug & Play is a system configured with peripheral equipment including a computer, display
and operating system. This projector is recognized as Plug & Play capable. Refer to the ViewSonic
CD Wizard INF display driver files for configuration.
Plug & Play will not operate with a direct connection to an Apple computer.
NOTE:
When connecting with a notebook computer, set the proper RGB external image output.
Please read the instruction manual of the notebook computer for more information.
Figure 8: System Setup
S-Video Player
Computer
Notebook
DVD Player
Video/Audio
cable
Component
Video cable
S-Video
cable
audio (L/R)
stereo-mini
audio cable
RGB
RS232
(computer)
Computer
portion of
Video/Audio
cable

9
ViewSonic PJ501/PJ551
Operations
Power ON
NOTE:
Refer to “Example of System Setup” on page 8.
1
Make sure the power cord is connected correctly and lens cap has been removed. Set the Power
Switch to [I] ON. The unit is now in Standby mode and the POWER indicator LED turns a steady
orange.
2
Press the STANDBY/ON button on the control panel or the remote control. Warm-up begins and
the power indicator blinks in green.
3
After several seconds the lamp will stop blinking and will turn to continuous green, indicating
that the projector is ready to use.
4
Adjust the size of the projected image with the Zoom knob.
5
Adjust focus using the Focus ring.
Power OFF
NOTE:
See Caution below.
1
Press the STANDBY/ON button on the control panel or the remote control. The message
“POWER OFF?” will display on the screen, and the message will disappear in 5 seconds. During
this message indication, press the STANDBY/ON button again. The projector lamp shuts off and
lamp cooling begins.
2
Wait for the cooling fan to stop. The POWER indicator blinks orange during lamp cooling.
Pressing the STANDBY/ON button has no effect while the POWER indicator is blinking.
3
The system assumes the Standby mode when cooling is complete. The POWER indicator ceases
blinking and changes to a steady orange. Check that the indicator is orange and set the POWER
switch to [O]. The POWER indicator turns off when the Power Switch is set to [O] OFF.
Remember to replace the lens cap after use.
NOTE:
Except in emergencies, do not turn off the Power Switch unless the POWER indicator is a
steady orange. Otherwise improper cooling of the lamp will reduce the life of the lamp or may
damage the lamp.
Figure 9: Power Buttons
CAUTION
• To turn OFF the projector press the Standby/ON button and hold for 2 seconds .
• The POWER LED on the control pad flashes orange during cool-down.
• Wait until the POWER LED changes to a steady orange before you set the Power Switch to [O] OFF.
Power Indicator
Standby/On Button
Zoom Knob
Focus Ring
Power Switch
Remote Control

ViewSonic PJ501/PJ551
10
Basic Operation
Table 3 below refers to buttons on the projector control panel and on the remote control. Items
marked with (*) may be accessed from the projector control panel.
Table 3: Basic Operation
Item Description
INPUT SELECT
(projector control panel)
Select Input Signal (*) : press the INPUT Button.
RGB VIDEO S-VIDEO COMPONENT (RGB)
Select RGB Input: Press the RGB button.
VIDEO/S-VIDEO/COMPONENT RGB
Select Video Input: Press the VIDEO button.
RGB VIDEO/S-VIDEO/COMPONENT
VIDEO S-VIDEO COMPONENT (VIDEO)
• The selected signal name is displayed for approximately 3 seconds when the input signal is
changed.
POSITION
(projector control panel
and remote control)
Set/Clear Position Adjustment mode : Press the POSITION button.
“POSITION” is displayed in the POSITION mode.
Image Position Adjustment: Press the buttons in the POSITION mode.
• Valid only in the MAGNIFY mode when a video signal is input.
• After approximately 10 seconds of inactivity “POSITION” disappears and the POSITION
mode is cleared automatically.
RESET (*)
(projector control panel
and remote control)
Initialize Each item: Select an item and press the RESET button.
Initialize Position Adjustment: Press the RESET button in the POSITION mode.
This function is valid only when RGB signal is input.
• Valid except for: VOLUME, LANGUAGE, H PHASE, and WHISPER.
MAGNIFY
(remote control)
Set MAGNIFY Mode: Press the MAGNIFY “ON” button.
Move Magnified Area: Run the POSITION in the MAGNIFY mode.
Adjust Magnification: Press the MAGNIFY / button in MAGNIFY mode.
MAGNIFY magnifies the image. MAGNIFY (-) reduces the image.
Clear MAGNIFY Mode: Press the MAGNIFY button.
• The MAGN IFY mode is clear ed by sel ecting AUTO, ASPECT, IN PUT SELECT, or VIDEO,
or changing the input signal.
FREEZE
(remote control)
Set/Clear FREEZE Mode: Press the FREEZE button. When the [ ] icon is displayed,
the image is frozen in the FREEZE mode.
• The FREEZE mode is cleared by selecting POSITION, VOLUME, MUTE, Automatic
Adjustment, BLANK ON/OFF, or MENU ON/OFF, or by changing the input signal.
• Do not forget to clear frozen static images.
KEYSTONE (*)
(projector control panel
and remote control)
Set/Clear KEYSTONE Mode: Press the KEYSTONE button.
Adjust Keystone: Press the / buttons in the KEYSTONE mode.
reduces the width of the bottom of the projected image. reduces the width of the top of
the projected image.
VOLUME
(remote control)
Set/Clear VOLUME Mode: Press the VOLUME button to display the Volume menu, then
press / buttons on the remote control to increase/decrease the loudness of the sound.
After the desired volume is selected, press the VOLUME button again to exit the Volume
mode.
MUTE
(remote control)
Set/Clear Mute Mode: Press the MUTE button. The sound is silenced in this mode.

11
ViewSonic PJ501/PJ551
AUTO
(remote control)
Automatic Adjustment (for RGB input): Press the AUTO button. Horizontal Position (H.
POSITION), Vertical Position, (V. POSITION), Clock Phase (H. PHASE), and Horizontal Size
(H. SIZE), are automatically adjusted.
• Before using the AUTO feature, be sure to maximize the window of the application
displayed on-screen.
Automatic Adjustment (for Video Input): Press the AUTO button. A signal type
appropriate for the input signal is selected automatically. This is valid only when AUTO is set
for VIDEO on the menu.
• This operation requires approximately ten seconds. It may not function correctly with some
input signals.
BLANK ON/OFF
(remote control)
Set/ Clear Blank Mode: press the BLANK button. A blank screen (no image) is displayed in
this mode. Access the on-screen menu to set the screen color for blank mode.
MENU (*)
(projector control panel
and remote control)
Display/Clear Menu: Press the MENU button.
Select Menu: Press the / buttons to select the menu (MAIN, PICTURE-1, PICTURE-2,
INPUT, SCREEN, OPTION), and press the button or the ENTER button (on the remote
control) to proceed.
Select Item: Press the / buttons to select the item you want to operate, and press the
button or the ENTER button (on the remote control) to proceed.
Select Menu Type (for adjustment with numerical value): After fixing the item, press the
button or ENTER button (on the remote control) to turn to the single type menu. To return
to the usual menu, press the button or ESC button.
Operate: Press the / buttons according to the menu.
• The menu display is terminated automatically after approximately 10 seconds of inactivity.
SEARCH
(remote control)
Search Signal: Press the SEARCH button on the remote control to search for other signal
inputs with following command : When a signal is detected, the projector displays the
detected signal picture. If no signal is detected, it turns back to the initial signal input.
Example : If S-VIDEO was the last input used before powering off, then S-VIDEO will be the
selected input when the projector is powered back on.
RGB VIDEO S-VIDEO COMPONENT VIDEO (RGB)
ASPECT
(Aspect Ratio)
(remote control)
Select Aspect (Ratio): Press the ASPECT button on the remote control to select the aspect
ratio.
For RGB Input or Hi-Vision 1125i/750p of COMPONENT VIDEO Input:
4:3 16:9
For VIDEO Input, S-VIDEO Input or 525i/525p/625i/625p of COMPONENT VIDEO Input:
4:3 16:9 SMALL (4:3)
ESC (Escape)
(remote control)
Escape: Press the ESC button on the remote control to return to the previous menu from a
selected sub-menu.
ENTER
(remote control)
Escape: Press the ENTER button on the remote control activate the adjustment screen for a
selected menu option.
NOTE: Pressing the button performs the same function.
Table 3: Basic Operation (Continued)
Item Description

ViewSonic PJ501/PJ551
12
MAIN Menu
To access the MAIN Menu, press the MENU button on the remote control. This projector has 6
menus: MAIN, PICTURE-1, PICTURE-2, INPUT, SCREEN and OPTION. To select a menu use the
/
buttons, then press the button or the ENTER button to select a menu item.
The MAIN Menu has seven (7) items as shown in the Table 4.
Please select the item you want to operate with the
/
buttons and
press the button or the ENTER button to start operating. Then you
can operate corresponding to the following table.
Table 4: MAIN Menu
Item Actions/Description
BRIGHT
(Brightness)
Lighter Darker
CONTRAST
Stronger Weaker
ASPECT
(Aspect Ratio)
Select Aspect Ratio
Select ASPECT from the MAIN menu and then do the following:
For RGB Input or Hi-Vision 1035i/1125i/750p of COMPONENT VIDEO Input , press the
/
button to select one of these options:
•4:3
•16:9
For VIDEO Input, S-VIDEO Input or 525i/525p/625i of COMPONENT VIDEO Input, press the
/
button to select one of these options:
•4:3
•16:9
• SMALL (The SMALL option may not work properly with some input signals.)
NOTE: You can also press the ASPECT button on the remote control to select the Aspect Ratio.
PICT. POSIT.
(Picture Position)
Select Picture Position (for 16:9/SMALL Picture)
Press the
/
button to select one of these options:
•TOP
•CENTER
•BOTTOM
GAMMA Select Gamma Mode
Press the
/
button to select one of these options:
•NORMAL
•CINEMA
• DYNAMIC
MIRROR Select Mirror Status:
Press the
/
button to select one of these options:
•NORMAL
• H:INVERT (Horizontally Inverted image)
• V:INVERT (Vertically Inverted image)
•H&V:INVERT
(Horizontally and Vertically Inverted image)

13
ViewSonic PJ501/PJ551
PICTURE-1 Menu
LANGUAGE Select Menu Language:
Press the /
button to select one of these langauge options:
•ENGLISH
• FRANÇAIS
•DEUTSCH
• ESPAÑOL
•ITALIANO
•NORSK
• NEDERLANDS
• [JAPANESE]
• POTUGUÊS
• [TRADITIONAL CHINESE]
• [KOREAN]
The PICTURE-1 menu has 5 items as shown in Table 5.
Select the item you want to adjust with the / buttons and press the
button or the ENTER button.
Table 5: PICTURE-1Menu
Item Actions/Description
COLOR BAL R
Adjust Red Color Balance: Darker Lighter
COLOR BAL B
Adjust Blue Color Balance: Darker Lighter
SHARPNESS
Adjust Sharpness (for VIDEO/S-VIDEO): Sharper
Softer
COLOR
Adjust COLOR (for VIDEO/S-VIDEO/COMPONENT VIDEO):
TINT
Adjust Tint (for VIDEO/S-VIDEO): More Green More Red
Table 4: MAIN Menu (Continued)
Item Actions/Description
Darker Lighter

ViewSonic PJ501/PJ551
14
PICTURE-2 Menu
The PICTURE-2 menu has 4 items as shown in Table 6.
Please select the item you want to operate with the / buttons and
press the button or the ENTER button to start operating. Then you
can operate according to the following table.
Table 6: PICTURE-2 Menu
Item Actions/Description
V POSITION
Adjust Vertical Position (for RGB): Up Down
H POSITION
Adjust Horizontal Position (for RGB): Left Right
H PHASE
Adjust Horizontal Phase (for RGB/COMPONENT VIDEO): Right Left
• Adjust to eliminate flicker.
H SIZE
Adjust Horizontal Size (for RGB): Larger Smaller
• If the horizontal size adjustment is excessive, the image may not be displayed correctly. In
such cases, please initialize the H SIZE with the RESET button.

15
ViewSonic PJ501/PJ551
INPUT Menu
The INPUT menu has 4 items as shown in Table 7.
Select the item you want to adjust with the / buttons and press the
button or the ENTER button.
Remember, the starting of the item AUTO performs its function at the
same time.
Table 7: INPUT Menu
Item Actions/Description
AUTO Auto Adjust (for RGB): It adjusts automatically the H POSITION, V POSITION, H PHASE and
H SIZE. Use this function with the maximum size window of the application.
Auto Adjust (for VIDEO/S-VIDEO): It automatically selects the proper VIDEO mode for the
current input signal. This function is active only when the AUTO mode is selected at the item
VIDEO. Please refer to the description of the item VIDEO below.
• This function may not function correctly with the PAL60 signal or some other signals.
• This function requires approximately 10 seconds.
• For the COMPONENT VIDEO, the signal type is distinguished automatically though this
function is inactive. For HDTV signal, refer to the item HDTV below.
VIDEO Select Mode of Signal Type (for VIDEO/S-VIDEO):
Press the
/
button to select one of these options:
•AUTO
•NTSC
•PAL
• SECAM
•NTSC 4.43
•M-PAL
•N-PAL
Selecting of the AUTO mode activates and performs the function of the item AUTO for VIDEO/S-
VIDEO. It selects automatically the proper one of the modes above.
Use this function when the image becomes unstable at VIDEO/S-VIDEO. (eg. The image
becomes irregular, or lacks color.)
• The operation of the AUTO mode may not function correctly with the PAL60 signal or some
other signals.
• The operation of the AUTO mode requires approximately 10 seconds.
• For the COMPONENT VIDEO, the signal type is distinguished automatically though this
function is inactive. For HDTV signal, refer to the item HDTV below.
HDTV Select Mode of HDTV Signal Type:
1080i
1035i
• When the selected HDTV mode is incompatible with the input signal, the picture may be
incorrect.
SYNC ON G On/Off SYNC ON G Mode:
TURN ON TURN OFF
Selecting the TURN ON turns the SYNC ON G mode on. The SYNC ON G mode enables the
SYNC on G to be received.
• In the SYNC ON G mode, the picture may be incorrect with some signals. In such cases,
remove the signal connector so that no signal is received and turn the SYNC ON G off, and
then reconnect the signal.

ViewSonic PJ501/PJ551
16
SCREEN Menu
The SCREEN menu has 2 items as shown in Table 8.
Please select the item you want to operate with the / buttons and
press the button or the ENTER button to start operating. Then you
can operate according to the following table.
Table 8: SCREEN Menu
Item Actions/Description
BLANK Select Mode of Blank Screen:
Press the
/
button to select one of these options:
• Blue blank screen
• White blank screen
• Black blank screen
The Blank Screen is for the BLANK mode. Refer to the BLANK ON/OFF of the Table 3: Basic
Operation. The plain screen of the selected color is displayed as the Blank Screen. The Blank
Screen is displayed also as the Start Up Screen when the TURN OFF is selected at the item
START UP below.
START UP On/Off START UP Screen:
TURN ON TURN OFF
The START UP screen is fixed screen displays when no signal is detected. This screen is active
only when TURN ON option is selected from the START UP sub-menu.
When TURN OFF is selected, the Blue blank screen displays when is no signal is detected.

17
ViewSonic PJ501/PJ551
OPTION Menu
The OPTION menu has 5 items as shown in the Table 9.
Please select the item you want to operate with the / buttons and
press the button or the ENTER button to start operating. Then you
can operate according to the following table.
Table 9: OPTION Menu
Item Actions/Description
VOLUME
Adjust Volume: Loud Quiet
AUTO OFF Adjust AUTO OFF Time:
• Long (MAX. 99 min.)
• Short (Min. 1 min.)
• (DISABLE: 0 min.)
The system automatically enters the standby mode when no signal is received for the set time.
When the DISABLE (0 min.) is selected this function is inactive.
WHISPER Select WHISPER Mode:
NORMAL
WHISPER
The WHISPER mode is active when WHISPER is selected. In the WHISPER mode, acoustic
noise level from the unit is reduced and the brightness level on screen is lowered.
LAMP TIME Refer to Lamp Time: The starting of this item displays the time that the projector lamp has been
used.
Reset Lamp Time [Use this function only when the lamp is replaced!] : Keep pressing the
RESET button for 3 seconds or more during the display of the lamp time. Then the menu for
reset will appear. When you have replaced the lamp, select the RESET on the menu with the
button.
• Do not reset the lamp time without replacing the lamp. Reset the lamp time always when
replacing the lamp. The message functions will not operate properly if the lamp time is not
reset correctly.
• Before replacing the lamp, carefully read the descriptions of "Lamp", "Lamp Life" and
"Replacing the Lamp".
FILTER TIME Refer to Filter Time: The starting of this item displays the time that the air-filter has been used.
Reset Filter Time [Use this function only when the filter is replaced!] : Pres the RESET
button for 3 seconds or more during the display of the filter time. Then the menu for reseting the
filter time will display. When you have replaced the filter, select the RESET on the menu with the
button.
• Do not reset the filter time without replacing the filter. Reset the filter time always when
replacing the filter. The message functions will not operate properly if the filter time is not reset
correctly.
• Before replacing the air filter, carefully read the descriptions of "Air-Filter" and "Replacing the
Filter" on page 20.
/