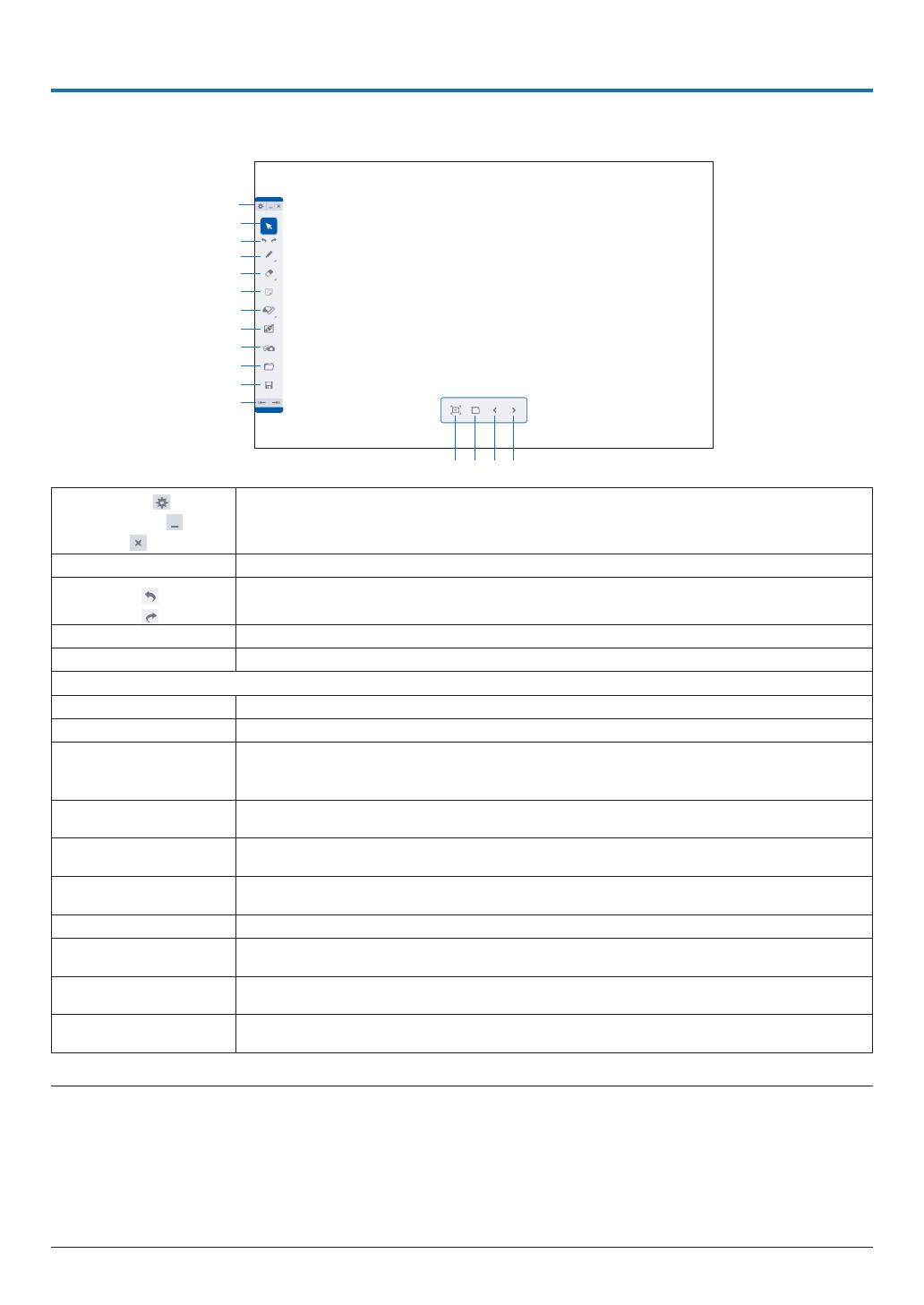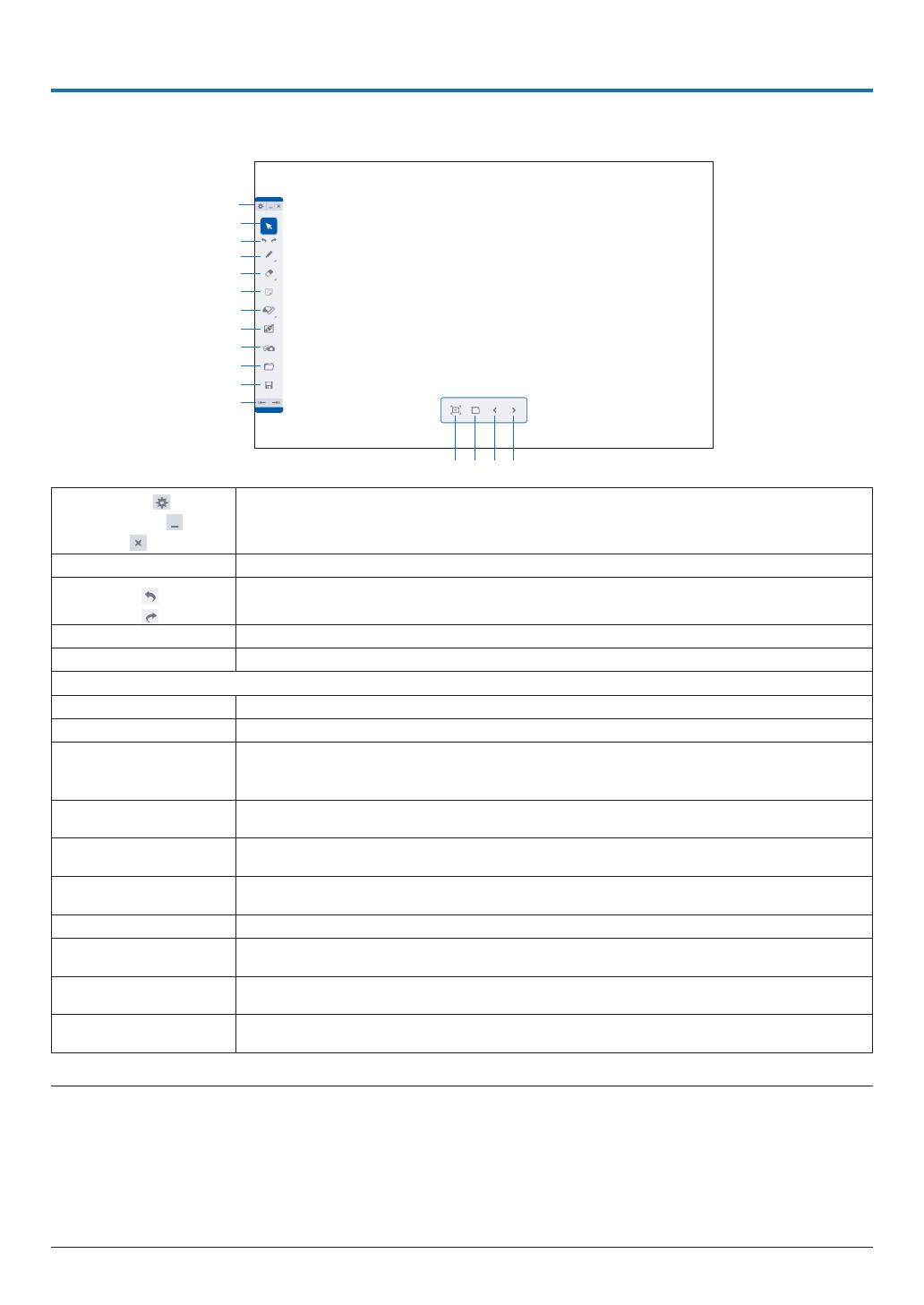
10
3. WHITEBOARD
Boot up the DisplayNote as the software for the whiteboard, it enables to draw pictures by a stylus pen supplied with
the projector. Before booting up the software, perform the pen settings. (See page 32)
①
②
③
④
⑤
⑥
⑦
⑧
⑨
⑩
⑪
⑫
⑬⑭⑮⑯
①
Setting ( )
Minimize ( )
Exit ( )
Setting: Not available on the projector
Minimize: Go back to the APPS MENU without interrupting the DisplayNote,
Exit: Exit the DisplayNote
②
Cursor Drag drawn letters and pictures to other positions.
③
Undo (
)
Redo ( )
Undo: Back to the previous state
Redo: Back to the previous state of UNDO performance.
④
Pen tool Select a tool for drawing.
⑤
Eraser tool Select this for erasing drawing.
⑥
Not available on the projector
⑦
Stationary tool Select a drawing support toll as a ruler, a protractor, and a compass.
⑧
Background Select a background of the whiteboard. Default setting is “White”
⑨
Media tool
OpenthedrawinglessavedintheprojectormemoryandtheJPEGandPNGlessaved
intheUSBmemory.ThemaximumresolutionforJPEGinbaselineandprogressiveformat
is4000x4000andforPNGis3000x300.Doesnotsupportinterlacingandtheα channel
⑩
Open the saved
data
OpenthesavedLessonle(extension.dn:ExclusivelefortheDisplayNote)
⑪
Save the displaying
data
SavethedisplayunderdrawingasaLessonle(extension.dn)
⑫
Switch the Tool bar
display position
Move the Tool bar to the left or right end of the display screen.
⑬
Add a slide Copy the currently displaying slide (displayed screen) and add a slide.
⑭
Contents
Display the list of contained slides.
Once the dust box is selected on the displayed slide, the slide will be deleted.
⑮
Shift to the previous
slide
Shift to the slide that is displayed previously.
⑯
Shift to the next
slide
Shift to the next slide. In case the slide currently displayed on is the last one, create a blank
slideandshifttoit.Themaximumnumberofslidesis10slides.
NOTE:
• Ifthestyluspenisnotfunctionedtodraw,pleasecheckif④Pentoolisproperlyselected.
• Incase,thelinedrawnbythestyluspenisinterrupted,thebatteryofthestyluspenisalmostempty.Chargethestyluspenby
thesuppliedUSBcablefortheexclusiveusetochargethestyluspen.
• Thesystemmaybecomeheavywhenmanylettersandimagesareaddedonaslide.Inthiscase,pleasesaveimportantdatain
theUSBmemoryandexittheWHITEBOARDonce,thenstartitagain.
• IfyousavedlessonlesintheUSBmemory,donotpullouttheUSBmemoryuntilpoweringofftheprojector.
• TheremotecannotbeusedforoperatingtheWHITEBOARDfunctions.PleaseuseeitherthestyluspenortheUSBmouse.