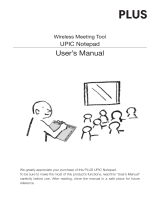8
Troubleshooting
You can check the installation condition of the camera unit when the troubleshooting in the IWB setup menu is displayed
on.
Troubleshooting screen
Change the stylus pen status.
If clicking / pressing this by the
mouse / the stylus pen when PAUSE
CALIBRATION is indicated on this
button, the stylus pen becomes
unavailable.
If clicking this by the mouse when
RESUME CALIBRATION is indicated
on this button, the stylus pen becomes
ready to use.
Switch to the calibration menu
Enable/disable the Auto Run
function.
When this function is checked,
the software starts automatically
when the computer is started
up.
• Check the camera recognition area
Press four corners of the projection screen by the stylus pen.
A red square is indicated on the troubleshooting screen and it can be checked all area of the screen surface is in
the camera recognition area.
• Check influence of external light
If the camera and/or the screen is exposed to strong light, it may cause of malfunction because the computer
cannot recogni
ze the stylus pen. If a red square is indicated on the screen without touching the screen by the
stylus pen, it means the camera and/or the screen get influence of external light. In this case, change the place to
install them avoiding to receive direct sunshine or strong light.
Others
The stylus pen does
not work.
• Have the driver and the calibration software been installed on the computer?
• Is the USB cable connected between the computer (type A USB port) and the camera unit
(type B USB port)?
• Does the stylus pen have proper charge?
If red LED is not turned on by pressing the pen tip, charge the stylus pen.
Lines traced with the
stylus pen do not
match lines indicated
on the s
cre
en.
• Has calibration performed properly?
• If it does not solve the problem by performing automatic calibration, try to perform manual
calibration.